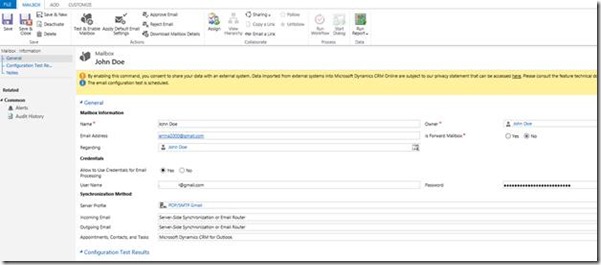Dynamics CRM Error "An error occurred while establishing a secure connection to the mail server" for using POP / SMTP protocol (Gmail) on Server Side Synchronization 2013.
Some customers and partners have found it difficult to configure the Dynamics CRM Server Side Synchronization component using POP / SMTP protocols for sending and receiving email messages. The first step to prevent configuration errors and connection to the e-mail providers is to identify whether the scenario is supported by the server side component. Please use the address below for more information:
https://technet.microsoft.com/pt-br/library/dn531050.aspx
The error below is commonly found during activation of a mailbox using the POP characteristics / SMTP Gmail through the Server Side:
The email message "Test Message" cannot be sent because an error occurred while establishing a secure connection to the email server. The mailbox John Doe has been disabled for sending email and the owner of the email server profile Gmail has been notified.
Below, I will illustrate the Server Side settings for connection to a POP / SMTP server (Gmail) and the resolution of the error described:
Configuration Server Side Sync (POP / SMTP - Gmail)
1. Access Microsoft Dynamics CRM with System Administrator role
2. Go to the Settings - Email Configuration - Email Server Profiles
3. Click the NEW button and select POP3-SMTP profile.
4. Fill in the Name field with the name of the profile (POP / SMTP - Gmail).
5. In the Input Server Location fields and Output Server Location, fill in the following information:
pop.gmail.com
smtp.gmail.com
6. For Input Connections, set the value "Credentials Specified by a User or Queue".
7. In the "Use the same settings for Output", select Yes.
8. Expand the "Advanced" section.
9. Enter the following values for Input Port and Output Port:
Input: 995
Output: 587
10. Click Save and Close.
Enabling Server Side Sync as routing component of its CRM instance.
1. Go to Settings – Administration - System Settings - Email tab
2. Set Process Email Using to “Server-Side Synchronization”
3. Click OK
Configure and enable a mailbox to use POP / SMTP profile - Gmail
1. Go to Settings – Email Configuration - Mailboxes
5. Select the user mailbox (if necessary, use the navigation tab for changing Views).
6. Verify that the Email Address field is filled using a Gmail address
7. In the "Allow to Use Credentials for Email Processing" select "Yes."
8. Enter the access credentials (username and password) to your Google account.
9. In the Synchronization Method, set the following:
Server Profile: POP / SMTP - Gmail
Incoming Email: Server-Side Synchronization or Email Router
Outgoing Email : Server-Side Synchronization or Email Router
Appointments, Contacts and Tasks: None or Microsoft Dynamics CRM for Outlook (Obs .: A POP / SMTP server profile does not support the commitments of sync, Contact and Task through the Server Side).
10. Then, approve the email settings “Approve Email”
11. Save your settings.
12. Click Test and Enable Mailbox.
13. Go to the "Alerts" (left menu).
14. Identify the error message "Can not send the email message" Test Message "because an error occurred while establishing a secure connection to the mail server. The mailbox Silva, Ricardo has been disabled for sending e-mail, and the profile of the owner of the mail server POP / SMTP Gmail was notified "was identified.
Activating a mailbox to use POP / SMTP profile - Gmail
10. Then, approve the email settings using the button (drop down) "approve Email".
11. Save your settings.
12. Click Test and Enable Mailbox.
13. Go to the "Alerts" option (left menu).
14. Identify the error message The email message "Test Message" cannot be sent because an error occurred while establishing a secure connection to the email server. The mailbox John Doe has been disabled for sending email and the owner of the email server profile Gmail has been notified.
Correcting the error "An error occurred while establishing a secure connection to the mail server."
1. Access your email account on Google (https://gmail.com)
2. Allow less secure apps to access your account:
https://support.google.com/accounts/answer/6010255?hl=en
https://www.google.com/settings/security/lesssecureapps
Click Turn on
This article was courtesy of the Brazilian CRM Support Team:
Best Regards
EMEA Dynamics CRM Support Team
Share this Blog Article on Twitter
Follow Us on Twitter