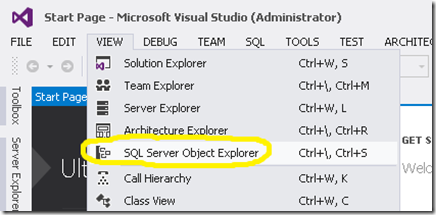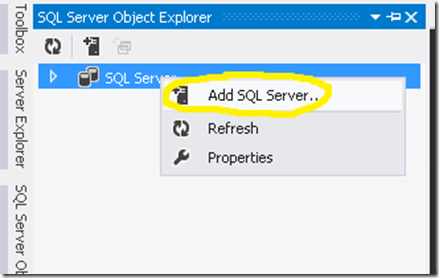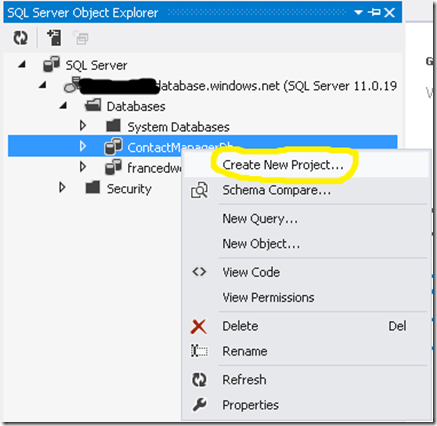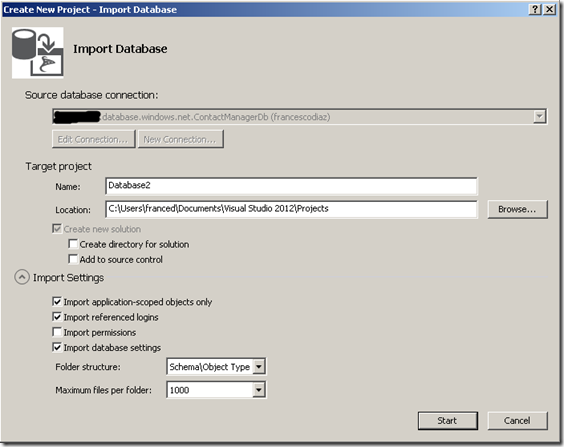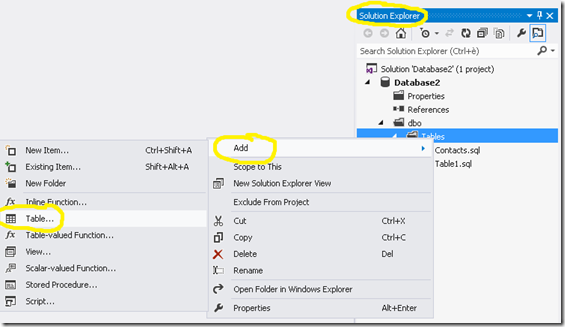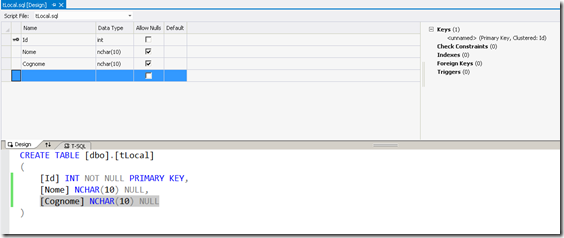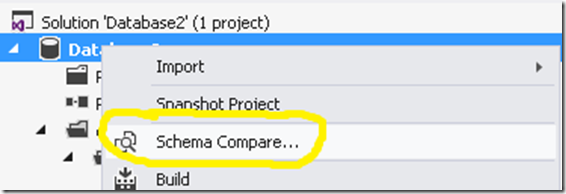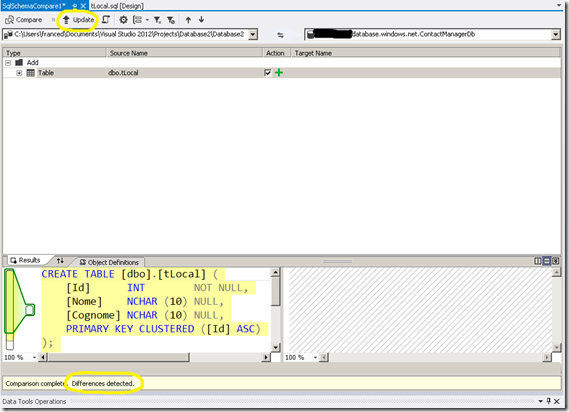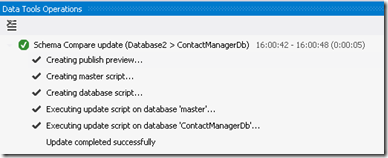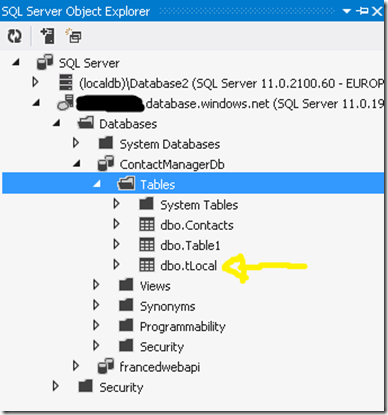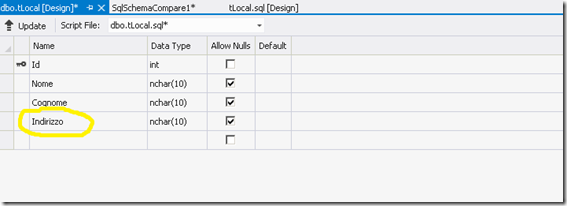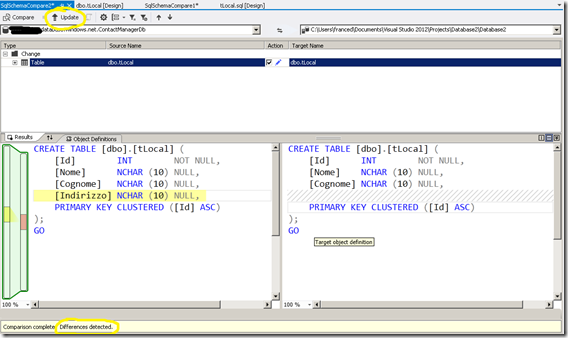Windows Azure SQL Database – offline development
Una delle modalità più semplici per farlo è quella di sfruttare Visual Studio e il SQL Server LocalDB.
I macro passaggi, che potete trovare nelle schermate seguenti, sono 4:
- Collegarsi a Windows Azure e importare lo schema in locale
- Sviluppare offline
- Confrontare lo schema locale con lo schema in Windows Azure
- Effettuare l’update
1
Visualizzare il SQL Server Object Explorer dal menù VIEW di Visual Studio
Aggiungere l’istanza di SQL Azure di origine
Creare un nuovo progetto partendo dal database esistente
Visual Studio si occuperà di importare gli oggetti necessari
2
Da Solution Explorer è ora possibile sviluppare offline facendo le modifiche necessarie allo schema. Visual Studio sfrutterà SQL Server LocalDB (in user mode) per lo sviluppo offline. In questo esempio aggiungeremo una tabella chiamata tLocal che contiene una PKEY e due campi Nome e Cognome
3
Una volta completato lo sviluppo offline è possibile confrontare lo schema con la versione di origine su SQL Azure
4
Nella schermata seguente vengono evidenziate le differenze tra i due schema ed è possibile, usando il pulsante update, portare le modifiche online.
È anche possibile fare il contrario, sviluppare online e riportare offline le modifiche. In questo caso andremo a selezionare la tabella tLocal appena caricata direttamente da SQL Server Object Explorer che è connesso a SQL Azure.
Aggiungiamo un campo Indirizzo alla tabella
Rilanciamo lo schema compare e riportiamo le modifiche offline
Questo è un semplice esempio che tratta solo lo schema compare, ma in realtà le potenzialità di Visual Studio (SQL Server Data Tools) per aumentare la produttività di un database developer sono tante altre. Vi invito, per approfondimenti, a visitare la pagina MSDN del prodotto.
Francesco