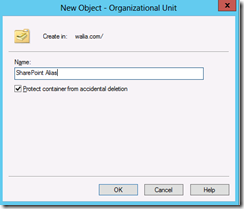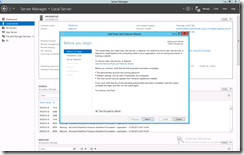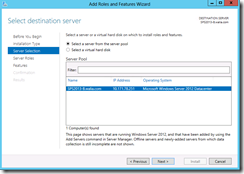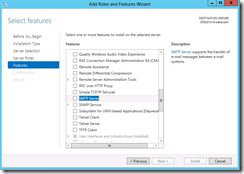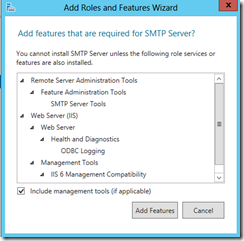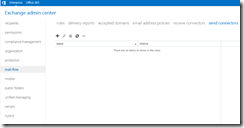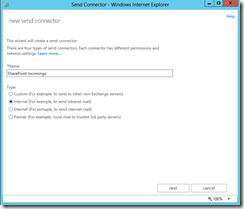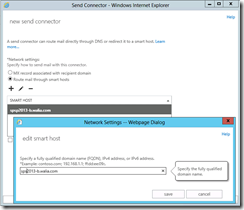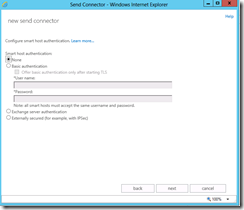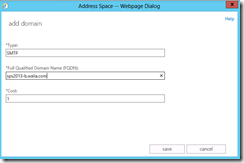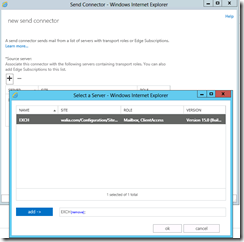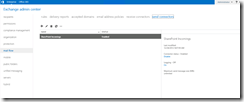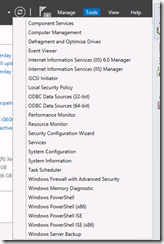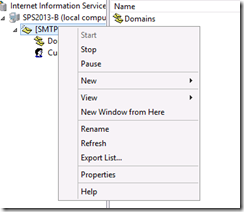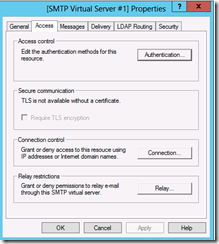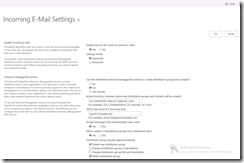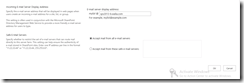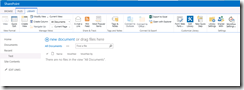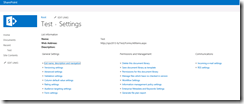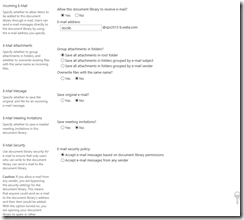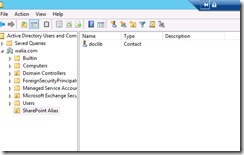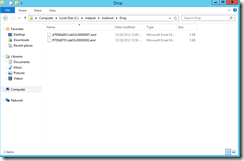SharePoint 2013 -Configure Incoming emails with Exchange Server 2013
This blog post is to help you in configure Incoming emails in SharePoint 2013 using Exchange Server 2013
Setup
Domain Controller – Windows Server 2012
Exchange Server – Exchange Server 2013
SharePoint Server – SharePoint Server 2013
Lets begin the process of setting up Incoming emails
Creating OU for Storing Email Alias
- Log in to DC or any computer which have Active Directory administration tools installed.
- Open "Active Directory users and Computers"
- Right click on domain name and select New > Organizational Unit
- Provide some meaningful name and click on OK
- Make sure the account which is running Timer Service on SharePoint Server has permissions to create and delete objects.
Add SMTP role to the SharePoint Server
- Browse to Server Manager and click on Manage > Add roles and features
- Click on Next and choose "Select a server from the server pool" and click Next
- Click Next on the Roles screen
- Select SMTP
- Click on Add Features
- Click Next
- Click Install
Create Send Connector
- Browse to Exchange console https://ExchangeServerName/ecp, in my case it will be https://exch/ecp
- Click on Mail Flow > Send Connectors
- Click on New Send Connector Icon and give it meaningful name and chose Internal
- Choose "Route mail through smart hosts" and click on Add and provide SharePoint Server FQDN
- Choose None as the Authentication method
- Provide the FQDN of the SharePoint Server where SMTP role is installed and click on Save and then Next
- On the Source Server screen add the exchange server and click on Finish
- Ensure that the Connector status shows as Enabled
Configure SMTP on SharePoint Server
- Browse to Server Manager > Local Server > Tools> "Internet Information Services (IIS) 6.0 Manager"
- Expand Server Name >
- Right Click on SMTP and click on Properties
- Click on Access > Authentication and ensure Anonymous is checked
Configure Email Settings in SharePoint
- Browse to SharePoint central Administration
- Click on System Settings > Configure Incoming e-mail settings
- Configure settings based on the screen shots
Enable Incoming email on Document library
- Browse to your Web Application
- Create a new document library App
- Browse to the List settings of the Document Library App
- Click on Incoming e-mail settings
- Configure the settings based on the following screen shot
- Browse to the OU SharePoint Alias and make sure you see the contact created in it
Test the incoming email functionality
- Send an email with an attachment to the email address that you configured, in my case it was doclib@sps2013.walia.com
- Navigate to the Drop folder on the SMTP server, default location for the drop folder is C:\inetpub\mailroot\Drop
- You should see your emails sent in this folder
- Wait for 5 mins and these emails should get processed by the timer service
- Browse to the Document library and you should see the attachment being uploaded to the document library
Feel free to post comments if you have any confusion regarding any of the steps.
Comments
Anonymous
January 01, 2003
This is one of the common ways of configuring Incoming Email. You can use any SMTP service to achieve this functionality.Anonymous
January 01, 2003
It should work with default settings, if you want to change things like bad folder location...then u can do soAnonymous
January 01, 2003
Thanks UB for pointing it out, we need to ensure that Anonymous is checked, I have updated the same in my blog post. :)Anonymous
December 29, 2012
Thank you Harmeet for this excellent post. I was reading through the post and noticed that there seems to be an explanation missing on the Authentication settings on the SMTP Server on the Sharepoint Server, you mention going to IIS, selecting SMTP settings, clicking on Access, then Authentication, then there's nothing on what should be set for Authentication, you go straight to the e-mail settings in the Sharepoint Doc Library. Should the settings in authentication be set to "none" ? Looking forward to trying this.Anonymous
December 29, 2012
Thanks for the clarification, now you need to do a post on outgoing e-mail through Exchange 2013 :-) i'm also trying to find out about the best way to publish Sharepoint 2013 sites in an Extranet scenario and also the same for OWA and Outlook Anywhere (Exchange 2013) any advice would be most welcome. In the meantime, wish you all the best for the New Year!Anonymous
May 18, 2013
Hey Harmeet, Thank you for taking the time to share your knowledge. I have a very similar setup as you do and hence this will come in very handy. Feel free to drop by my SharePoint 2013 website which is sp2013.christianfamily.biz Daniel ChristianAnonymous
May 31, 2013
I think you have a typo... "Send an email with an attachment to the email address that you configured, in my case it was doclib@sps2013.walia.com" based on your screenshots it looks like that should be doclib@sps2013-b.walia.com, correct?Anonymous
September 02, 2013
Thanks a lot. Is there one for outgoing emails from Sharepoint 2013 to Exchange 2013. If so can you reply to akshay.srin@gmail.com and send me the link so I can follow the instructions. Your intructions were very clear and left no doubt and 100% right.Anonymous
December 16, 2013
Hi, Do i need to install SMTP server Role in SharePoint if my client have a dedicated SMTP server outside of SharePoint Farm?ThanksAnonymous
January 24, 2014
The comment has been removedAnonymous
March 28, 2014
Thanks, Informative article on SharePoint 2013 Email Config http://khalil-kothia.com/> KhalilAnonymous
August 01, 2014
Hi All
There must be a reason for this. Could anyone please explain to me why do I need to configure SharePoint incoming email this way (with Exchange server) instead of just smtp on a SharePoint server? That is much simpler to me.
Sorry for asking I am new to this and really like to know.
Thanks
SwanlAnonymous
September 04, 2014
question, in the steps for configuring SMTP I see that you've only verified settings for the "Access" tab, should the other tabs and options be left as is? I've added my server IP in the "General" tab, set the Badmail folder to the "D" drive under the "Messages" tab, and added the FQDN of my server under the "Delivery -> Advanced Delivery" tab.Anonymous
October 22, 2014
Although it is common to install SMTP on a SharePoint server it is not necessary (or desirable) if you have Exchange. Simply set up a Foreign Connector to drop the emails onto the SharePoint server and use the Advanced configuration in SharePoint to specify that location.Anonymous
June 11, 2015
Hello i have this error when configuring incoming emails : The Active Directory container specified does not exist or has not granted the appropriate permissions to the account of the Central Administration application pool.
What shall i do ?Anonymous
August 02, 2015
i followed all the above steps.. but the drop folder is still empty.. any help!!Anonymous
August 19, 2015
Same here. It is creating the contacts but no mail. Anybody has any idea about Site mailbox feature. Do we need this configuration to have that feature functioning?Anonymous
September 09, 2015
I get the undeliverable messsage from Outlook:
Intranet Announcements (SP_Announcements13@SHARE13.domainname.com)
The domain name in the email address is incorrect. Check the email address.
In 2010, I never had the issue. Can it have something to do with Office 365Anonymous
September 15, 2015
My exchange server and sharepoint server are in different domain . How to configure incoming mail in such scenarioAnonymous
October 06, 2015
for all those who get errors while doing the last step (i.e. enabling incoming email on a SharePoint List) You need to ensure first that all your settings in SharePoint Administration are correct (Does the Container exist?) and second, does the farmAccount (or the account you have defined) have write access to that container?