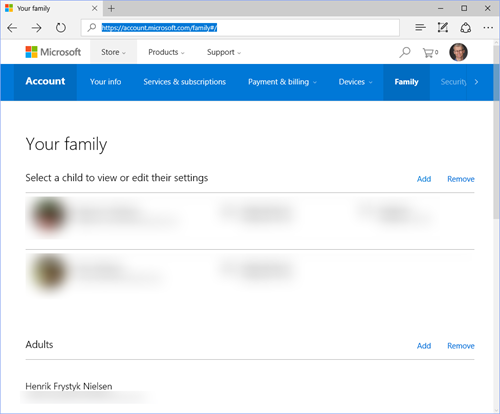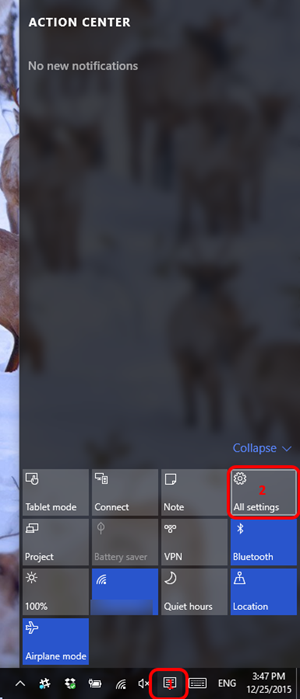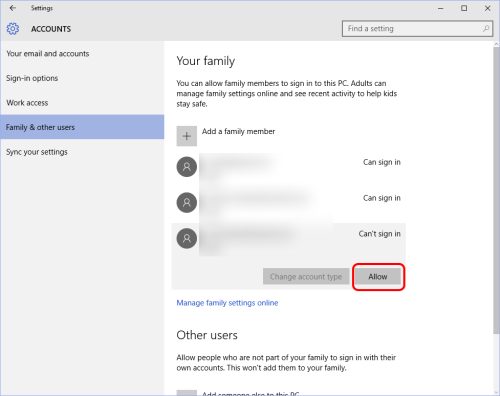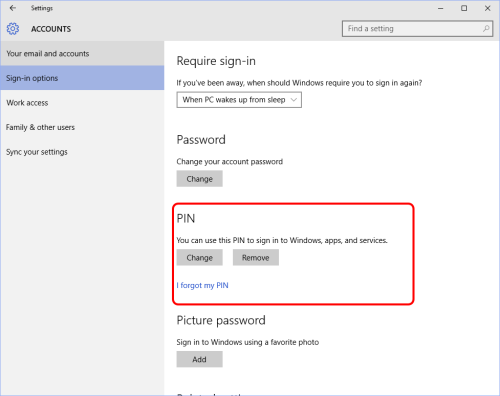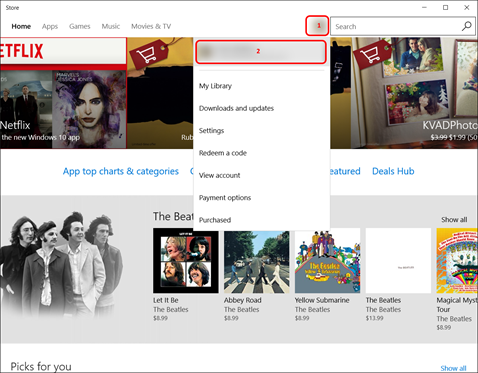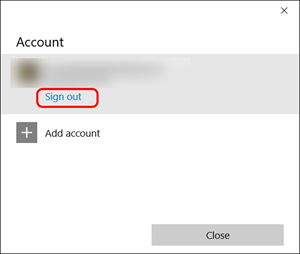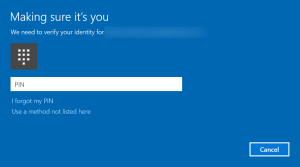Sharing Windows 10 Store Apps with your Family
This is not a typical blog subject of mine, but after having gone through it myself, I thought it could be of interest to others as well. The challenge started when I, like many others, bought a nice new Windows 10 laptop for the family in time for the holidays. I wanted to set it up so that our two children could use each their Microsoft Account in order not to step on each other and to benefit from the age appropriate content filters provided by the Windows Store.
The issue is that Windows Store apps are not shared between users, so unlike ‘classic’ Windows desktop apps, you can’t install them once and have them be available to all users on a particular device. That is, if I buy a Windows Store app and install it on the PC, it is not automatically made available to anybody else. The Windows Store Licensing Model allows you to install apps across a number of devices and users. However, before you can actually share your apps, there are a few hoops you need to go through first. Hence this blog!
Creating a Family of Microsoft Accounts
The first step is to create Microsoft Accounts for your family members and configure them as being part of the same family. Assuming you already have a Microsoft Account, you can go to Your Family and add your children and other adults with each their Microsoft Accounts. It should look something like this:
In addition to setting up your family, you can also control a lot of settings including what your kids have access to, what time of day they have access, etc.
Enabling Family Members to Sign in to your Device
The second step is to allow all family members to sign into your device. Sign in as you and then go to All Settings in the Action Center:
In Settings, select Accounts and then Family and other users where you should see your family members. To enable them to sign in to the device, click on each one and select Allow. You can also change the account type if you want, but typically they should not be administrators.
In addition to enabling your family to sign in, I recommend that each member sets up their own PIN code for signing in. In general, it is a lot easier to remember a PIN than a full password. Each member can set up a PIN by going to the same Accounts settings, but instead select Sign-in options and then set the PIN:
Sharing Windows Store Apps
Each member of your family can now sign in to your device using a short PIN but each will see their own Windows Store tailored to them. To share apps with a family member, you first sign in as that member and then change the account used to interact with the Windows Store. That is, while signed in as family member, you switch the account used to talk to the Windows Store enabling you to install your apps into your family member’s account. This is a little tricky, so let’s do it step-by-step.
First sign in as the family member you want to share the app with, then open the Windows Store. You will see the family member’s account in the upper right corner:
After selecting the account entry, you will see something like this:
Click on the account and then select Sign out:
Now select the account again and sign in to the store as you:
As of Dec 25 2015, there seems to be a bug in the Windows Store sign in process as it may ask for your PIN code but it actually wants your family member’s PIN code. That is, at least at the time of this writing, use the PIN of the signed in family member even though it asks for your PIN!
You should now be signed into the Windows Store while the overall account is still that of your family member. You can now either buy and share a new app or share an already bought app with that family member. In the first case you just go through the normal payment process as you and hit Install to share the app with your family member.
If you have already bought the app then you should see something like this: “You own this product and can install it on this device”. Hit Install to share the app with your family member.
Once done you can flip the Windows Store sign in back to the family member.
Hope this helps!
Henrik
Comments
Anonymous
December 25, 2015
How fun was playing around with windows 10 for my dad too, because he got a new windows 10 phone and wanted it "joined" with his desktop PC. So for the first time I played with this family feature, while it do work I was like, wooow no normal PC user will ever be able to figure that out. Your post is another great example of a nice feature that really needs better UX to be successful, but great find!Anonymous
December 26, 2015
I'd never have figured that out, many thanks :)Anonymous
December 26, 2015
Nice blog post, but seriously even me being an IT engineer I find this process super tricky :/ What happens most of the time is that the whole family use a single account... I hope investment will be made in order to make this easier, when you buy an hammer, you want everyone of your family to be able to use it easily!Anonymous
December 27, 2015
really you guys need to hire someone that can represent typical normal user not advance Microsoft wiz to figure out. even I added my wife to family when we go to get apps that owned by me will show price on it and when i click it will download due to family share but talk about confusing consumers.Anonymous
January 06, 2016
Very well written and it will help many. Now hopefully in later releases the family store sharing gets some focus to streamline this process.Anonymous
April 16, 2016
Thank You Thank You Thank You Thank You Thank You Thank You!I looked and looked and could not figure this out. Even signing out of the Store account and back in was tricky--and yes there is still the PIN bug! Geez. Could they make it more user-friendly?Anonymous
July 02, 2016
i want to ask however is that if i sign out the account that purchased an app then sign in with the "child" or "other adults" account, will the application update with those accounts? or should i sign in to previous account, update it, then sign in back again to other accounts?- Anonymous
January 14, 2017
No, once shared, the apps will update on their own so you only have to do this process once.
- Anonymous
Anonymous
July 07, 2016
Perfectly explained, thank you.Anonymous
July 17, 2016
Thank you .. I was close to figuring out on my own through trial and error but this made life a lot easier.Anonymous
July 27, 2016
If I have a big app/game installed in my user account, and I want to share that to a different user account on the same computer, is it going to download the app again?- Anonymous
January 14, 2017
No, Installing the application multiple times won’t fill up your hard disk – it’s just data that is specific to each user that is managed separately.
- Anonymous
Anonymous
August 28, 2016
The comment has been removedAnonymous
October 07, 2016
This was VERY helpful, thank you very much!Anonymous
December 20, 2016
THANK YOU!!! This tip still works!Anonymous
December 20, 2016
Thanks! These instructions saved me a big headache!Anonymous
December 28, 2016
Thanks for the write up. One problem I find on my newly built gaming PC with only SSD drives, drive space is a premium. Having just bought and downloaded a 60Gb game on my account I would have to download it another 4 times for all my family members to play. So that one game would virtually fill up an SSD. Come on MS! Talk about one step forward and two steps back.- Anonymous
January 14, 2017
Sharing the application to users on the same PC won’t fill up your hard disk – the app is only copied once. It’s just data that is specific to each user that is managed separately.
- Anonymous