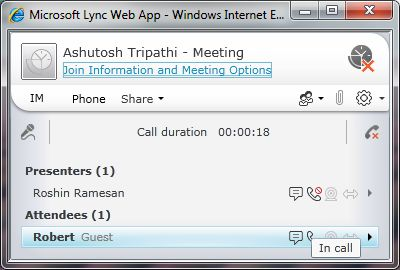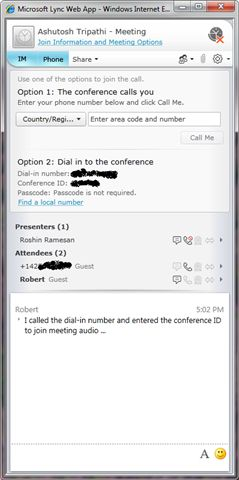Joining Meeting Audio From Lync Web App
Microsoft Lync Web App can be used to join Lync meetings from a web browser on Windows and Mac operating systems. One of the first steps most users would perform after joining a meeting is to connect to meeting audio. Lync Web App supports users joining meeting audio via a PSTN phone, or via a previous version of Communicator like Communicator 2007 R2.
The following screenshots illustrate the steps a user joining a Lync meeting as Guest (unauthenticated) via the Lync Web App has to take to join the meeting audio.
On signing in as Guest, the user (Robert) is presented with a prompt to join the call from the Phone tab.
The Phone tab, in this meeting, presents Robert with two options to join the call – either by having the conference call him via the Call Me option or to dial in to the conference using the dial-in number and conference ID provided.
If Robert avails of the “Call Me” function, his entry is the roster is updated to reflect that he joined meeting audio (“In call” indication lights up) and he can see the call duration and have control over audio options like mute and hang up. The ability for Guest (anonymous) users to perform a dial-out (“Call Me”) is governed by a server policy and a call attempt via this option will fail if your admin has enforced this policy. The ability to perform a dial-out is also governed by the meeting organizer’s privileges – no participant (authenticated or Guest) can perform a dial-out if the meeting organizer is not enterprise voice enabled. In addition, if you have signed in as an authenticated user, you need to be enterprise voice enabled to be able to perform a dial-out.
When you exit the meeting by clicking on the exit meeting icon, your call will continue and you can end it from your phone.
The other option to join the call is by performing a dial-in to the conference and supplying your conference ID and passcode. Once you call the conference dial-in number (or a local number for the same that you can find from the “Find a local number” link), you will be guided by the voice prompts to enter your conference ID and other details to join the call. If you join the call by performing a dial-in, your name and telephone number will appear as two different entries in the roster and will have to be managed separately. If you exit the meeting by clicking on the exit icon, your call will continue and you can end it from your phone.
You might have a possible third option “Join using Communicator” as shown below if you are running Microsoft Office Communicator 2007 R2 and you are joined to the meeting with your corporate credentials. This option can be used to join meeting audio through your computer (or an audio device compatible with Communicator 2007 R2) while enjoying the new collaboration capabilities of Lync via Lync Web App.
In summary, once you join a Lync meeting via the Lync Web App, you can connect to meeting audio by performing a dial-in to the conference, by having the conference call you or by using Communicator 2007 R2. For more details, refer to Lync Web App online help.
Roshin Lal Ramesan
Program Manager
Published Tuesday, October 26, 2010 5:21 PM by octeam
Filed Under: Communicator Web Access
Comments
Anonymous
August 02, 2011
I would like to appreciate your efforts that bring really nice work and also engage all people here to take opportunity for share their views. <a href="www.barkerroofing.com/doors.php">Round Rock Door Company</a>Anonymous
January 05, 2012
Lync Team - the Enterprise CAL says it includes "Initiate/Schedule ad-hoc multi-party (3+) audio conference (including dial-out to PSTN and/or PBX user) " yet what I am reading here says that one must have Enterprise Voice enabled (and a Plus CAL) to have dial out capabilities. There seems to be a huge discrepancy hereAnonymous
May 15, 2012
I want to know how to delete the chat record in my computer in communicator 2007.Anonymous
December 04, 2015
The comment has been removed