Windows Update Issues - Clearing the Windows Update Cache
This blog is being migrated to www.solveazure.com and will be decommissioned once the content has been moved. ETA 2/28/2019
Please use www.solveazure.com for updated and continuous content.
- To start, we need to stop the Windows update service before we can clear the update cache. To do that, search for “Services” in the Start menu and open it. If you are using your system as a standard user, then open it as an administrator using the right-click menu.

- Once the Services window has been opened, find the service “Windows Update,” right-click on it and then select the option “Stop.” This action stops the Windows update service.
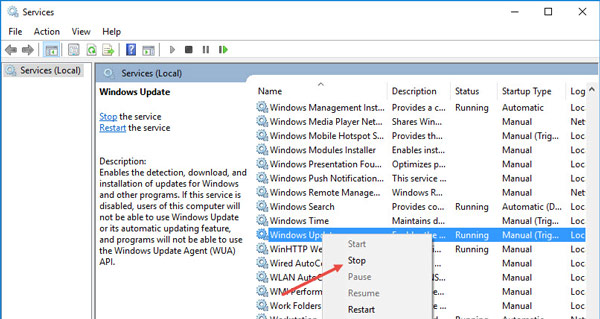
- After stopping the service, press “Win + R,” enter the below path and press the Enter button. This is the folder where Windows stores all the files related to Windows updates.C:\Windows\SoftwareDistribution\
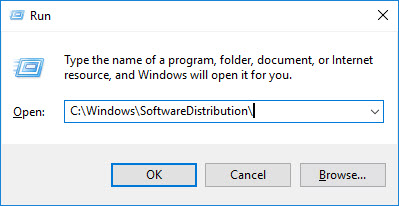
- Once you are in this folder, open the “Download” folder, select all the files in it and just press the Delete key on your keyboard to delete all the files. You might be prompted for administrator permissions; simply click on the “Continue” button to complete the procedure.
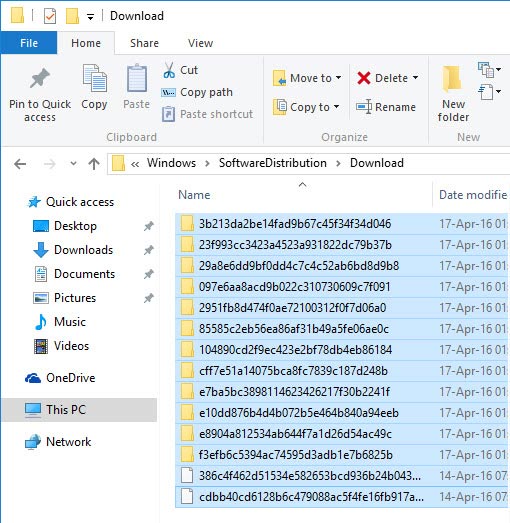
- Open the Services window again and start the “Windows Update service again by right-clicking on it and then select the option “Start.”
- Check for and install updates
Comments
- Anonymous
August 08, 2017
You forgot the last part of starting up the WU service.- Anonymous
August 08, 2017
Good catch Ed! Fixed and updated :)
- Anonymous
- Anonymous
March 07, 2018
I've seen some other suggestions that include stopping the BITS (Background Intelligent Transfer Service) as well. Is this necessary?- Anonymous
January 03, 2019
Shouldn't need to bump BITS unless it gives you trouble when deleting files from the ..\SoftwareDistribution\Download folder
- Anonymous