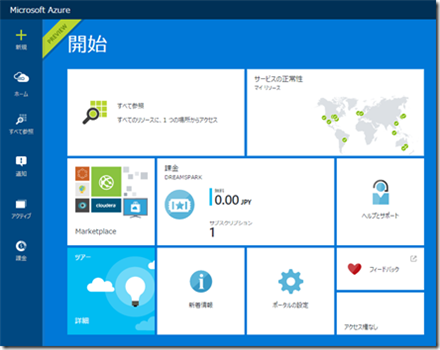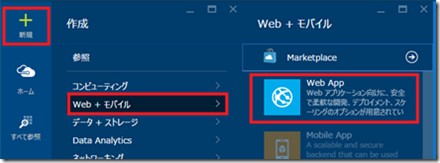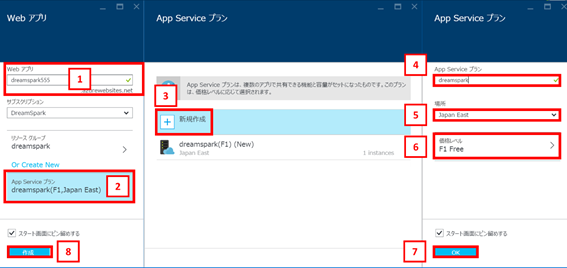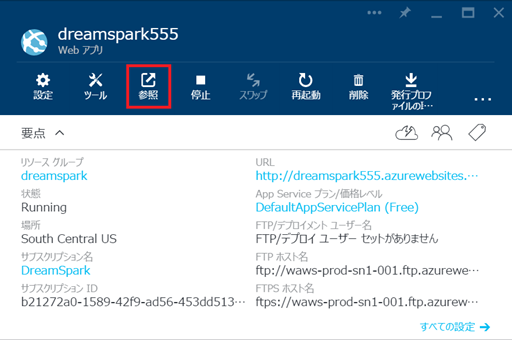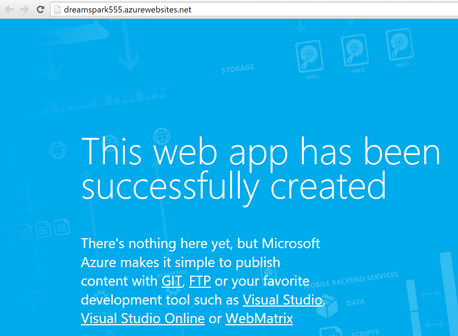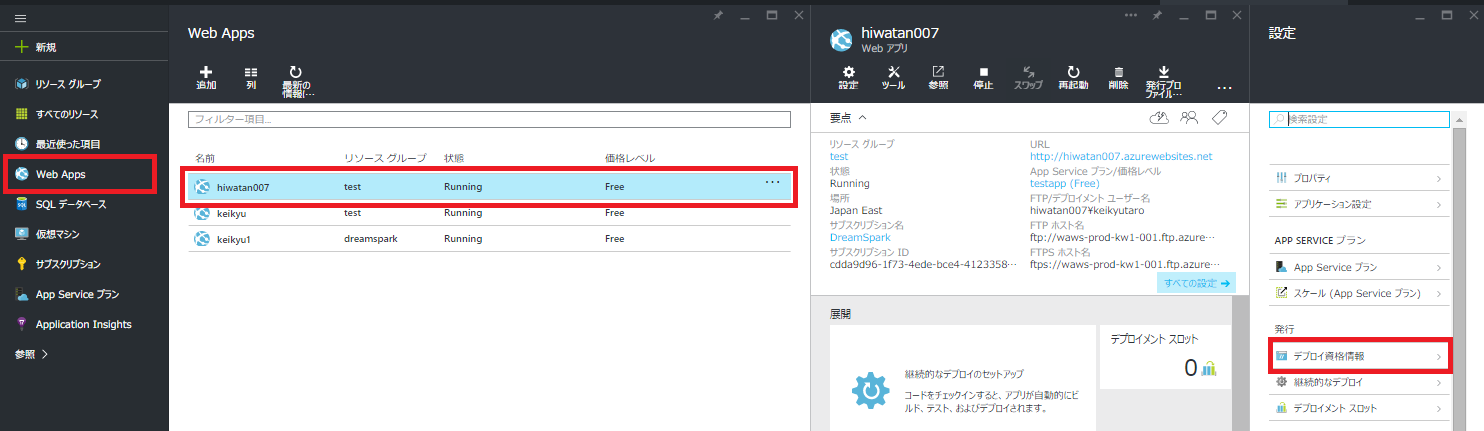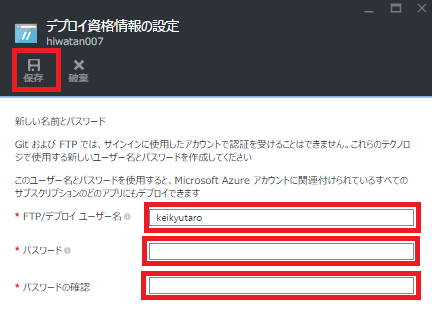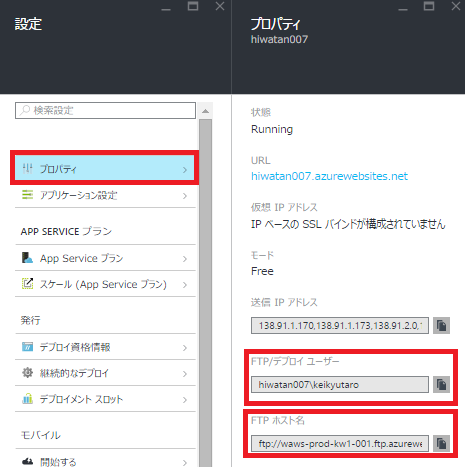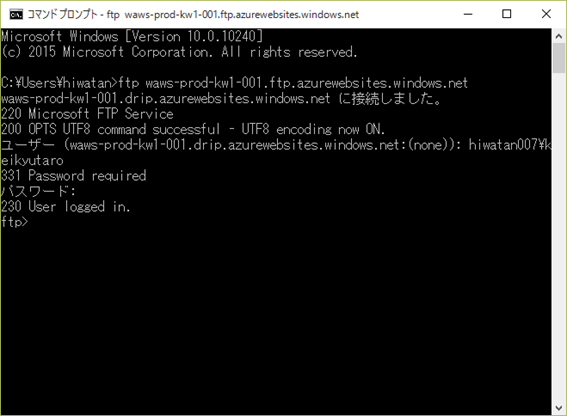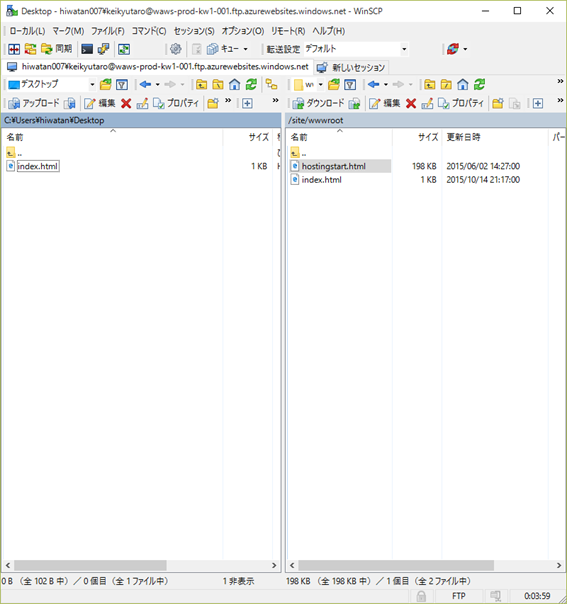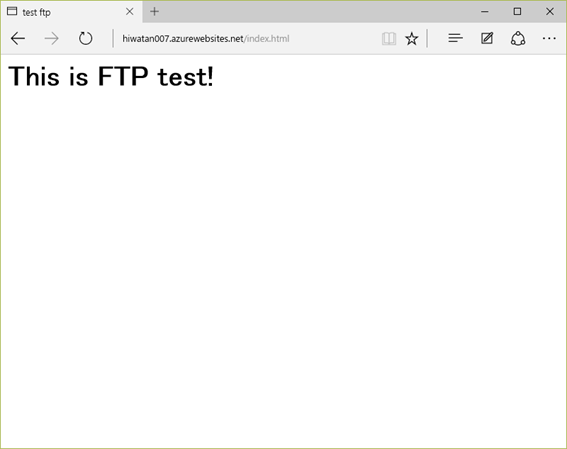FTPを利用してWebサイトを作成~Microsoft Azure for DreamSpark
学生が無料で利用できるクラウド環境 Microsoft Azure for DreamSpark 上に、FTPを利用してWebサイトを作成する方法を説明します。
1.Microsoft Azure for DreamSpark 登録
まず、はじめに、以下の手順書に従って、Microsoft Azure for DreamSpark の登録を行ってください。
Microsoft Azure for DreamSpark 登録方法
2.Webサーバー作成
(1) https://portal.azure.com/ にアクセスし、DreamSparkアカウント、パスワードを入力してログインします。ログイン後は、以下の画面が表示されます。
(2) [+新規]、[Web + モバイル]、[Web App] の順にクリックします。
(3) 以下の設定を行い、Webサーバーを作成します。
- URL: ユニークな文字列を入力します。入力後に [✔] が表示されることを確認します。
- [App Service プラン]をクリックします。
- [新規作成]をクリックします。
- [App Service プラン]に[dreamspark] と入力します。
- [場所]を[Japan East]に変更します。
- [価格レベル] をクリックし、[Free] をクリックして、[選択]をクリックします。
- [OK] をクリックします。
- [作成] をクリックして、サーバーを作成します。
(4) サーバー作成が完了すると以下のような画面になります。[参照]をクリックすると、青い画面が表示され、サーバーが作成済みであることを確認できます。
3.Webサイト作成
お好みのエディターやツールを使い、ローカルPC上に、Webページを作成してください。
(htmlファイル、CSSファイル、画像ファイル、その他ファイルをローカルPC上に作成してください。)
4.FTPを利用するための設定
(1) [Web Apps]をクリックし、先ほど作成した[Web Apps]を選択、[設定]の[デプロイ資格情報]をクリックします。
(2) FTPで使用する[ユーザー名(デフォルト設定のまま利用しても構わない)]、[パスワード]、[パスワードの確認]を設定して、[保存]をクリックします。
(3)[設定]の[プロパティ]をクリックし、[FTP/デプロイユーザー]、[FTPホスト名]をコピーして、テキストエディタなどに保存しておきます。
5.FTPでアクセス
お好みのFTPツールを使い、Microsoft Azure for DreamSpark 上の Web Appsにアクセスします。FTPのホスト(サーバー)、ユーザー、パスワードは、4で取得した[FTPホスト名]、[FTP/デプロイユーザー]、[デプロイ資格情報の設定]で設定したパスワードを使います。
下記は、Windows のコマンドプロンプトからアクセスした例です。
下記は、FTPツール(WinSCP)を利用してアクセスした例です。/site/wwwroot 配下に、ローカルPCから index.htmlファイルを転送しました。
転送したindex.htmlファイルが表示されることを確認してください。
ローカルPCで作成したWebサイト(htmlファイル、CSSファイル、画像ファイルなど)を同様の方法で、アップすることが可能です。