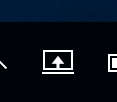Surface Book のキーボードを安全に取り外すには
(この記事は 2015 年 12 月 16 日に Surface Blog に投稿された記事 How to safely detach the keyboard from Surface Book の翻訳です。最新情報については、翻訳元の記事をご参照ください)
ラップトップ型の Surface Book をクリップボードまたはクリエティブキャンバスにシームレスに変化させる方法を紹介します。
Surface Book には使い方がたくさんあります。例えば、優れた生産性のための高性能なラップトップとして、芸術的な作業のためのクリエイティブなキャンバスとして、そして使いやすいコラボレーションのためのモバイルクリップボードとして。
今回は、Surface Book が常にユーザーのニーズにあうデバイスとして使えるように、Surface Book のキーボードを安全に取り外したり、再度取り付ける方法を紹介します。
ステップ1:充電する
キーボードを取り外す前に、Surface Book の両方のバッテリー(一つはクリップボード、一つはキーボードのバッテリー)を 10 % 以上充電する必要があります。
キーボードとクリップボードをそれぞれ充電する手間を省くには、Surface Book を使っていない状態で、キーボードをとりつけたまま充電するとよいでしょう。
ステップ2:取り外す
クリップボードを取り外す方法は 2 つあります。キーボードの取り外しボタンを押し続ける(右上のふたつ目のボタン)方法と、Windows10 のタスクバーの右側の取り外しアイコンをクリックする方法です。
取り外しボタンまたはアイコンを押すと、取り外しボタンが赤く光ります。そしてすぐに緑に変わり、キーボードの接続部から「カチッ」という音がします。
緑に光っている間に、クリップボードの上部をつかんで、上に引き上げると取り外すことができます。
キーボードを再度取り付けるには
取り付けるときは、トリックも押すボタンもありません。ただクリップボードを接続部にはめれば、ロックされます。画面に緑色の「取り付けました」というボックスが表示されるので、接続が成功したことがわかります。
Surface Book をクリエイティブキャンバスに変える
キーボードを取り外して、クリップボードをひっくり返すと、スクリーンがキーボードと接続していない状態になるので、再度取り付けます。クリップボードをイーゼルのようなアングルで設置できたら、絵を描くための想像力の筋肉をのばせるでしょう。
他にも Surface Book の使い方の Tips があれば、Twitterの @SurfaceJP アカウントに教えてください。