Save Some Time -- Save Some Trees
I'm Jon Gordner, a PM on the User Experience team. As Clay wrote in his post, we created the Backstage View for the opportunity to take Office's OUT features - those that you use to do things to the whole file (rather than the content within it) - and make them a little more WYSIWYG - What You See Is What You Get.
Many of the Backstage features in Office suffer from low discoverability and we want to use the Backstage View to address that. We also want to help you get more out of the Backstage features that you already know. One of the best examples of a Backstage feature you know and likely rely on is Print. It's been around for ages and largely hasn't changed since you first used it:
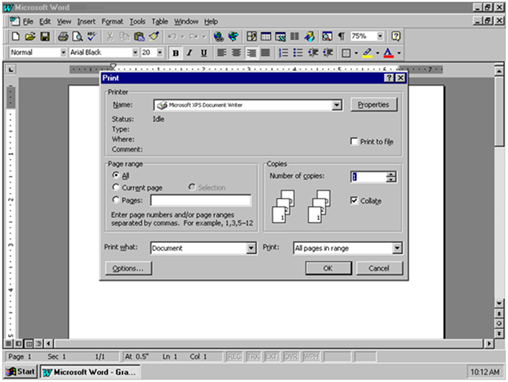
Word 97's Print dialog box
Over time, while we've added a few features, things have stayed largely the same:
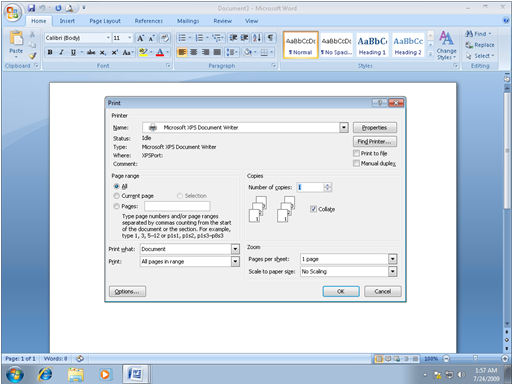
Word 2007's Print dialog box
Even though Print hasn't really changed in all these years, it is far from perfect. Has the following ever happened to you? After writing a document, you format the page so it looks just right. You click Print and walk over to the printer, only to discover in horror that you forgot to set it to print two-sided, or that a last minute margin change meant the last word of your document got pushed onto its own page. You realize this as you watch the first of 30 copies printing.
Considering how popular printing is (in Word it is the 8th most commonly used feature), we knew we could beat the existing workflow with one that was more straightforward and less frustrating. To figure out how to improve it we needed to first understand specifically how Print was failing users so we looked back to the WYSIWYG interaction model:
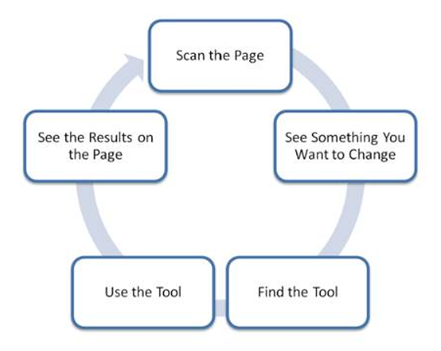
The five stages of WYSIWYG
When we looked at the steps one by one, Print didn't fare too well. Scanning the page is hard without Print Preview, and even if you remember to use it, you'll also have to dig around in the Printer Properties dialog box (which is out of the way of the normal workflow) to see if there is something to change (like if you are currently set to print two-sided.) Finding the right tool to use can be a bit of a challenge because tools related to printing are spread across the Page Layout tab, the Page Setup dialog box, the Print dialog box, and the Printer Properties dialog box, which is different for every printer you use. To take advantage of the tools, you need to bounce between all of these dialog boxes and hopefully you remember to check Print Preview in between! After going through this whole process, you'll see the results on the page... the real page... the one made of paper. That's the part where you notice on the very first copy that you made some silly mistake and now need to start the whole process again. That's when it gets frustrating; that's when you're wasting both time and paper!
To improve this experience we needed to improve every stage of the process. By using the space available in the Backstage view, we've been able to consolidate everything you need into one place.
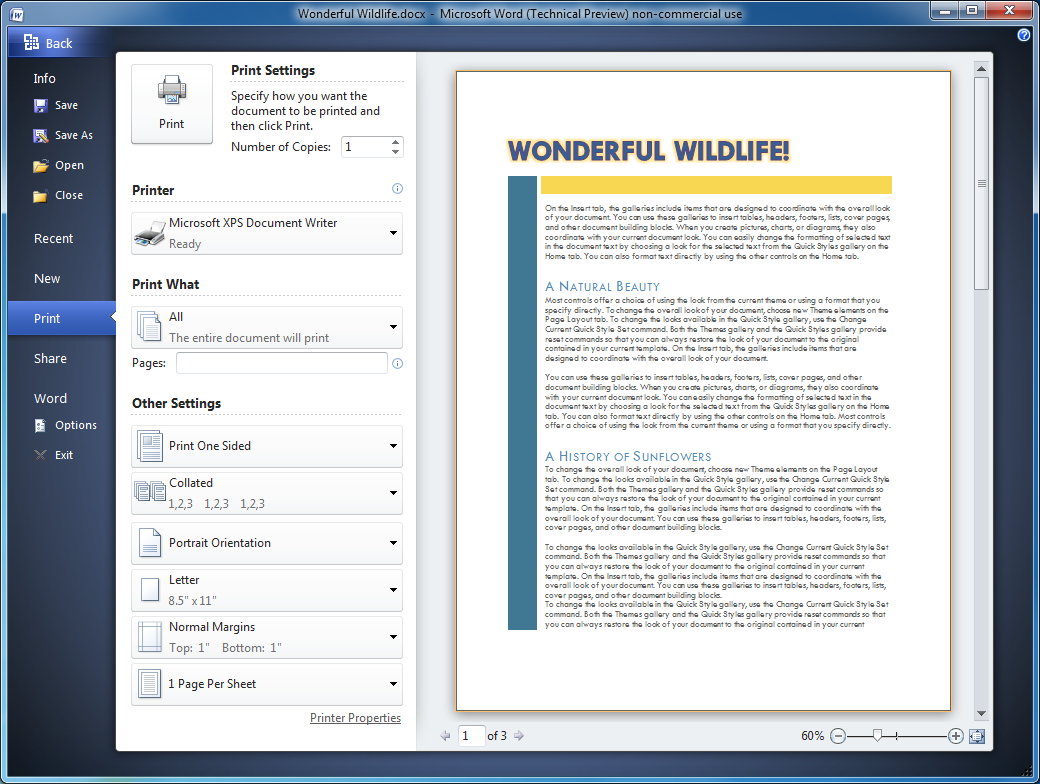
The Print tab in Office 2010's Backstage View
The first thing you'll notice when opening the Print tab is the Print Preview on the right. There is no need to remember to preview after you make a change since it's always there for you displaying what is about to print. Better yet, whenever you change a setting, the preview is automatically updated, so no matter how much tweaking you do to get it just right you'll always know what's going to come out of the printer.
On the left, we've combined the print-related settings people used most in all of those dialog boxes so that the Print tab is the only place you need to go to make sure you are printing what you want. If your printer at the office can staple and print two-sided, then when you are using that printer we'll show galleries that let you choose how to do those things. If your home printer doesn't support that fancy stuff then we keep it simple and only show you the galleries you can actually use.
To help you use these settings, we've created a new kind of gallery. It doesn't just show you the name of the feature, it tells you what the status is and describes it. This can help you figure out if you want to change the setting from what you have. You don't have to remember to check if you're printing two-sided since the answer is right there when you print.
Galleries show you the current settings so you don't have to remember to look them up
When you click on the gallery we'll show you the information you need to choose the right option. For instance, when you click on the gallery to select a printer we'll show you the status for each printer so you know right away which printers are working, which are running out of ink, or anything else that might prevent you from printing successfully.
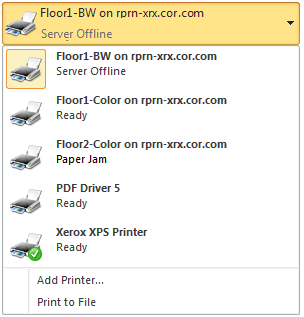
See if a printer is available before you choose to print to it
Of course, if you are happy with the default printer and all of the default settings then you can still add Quick Print to the Quick Access Toolbar (QAT) just like in Office 2007 and send the document straight to the printer with a single click. For the keyboarders out there, Ctrl+P will take you to the new Print tab.
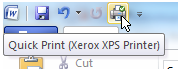
You can still add Quick Print to the QAT for one-click printing
The Backstage View Print experience has been built into Word, PowerPoint, Excel, Outlook, Publisher, and Project. Between the Print Preview and the galleries that show your current status, finding something you need to change before printing has never been easier. The tools to make any necessary tweaks are right there to use and the preview updating in real time helps you see the results before you print thus making it easy to fine-tune until you have it just the way you want it. Now that's WYSIWYG! You can be sure that with Office 2010 you will print it right on the first try - saving you frustration, time and even a few trees.
Comments
Anonymous
January 01, 2003
Jon, So glad you wrote this article. The new print preview functionality was one of the first things I noticed and was impressed by when exploring the CTP. Congratulations to you and your team for improving this seemingly simple piece of UI to make it even more useful and usable. Cheers JustinAnonymous
January 01, 2003
Great Job - :) - thankXalot!!!Anonymous
January 01, 2003
Overall, I have found this facility much more usable than the older print preview (mainly a Word user). Is it completely obvious that the document display zoom zooms the /preview/ and not the /printout/ ? (I suppose it is "discoverable" in the sense that if you get it wrong, you will find out as soon as you print, but maybe there is space to clarify it). Can the document display actually display what is going to be printed - e.g. in Word, when you select that you want to print Document Properties, can the preview display that? (at least optionally)Anonymous
January 01, 2003
The comment has been removedAnonymous
January 01, 2003
The comment has been removedAnonymous
January 01, 2003
The comment has been removedAnonymous
January 01, 2003
Hi CarlosT,<br> Firstly let me start by saying I empathise with your comments. However, I will then flip over and say "get over it". Access 2007 has been out for some time, this is now 2009. In that time, I have developed new projects using Access 2007 and trained people in all common Office Products. Microsoft and third-parties have come up with all kinds of help, advice, tools to help us move on. And we need to move on.<br>We carefully schemed our way with Access classic and employed all kinds of shortcut techniques to mock up a user interface. Of course, some of these techniques need to be re-worked - that's what we are paid to do - work with Access. The new Access 2007 has a lot more "pros" than "cons".<br> In terms of migration tools, Office 2007 has an effective interactive what's where in the new UI - see my blogpost
">http://thenewofficecoach.blogspot.com/2008/08/oooh-kay-so-they-took-that-feature-out.html<br> They also have printable tables of what was and what is. Specifically for Access, you really only need this for the first 2 weeks of heavy use, after which you have already climbed the learning curve. Good luck!Anonymous
January 01, 2003
The comment has been removedAnonymous
January 01, 2003
The comment has been removedAnonymous
January 01, 2003
The comment has been removedAnonymous
January 01, 2003
I am very curious why Visio did not get the Backstage Print options. I find after Word, Visio is my biggest paper waster. Please if you can add it, I think the feature will save me runs(time) to the printer as well as paper. MaryHazelAnonymous
January 01, 2003
CarlosT, F11 shows the database window, and has done for as long as I can remember. In Access 2007 it shows/hides the navigation pane. Ironically, it's one of the few UI functions I didn't have to hunt around for the first couple of days after I moved to Access 2007.Anonymous
January 01, 2003
A couple of suggestions from a sustainability point of view.
- The selection of which pages to print can save a lot of trees. It would be very useful if there is an option that automatically suppresses the printing of (nearly) empty pages. Some research has been done and savings in the order of 10-15% seem possible. Obviously, it's a big cost saver too
- It would further be interesting if there was a button to select the most "green" option to print a job, i.e. double sided (aka duplex), B&W, low-quality and only non-(nearly)-empty pages.
- Anonymous
January 01, 2003
The visibility of commonly-used settings is a step forward, but the keyboard-friendliness of backstage is a HUGE step backwards. It's not that keyboard shortcuts have changed; it's that MANY more keys are needed to change settings that were a piece of cake in the old dialogs. In the old dialogs, I could simply press ALT+x; ALT+y to change two settings. In the new dialogs, I have to press ALT+P, x; ALT+P, y to change the same settings. Because of this, I have to say I HATE backstage. Please fix the keyboard model for backstage before you release the product. Here are a couple suggestions (though you may think of better ideas):
- Make backstage modal, so that the user does not have to repeatedly press ALT+P before every command. If users want to use another command from the File menu, e.g. Open, from the Print window they should press ESC, O (or ALT+F, O; or CTRL+O; or CTRL+F12....) You could indicate this modality by dimming the other items on the File menu. In short, you need to separate commands in a backstage pane from commands in the File menu for keyboard users.
- Underline keyboard accelerators. If the user has set Windows to show keyboard accelerators, then Office should comply. This way, you could show which commands are available from the current mode (and which must be triggered by exiting the mode.) Note that such changes as these would have zero effect on mouse users but would be hugely beneficial to keyboard users. Thanks!
Anonymous
January 01, 2003
@MaryHazel: For Visio 2010, we've chosen not to implement the full print preview experience in the Backstage View but will use the Print Preview mode tab in the Ribbon instead. We will definitely evaluate the Backstage Print experience for future versions of Visio. Keep an eye on the Visio blog for posts about Visio’s implementation of the Backstage View. The link is: http://blogs.msdn.com/visio/ Tim Davenport Visio TeamAnonymous
December 15, 2009
@flutefreak7: For reasons unknown to mankind, no version of Excel had a Print Preview that could do more than zoom out to full page or zoom in to about 100%. But Print Preview is no longer necessary in Excel 2007 or 2010. In the lower-right corner of the screen, to the left of the Zoom slider, click the middle of the 3 buttons. That's Page Layout view, and it works the same way as in Word -- it shows the full, printed (WYSIWYG) sheet of paper, it's fully editable like Normal view, and you can zoom any way you like.Anonymous
December 31, 2009
@flutefreak: You are spot on. The difference with the old print preview is that it used the actual Windows print driver so you could see the actual pixels of the printout. Particularly useful when printing color on black-and-white printers. That is how you save trees.Anonymous
January 14, 2010
So why doesn't the excel backstage print view show the print preview display? Sure would be nice to be able to use my widescreen to look at 2 pages side by side before printing...Anonymous
June 20, 2010
That's all great but how do I get the old printer dialogue back!!! Have you never heard the adage: "If it isn't broke, don't fix it!" :-)Anonymous
August 10, 2010
So overall I like this Backstage View. It makes it a little easier on my end users to successfully utilize some of the many printer features that we offer. I completely agree, in older versions, users could modify the few settings in the office 2003/2007 printer dialog, otherwise they would have to go into the print driver settings per the application to really configure stuff, and that just becomes too complicated for a general user. This backstage view really allows them to gain full control of the driver, without having to mess around in the many different printer driver pages for all the different printers on the network. But .... I have run into a few issues where the backstage viewer/printer settings page doesnt seem to work correctly. I am running Word 2010 with a Xerox WorkCentre 5638 (Global Print Driver PS version 5.173.11.0N 2010.06.07). The printer supports staples, and word reflects that option, however if i select it in word, it does not print with staples. After a little troubleshooting, I discovered that if I selected staples within Word, and then opened the printer driver within word afterwards, staples would not be select there. However, if I opened the driver within word and selected staples from the driver, it would then reflect so in word and print correctly with staples. Additionally, if I select staples within the driver, I can then go back to the backstage viewer and successfully modify it from within word from that point on until I close and restart word. So is this an issue with compatibility of certain drivers? This is the most up to date driver for this printer. Clearly, it does work, but it seems like I need to initate a change from within the driver first before word can successfully modify print settings (but only on some settings). Any ideas? Thanks
