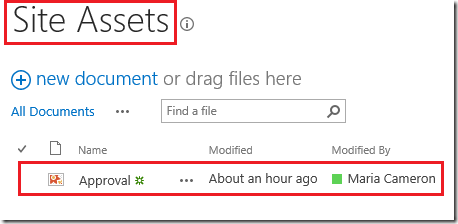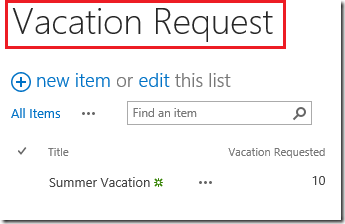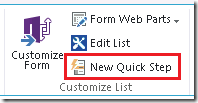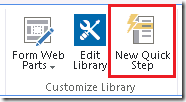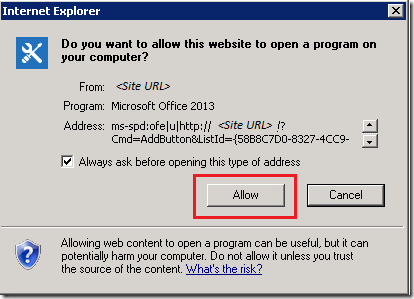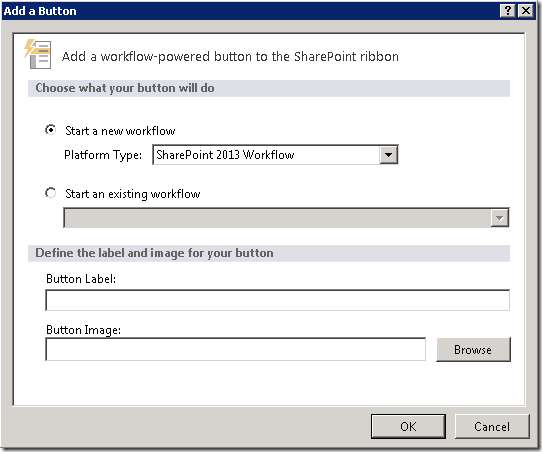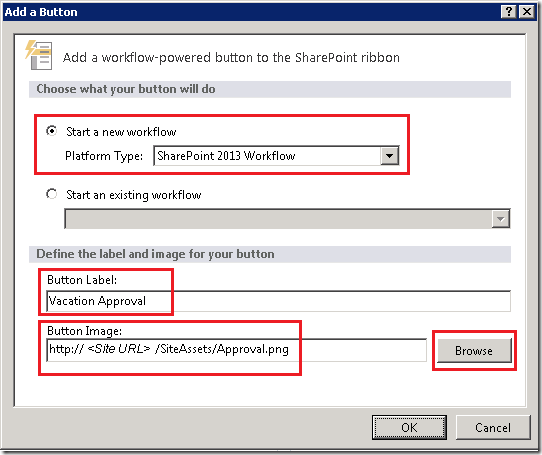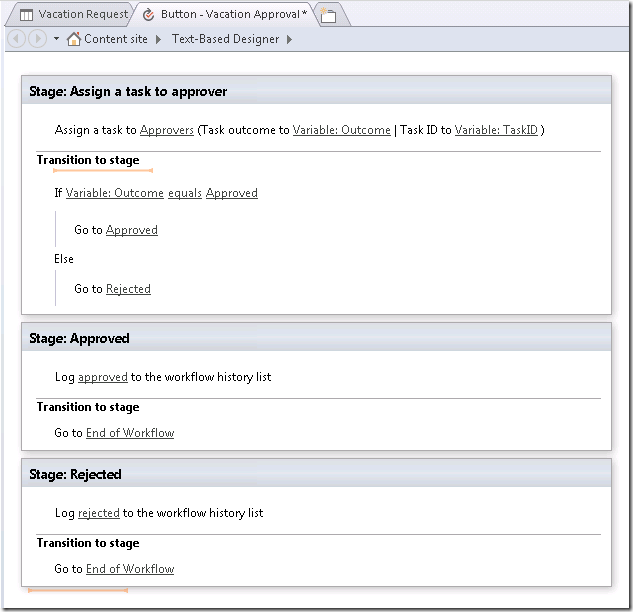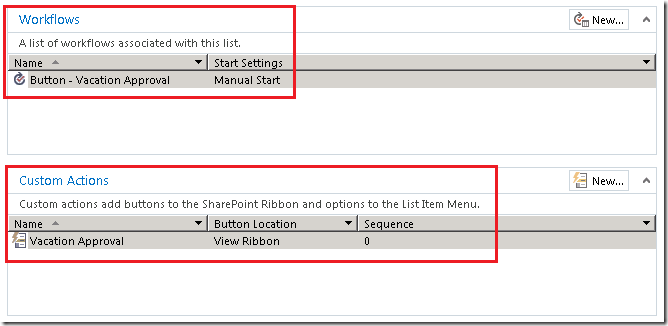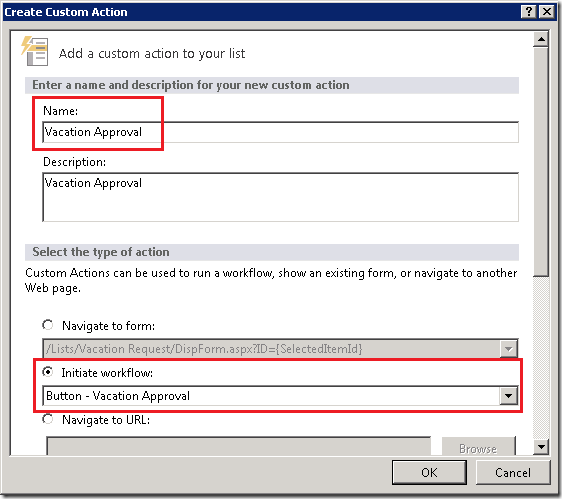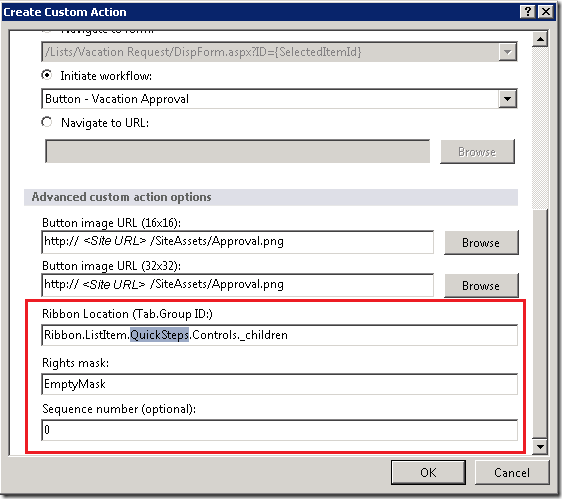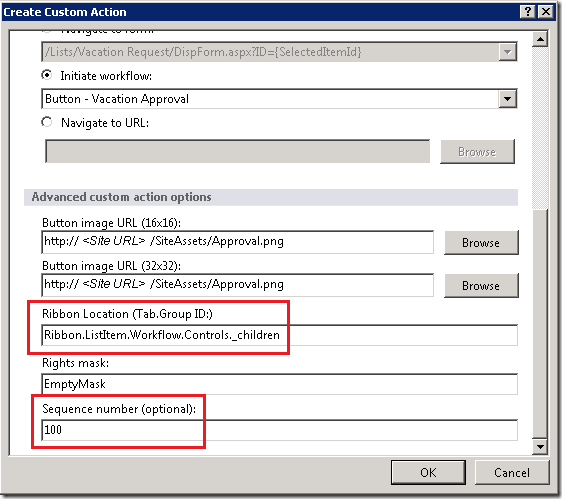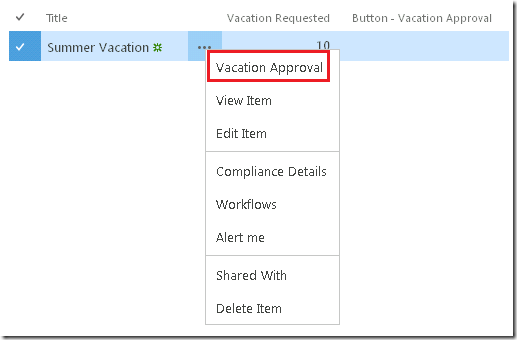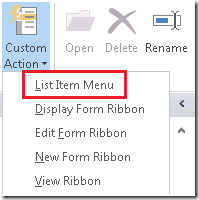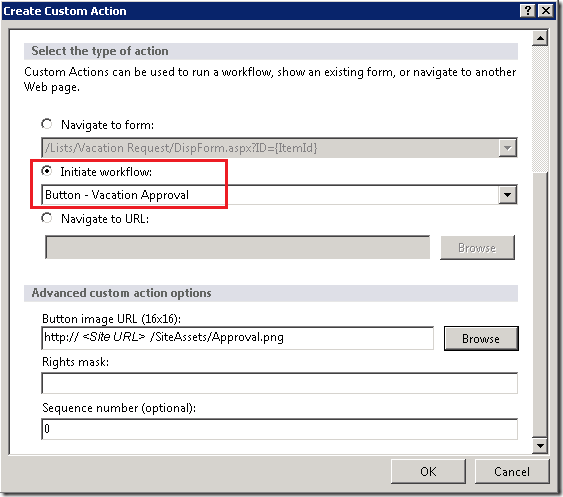Como criar uma Etapa Rápida e uma Ação Personalizada para iniciar um fluxo de trabalho do SharePoint 2013
Artigo original publicado na sexta-feira, 28 de setembro de 2012
Olá, meu nome é JongHwa Lim e faço parte da equipe do SharePoint Designer. 
Hoje, compartilharei com vocês um recurso para criar um botão na Faixa de Opções da interface do usuário do SharePoint Server. Quando pressionado, esse botão iniciará um fluxo de trabalho do SharePoint 2013. Na realidade, isso pode ser feito através de dois recursos distintos que têm muito em comum: as Etapas Rápidas e as Ações Personalizadas. Começarei pelas Etapas Rápidas, que oferecem uma experiência mais personalizada ao usuário para essa finalidade e, em seguida, explicarei sucintamente as Ações Personalizadas.
Se você já tem familiaridade com as Ações Personalizadas e as Etapas Rápidas para iniciar um fluxo de trabalho do SharePoint 2010, pode tentar criar uma para iniciar um fluxo de trabalho do SharePoint 2013. Como a experiência do usuário é basicamente a mesma, esse procedimento será fácil para usuários que já sabem como funciona.
Etapas Rápidas
Explicarei em detalhes como criar uma Etapa Rápida para iniciar um fluxo de trabalho do SharePoint 2013.
Preparação
A criação de uma Etapa Rápida exige alguns pré-requisitos.
Em primeiro lugar, você precisa preparar um arquivo de ícone para ser exibido na Faixa de Opções e representar a Etapa Rápida que será definida nas etapas a seguir. Decidi usar a biblioteca de documentos de Ativos do Site, onde carreguei um arquivo de imagem.
Em segundo lugar, deve haver uma lista ou biblioteca de documentos na qual a Etapa Rápida será criada. Neste exemplo, usarei a lista Solicitação de Férias e criarei uma Etapa Rápida que inicia um fluxo de trabalho para solicitar uma aprovação de férias.
Criar uma Etapa Rápida
Agora que já há uma lista a ser usada, é hora de criar uma Etapa Rápida. O procedimento é muito fácil. Basta clicar no botão Nova Etapa Rápida no grupo Personalizar Lista na guia LISTA da Faixa de Opções, conforme destacado a seguir.
Se você tiver usado uma biblioteca de documentos, poderá encontrá-la no grupo Personalizar Biblioteca da guia BIBLIOTECA da Faixa de Opções, como mostrado a seguir.
Se você clicar no botão, será exibida uma caixa de diálogo na qual basta escolher a opção Permitir.
Em seguida, o SPD será iniciado com a lista Solicitação de Férias exibida com a caixa de diálogo a seguir aberta.
Examine atentamente as interfaces do usuário nessa caixa de diálogo. Você verá que pode criar um novo fluxo de trabalho com base no Fluxo de Trabalho do SharePoint 2013 ou no Fluxo de Trabalho do SharePoint 2010. Se preferir, use fluxos de trabalho existentes. Você também perceberá que pode definir um rótulo e uma imagem para o botão. Como criaremos um novo fluxo de trabalho com base no Fluxo de Trabalho do SharePoint 2013, escolha a opção Iniciar um Novo Fluxo de Trabalho e depois Fluxo de Trabalho do SharePoint 2013 como Tipo de Plataforma. Digite "Aprovação de Férias" no campo Rótulo do Botão. Por último, clique no botão Procurar para localizar a imagem de ícone que carregamos na seção Preparação. A caixa de diálogo deverá ficar da seguinte maneira:
Depois que você clicar em OK, um designer de Fluxo de Trabalho do SharePoint 2013 será apresentado como mostrado a seguir. Complete a lógica do fluxo de trabalho conforme desejado. Neste exemplo, como já mencionamos, criaremos um fluxo de trabalho de aprovação de férias.
Depois que você publicar seu fluxo de trabalho, terá terminado a criação de uma nova Etapa Rápida. Se você for até a guia ITENS da Faixa de Opções, verá que um novo grupo chamado Etapas Rápidas e um novo menu Aprovação de Férias foram criados.
Além disso, se você for para a página de resumo da lista Solicitação de Férias no SPD, verá que um fluxo de trabalho chamado "Botão – Aprovação de Férias" estará presente e uma Ação Personalizada chamada "Aprovação de Férias" terá sido criada. Na realidade, a Etapa Rápida é um tipo específico de Ação Personalizada. Assim, se você já tiver familiaridade com os recursos de Ações Personalizadas, também poderá aplicá-los às suas Etapas Rápidas.
Modificar a Etapa Rápida (avançado)
Como a Etapa Rápida é uma combinação de uma Ação Personalizada (Ações Personalizadas do tipo "Exibir Faixa de Opções") e um fluxo de trabalho de lista, você pode aplicar alguns recursos de Ação Personalizada para modificar a Etapa Rápida que criou. Se você clicar em "Aprovação de Férias" no slab Ações Personalizadas, a caixa de diálogo a seguir será exibida.
É possível alterar o nome do botão e até mesmo atualizar a Etapa Rápida para executar uma tarefa diferente, como navegar até alguns formulários ou páginas da Web ou iniciar um fluxo de trabalho diferente.
Se você descer um pouco, encontrará algumas configurações avançadas. Se usar os campos Local da Faixa e Número de sequência, poderá alterar o local do botão na Faixa de Opções.
Suponha que você deseje exibir o botão no grupo Fluxos de Trabalho em vez do grupo Etapas Rápidas e na última posição do grupo. Para isso, basta modificar os valores da seguinte maneira:
Isso fará com que o botão seja exibido no local desejado, como mostrado a seguir.
Para saber mais sobre os valores disponíveis em Local da Faixa, consulte o artigo a seguir ou pesquise outros artigos do blog que abordam as Ações Personalizadas.
https://msdn.microsoft.com/en-us/library/ee537543.aspx
Para a máscara de direitos, você pode usar os valores do site a seguir separados por ponto-e-vírgula para permitir que somente usuários aprovados vejam/usem a Ação Personalizada.
https://msdn.microsoft.com/en-us/library/microsoft.sharepoint.spbasepermissions.aspx
Ações Personalizadas
Agora suponhamos que, depois que tiver um novo menu da Faixa de Opções para iniciar o fluxo de trabalho Solicitação de Férias, você deseje um menu semelhante no Menu de Item de Lista para que os usuários possam iniciar um fluxo de trabalho clicando com o botão direito do mouse em um item, como mostrado a seguir:
Para isso, você precisa criar uma nova Ação Personalizada do tipo Menu de Item de Lista. Você pode encontrar o botão Ação Personalizada da Faixa de Opções na página de resumo da lista Solicitação de Férias no SPD. Se você clicar nele, as opções a seguir serão apresentadas. Neste exemplo, escolha Menu de Item de Lista.
Na caixa de diálogo a seguir, escolha a opção Iniciar fluxo de trabalho e selecione o fluxo de trabalho "Botão – Aprovação de Férias", que foi criado durante a criação da Etapa Rápida, de modo que duas interfaces do usuário iniciarão o mesmo fluxo de trabalho. Em seguida, clique em OK.
Pronto, o menu foi criado. Se você for até a lista Solicitação de Férias, escolher um item e observar o menu de item de lista, irá encontrá-lo.
Problema conhecido
Há alguns problemas conhecidos no recurso Etapas Rápidas/Ações Personalizadas.
- Depois que você inicia o fluxo de trabalho, ele vai para a página padrão do site em vez da lista
- A opção a seguir na página de resumo do fluxo de trabalho é desabilitada por padrão para o fluxo de trabalho criado a partir de Etapas Rápidas

- Se você clicar no botão Novo a partir do slab Ações Personalizadas, ele automaticamente criará uma Ação Personalizada do tipo Exibir Faixa de Opções

Esta postagem do blog é traduzida. O artigo original está disponível em How to create a Quick Step and Custom Action to start SharePoint 2013 workflow