Find and Replace for East Asian Languages
Hello, my name is Vyom Munshi, and I am a Software Design Engineer in Test in the GXP team. This blog is the first part of the series of articles on Find and Replace feature.
As you work with Office files, you may want to use the Find and Replace feature. If you have Japanese or Korean enabled as an Office editing language, (as explained in "My Language Preferences: Office Editing Languages,)" you will see some advanced settings that can help you. You can find these settings in the Find and Replace dialog by clicking the "More >> " button.
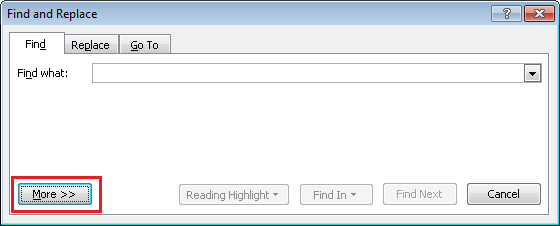
The "Find and Replace" dialog box is found in Word, Outlook Word Mail, InfoPath, and PowerPoint.
How Do I Launch the "Find and Replace" Dialog Box?
- In Word, click "Alt + H" to view the shortcut keys, then type "F", "D" and "A" or click on Find → Advanced Find on the Home tab of the Ribbon.
- In Outlook Word Mail, click "Ctrl + F" or in the Format text tab of the Ribbon, click on the Find button.
- In InfoPath and PowerPoint, click "Ctrl + F" or click on the Find button on the Home tab of the Ribbon.
Hanja with Phonetic Hangul
The "Hanja with phonetic Hangul" option in the Find and Replace dialog is used to find words written in either the Hanja or Hangul scripts. This option is off by default in Word's Find dialog.
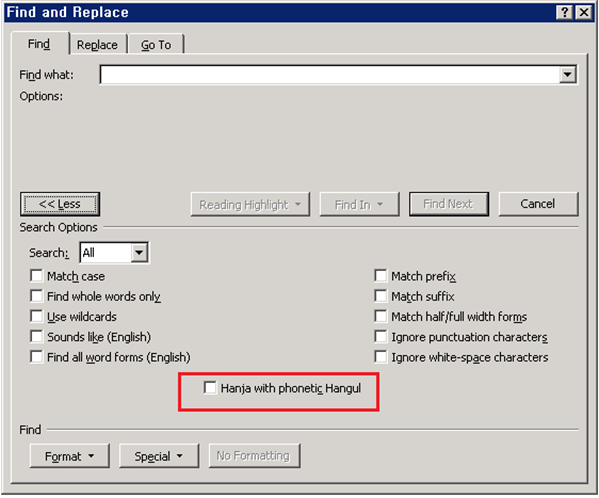
Revise Hangul Endings
The "Revise Hangul endings" in the Replace dialog is used to allow users to search for a word that may have a different ending appended to the noun based on the context. For example, when replacing the word "??" with "??" in Korean text; "???", the end phrase "?" is automatically changed to the appropriate one, "?".
To enable this feature, make sure the Korean proofing tools are installed and the Korean language is added as an editing language.
For InfoPath only, the "Revise Hangul endings" option is available as shown below:
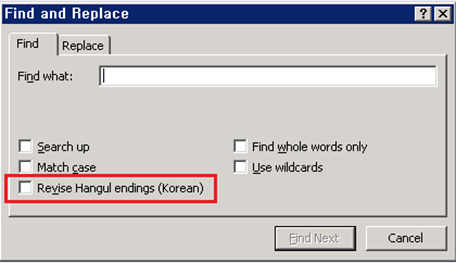
Full and Half-Width Forms
InfoPath, Outlook WordMail, and Word allow you to search for full- and half-width forms. This means the pair A (Unicode 0041) and full-width A (Unicode FF21) and the pair ? (Unicode 30A1) and half-width ? (Unicode FF66) will be considered equivalent characters.
Sounds like (Japanese)
This feature is available in Outlook WordMail and Word; when turned on this feature allows you to treat characters as equal. For example, it will treat the characters in the hiragana and katakana scripts as the same. Once you select "Sounds like (Japanese)" on the Find and Replace dialog, you may then click the "Options" button to select which features to turn on or off.
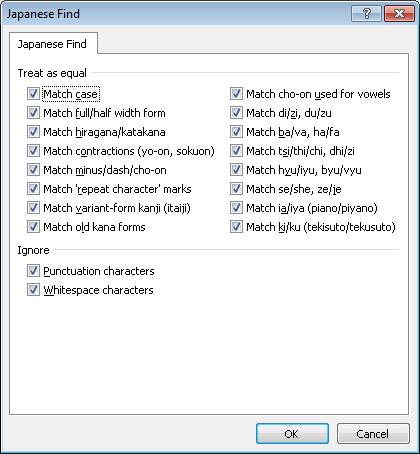
InfoPath has a similar feature, which you can easily configure.
- Go to the Home tab of the Ribbon.
- In the Format Text chunk, click the Asian Typography button.
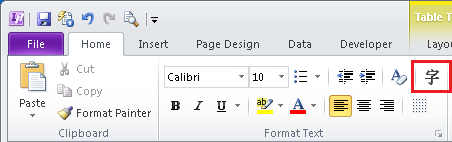
- In the resulting Asian Typography task pane, click the Options… button.
- In the Options dialog, select the Japanese Find tab and make any desired changes. Click OK to apply the changes.
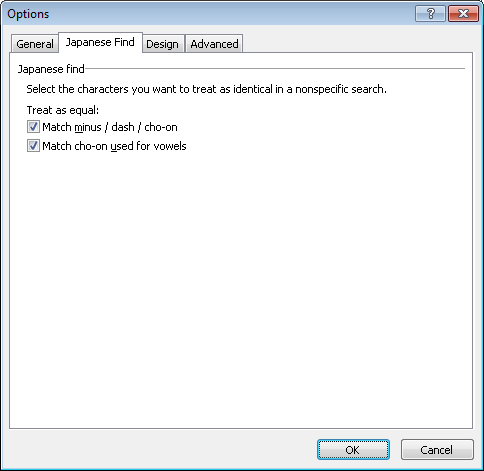
Match Kana Type
For Japanese users of Visio, you can have Find and Replace match on the kanji, hiragana, and katakana scripts by turning "Match Kana type" on or off.
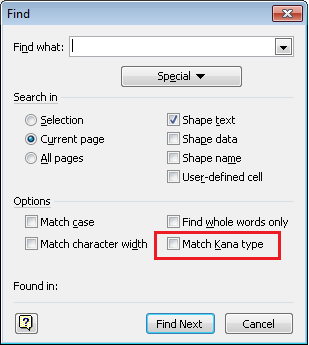
Thanks to Gwyneth Marshall and Zeeshan Furqan for their assistance with this article.
Comments
Anonymous
August 10, 2011
Thank youAnonymous
August 22, 2012
spanish french spanish french spanish frenchAnonymous
September 03, 2014
I'm trying to hide the japanese words (names and quopted text) in a multilingual text in order to count the non-japanese words. I can't find the way to find and replace the kana and kanji of the text by themselves to hide them. I put the simbol for "any character" in the find textbox and the symbol for "text searched" in the replace but ther is no option to select the type of characters (like greek, russian, japanese, etc.). Most people don't change the language attribute of these words in other languages, so I can't search for these attribute.
Any ideasAnonymous
October 07, 2015
thank you so much