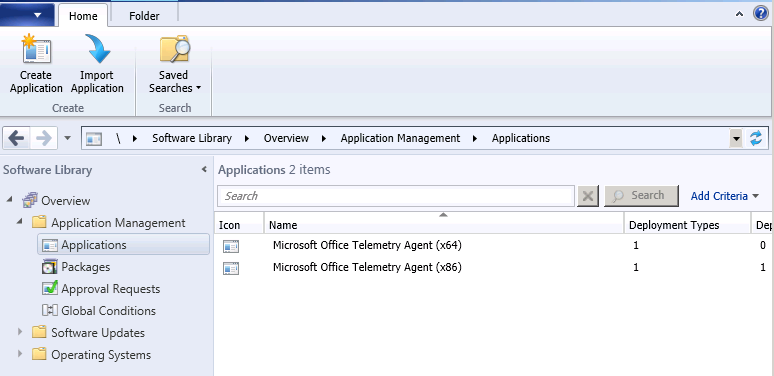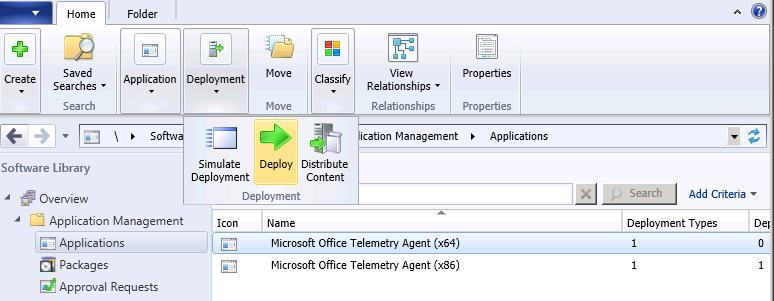Distribuzione dell'agente di telemetria utilizzando System Center Configuration Manager
Articolo originale pubblicato venerdì 30 novembre 2012
Questo post è stato scritto da Shinobu Furuma, Program Manager del team Office Solutions Management.
Nell'ultimo post avevamo visto come configurare rapidamente il dashboard di telemetria di Office in un gruppo di lavoro o in un computer aggiunto al dominio. In questo post vedremo invece come distribuire l'agente di telemetria in ambienti su larga scala usando System Center Configuration Manager.
Se la vostra organizzazione si serve di Configuration Manager per la gestione dei PC client, la gestione del software, ecc., è consigliabile usare Configuration Manager anche per la distribuzione dell'agente di telemetria nei computer client di Office esistenti (Office 2003, 2007 o 2010). Se avete famigliarità con la distribuzione delle applicazioni in Configuration Manager, distribuire l'agente di telemetria vi risulterà molto facile perché potete usare la procedura standard di distribuzione delle applicazioni, senza bisogno di intervento da parte degli utenti finali, o di ricorrere a script di accesso. Attraverso la console di Configuration Manager è inoltre possibile gestire, monitorare e disinstallare l'agente sui computer client.
In questo post sono illustrate le seguenti fasi della distribuzione dell'agente di telemetria attraverso Configuration Manager:
1. Creazione di un'applicazione per l'agente di telemetria utilizzando Configuration Manager
2. Distribuzione dell'applicazione utilizzando Configuration Manager
3. Configurazione dell'agente di telemetria
Le fasi 1 e 2 sono necessarie solo per i computer client che eseguono Office 2003, Office 2007 o Office 2010. Non è necessario distribuire l'agente di telemetria in Office Professional Plus 2013 e Office 365 ProPlus perché in queste versioni di Office 2013 l'agente è integrato. È tuttavia necessario configurare l'agente integrato seguendo il metodo descritto nella fase 3.
1. Creazione di un'applicazione per l'agente di telemetria utilizzando Configuration Manager
Nel video seguente è illustrato come creare un'applicazione con un tipo di distribuzione singolo in System Center Configuration Manager 2012.
Video di TechNet - Creare un'applicazione (le informazioni sono in lingua inglese)
Ecco alcuni dettagli per la distribuzione dell'agente di telemetria utilizzando Configuration Manager
Creazione di una nuova applicazione per il file .msi dell'agente di telemetria
1. Salvare il file .msi dell'agente di telemetria in una cartella condivisa accessibile dalla console di Configuration Manager. Ecco come fare:
a) Creare una nuova cartella condivisa.
Dal momento che il file .msi dell'agente di telemetria è disponibile per ciascuna architettura del sistema operativo (x86 e x64), è necessario creare una cartella condivisa per ciascun file .msi, ad esempio \\NomeServer\Telemetria\x86 e \\NomeServer\Telemetria\x64.
b) Avviare il dashboard di telemetria e selezionare Introduzione nel pannello di spostamento a sinistra.
c) Espandere la sezione 3. Distribuisci agente di telemetria.
d) Selezionare Salva agente di telemetria x86 e Salva agente di telemetria x64.
e) Salvare i file MSI nelle cartelle create nel Passaggio 1.
2. Avviare la console di Configuration Manager e selezionare Raccolta software nel riquadro di spostamento.
3. Nell'area di lavoro della raccolta software, espandere Gestione applicazioni e selezionare Applicazioni.
4. Selezionare Crea applicazione sulla barra multifunzione e creare una nuova applicazione con l'MSI dell'agente di telemetria X86 (o x64).
Maggiori dettagli sono disponibili in Come creare applicazioni in Configuration Manager (le informazioni sono in lingua inglese).
5. Se nel sito sono eseguite versioni x86 e x64 di Windows e volete raccogliere dati di inventario/telemetria da entrambe, dovete creare applicazioni per ciascun MSI corrispondenti all'architettura del sistema operativo (non all'architettura di Office). Nella schermata seguente sono illustrate le due architetture.
2. Distribuire l'applicazione usando Configuration Manager
Dopo aver creato un'applicazione per l'MSI dell'agente di telemetria, potete distribuirla ai computer client usando la console di Configuration Manager.
1. Nella console di Configuration Manager selezionare nuovamente Raccolta software.
2. Nell'area di lavoro della raccolta software, espandere Gestione applicazioni e selezionare Applicazioni.
3. Nell'elenco Applicazioni, selezionare l'applicazione creata per l'MSI dell'agente di telemetria, quindi selezionare Distribuisci nella scheda Home, come mostrato nella schermata seguente.
4. Nella procedura guidata di distribuzione software è possibile specificare una raccolta di dispositivi che comprende i computer client ai quali si vuole distribuire l'agente di telemetria.
Se nel vostro sito sono eseguiti PC x86 e computer client x64 dovete creare una raccolta di dispositivi per ciascun tipo di CPU (architettura del sistema operativo * ) e specificare una raccolta di dispositivi valida nella procedura guidata. Potete distribuire l'agente usando regole specifiche (ad esempio, distribuire l'agente solo ai computer client che eseguono Windows XP) usano la regola della query nella raccolta di dispositivi.
Per maggiori dettagli, vedere Come creare raccolte in Configuration Manager (le informazioni potrebbero essere in lingua inglese).
* Se il sistema operativo di un client è x64, sarà necessario distribuire l'agente di telemetria x64 anche nel caso in cui sia installata una versione di Office a 32 bit.
5. Nella procedura guidata potete inoltre impostare la pianificazione di distribuzione, le impostazioni degli avvisi, etc.
6. Per finire, selezionare OK per distribuire l'agente di telemetria.
3. Configurare l'agente di telemetria
Dopo che l'agente di telemetria è stato distribuito ai computer client è necessario configurare l'agente su ciascun client impostando i valori del Registro di sistema corretti. Se disponete di Active Directory, è consigliabile Utilizzare Criteri di gruppo per abilitare e configurare l'agente di telemetria.
Se tuttavia volete configurare e gestire l'agente di telemetria usando Configuration Manager, potete usare le impostazioni di conformità in Configuration Manager. I due video seguenti illustrano come creare un elemento di configurazione per la verifica e l'impostazione di un Registro di sistema nel computer client attraverso l'utilizzo di Configuration Manager.
Video di TechNet - Creazione di elementi di configurazione per la gestione delle impostazioni (le informazioni sono in lingua inglese)
Video di TechNet - Attivazione dei rimedi con la gestione delle impostazioni (le informazioni sono in lingua inglese)
Nell'elemento di configurazione dovete specificare la seguente chiave del Registro di sistema e il relativo valore.
Hive: HKEY_LOCAL_MACHINE
Chiave: Software\Policies\Microsoft\Office\15.0\OSM
"CommonFileShare"="\\\\<SERVERNAME>\\<SHARENAME>"
"Enablelogging"=dword:00000001
"EnableUpload"=dword:00000001
L'agente di telemetria funziona in maniera ottimale se queste chiavi sono collocate sotto HKEY_LOCAL_MACHINE. Configuration Manager, tuttavia, non può usare le impostazioni di conformità per modificare i valori del Registro di sistema collocati sotto HKEY_CURRENT_USER. Pertanto non potete usare tag (dette anche etichette) usando le impostazioni di conformità poiché i tag devono trovarsi sotto HKEY_CURRENT_USER. Nella tabella seguente sono indicati i valori di Registro di sistema dell'agente di telemetria che possono essere gestiti usando le impostazioni di conformità.
Nome del valore |
Criteri di gruppo |
Impostazione di conformità |
enablelogging |
X |
X |
enableupload |
X |
X |
commonfileshare |
X |
X |
tag1 - tag4 |
X |
|
enablefileobfuscation |
X |
|
AgentInitWait |
X |
|
AgentRandomDelay |
X |
Per maggiori dettagli su ciascun valore del Registro di sistema consultate Utilizzare il Registro di sistema per abilitare e configurare l'agente di telemetria.
Avete bisogno di maggiori informazioni sulla distribuzione dei componenti del dashboard di telemetria? Consultate la nostra guida alla distribuzione.
Questo è un post di blog localizzato. L'articolo originale è disponibile in Deploy Telemetry Agent by using System Center Configuration Manager