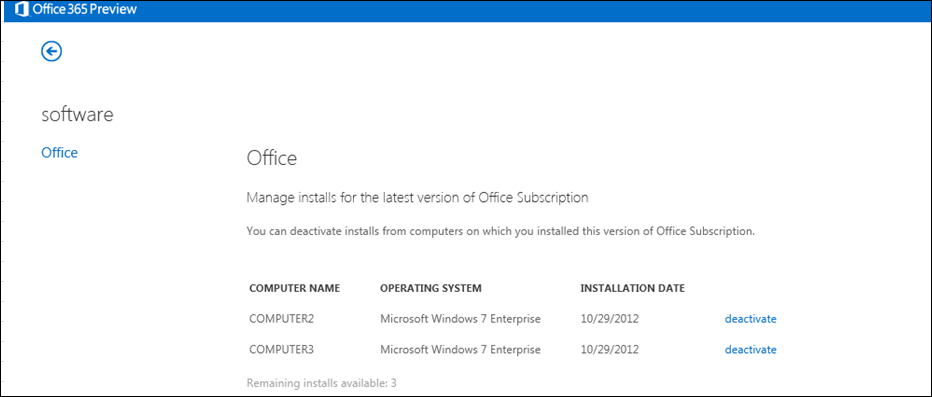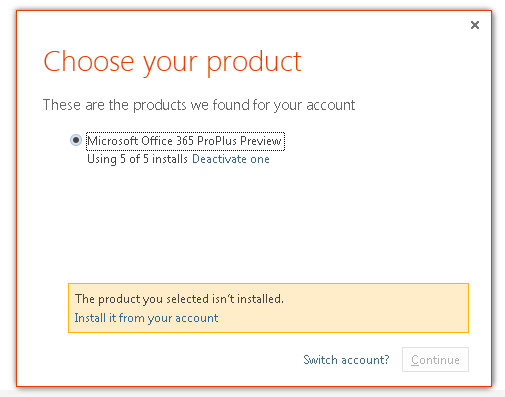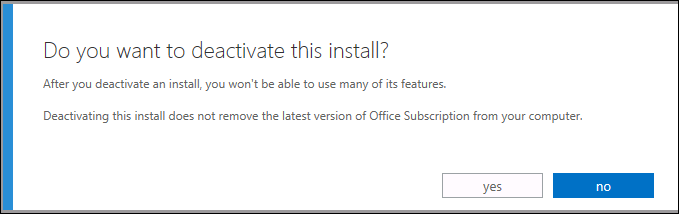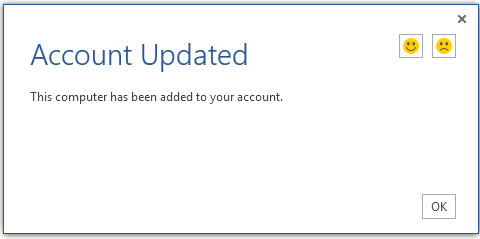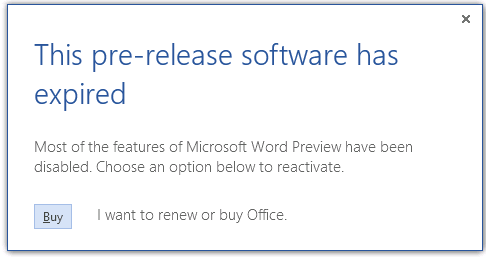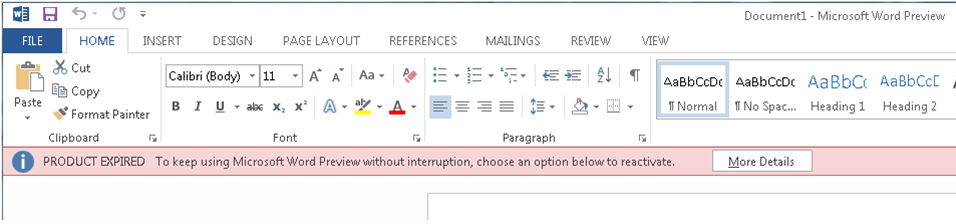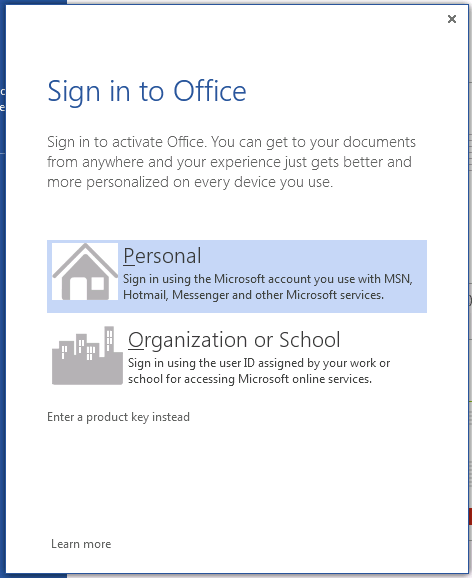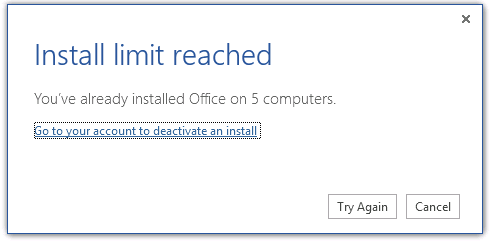Managing Office 365 ProPlus installations: activating, deactivating, and reactivating
Being able to install and use Office on up to 5 PCs at the same time is one benefit of your organization having an Office 365 subscription with Office 365 ProPlus. For example, a user could have Office installed on the following computers:
- a desktop computer in her office
- a laptop that she uses when traveling
- a home computer
Even though Office is installed on three different computers, only one Office 365 license is used.
So how do you manage to keep track of all these installations? What happens if the user already has Office installed on 5 computers, but needs to install Office on another computer?
This blog post will cover both the user experience of managing Office 365 ProPlus installations and what aspects the Office 365 administrator can control. Why are we focusing on the user experience in a blog for IT Pros? As you will see, the Office 365 user, not the administrator, actually plays the central role in managing Office 365 ProPlus installations. But administrators will need to be prepared to answer questions from users about such things as activation and deactivation, because these will be new and unfamiliar concepts for most users.
As we go through the user experience in this blog post, we will provide some administrator-specific information. And the blog post finishes up with additional information for the administrator to consider for managing Office 365 ProPlus installations.
Viewing a list of Office 365 ProPlus installations
A user can see which computers she has installed Office on by signing in to the Office 365 Portal and going to the software page.
Only the signed in user can see this information. Even if you are the administrator for your organization's Office 365 subscription, you can't see this information in any of your Office 365 administrative views. This also means you can't deactivate a user's installation of Office on a specific computer. More on deactivation in a bit.
(All the screen shots in this blog post are from Office 365 ProPlus Preview. These screens and the exact behavior might change a bit when the final version of Office 365 ProPlus is released.)
Activating an Office 365 ProPlus installation
How does Office 365 know which computers a user has installed Office on? Office 365 knows this through a process called activation. For information about how activation works, see Overview of licensing and activation in Office 365 ProPlus.
When a user installs Office on a computer from the Office 365 Portal, and if the user hasn't already installed and activated Office on five other computers, Office is automatically activated. Once the Office installation is activated, the software page in the Office 365 Portal is updated with the name of the computer on which Office was installed.
Every day or every time you launch an Office 365 ProPlus application, it will check whether the individual installation or account has been deactivated. The computer needs to be connected to the Internet at least once every 30 days so that this check can be made. If the computer isn't connected to the Internet within 30 days, Office will end up in reduced functionality mode. In reduced functionality mode, the user will only be able to open and view existing Office files, but will not be able to use most of the other features of the application.
Deactivating an Office 365 ProPlus installation
What happens if a user tries to install Office from the Office 365 Portal, but the user has already installed and activated Office on five other computers? In this case, the user will see this dialog box during the Office installation:
To continue the installation of Office on this computer using the same user account, the user must deactivate an existing Office installation. The user can select Deactivate one in the dialog box, which will take the user back to the software page in the Office 365 Portal. On the software page, the user can select which Office installation to deactivate by selecting deactivate for the appropriate computer. After the user selects deactivate, the following dialog box appears:
After the user confirms the deactivation by selecting Yes, the user can return to the Choose your product dialog box, close the dialog box, and then continue with the Office installation. After Office is installed, the first time the user opens an Office application, such as Word, the user might see the following message:
The user should select Activate, and then when prompted, sign in to Office 365. This will activate the Office installation. After activation succeeds, the user will see the following message:
Of course, the user can also deactivate an existing Office installation before starting a new Office installation.
Remember that even if you are an Office 365 administrator, you can't see which computers a user has installed Office on. That also means that you can't deactivate an existing Office installation on behalf of the user.
Deactivation doesn't actually uninstall Office from a computer. Office is still installed on the computer, but the Office applications are placed in reduced functionality mode. When the user opens an Office application on a computer that has been deactivated, the user will see messages similar to this:
Reactivating an Office 365 ProPlus installation
What happens if a user accidentally deactivates the wrong Office installation or changes his mind? In the Preview version, the user can do either of the following.
- Perform an Online Repair. To perform an Online Repair on a computer that is running Windows 7, go to Programs and Features in Control Panel. Right-click the entry for
Office 365 ProPlus Preview, and then select Change. In the dialog box that appears, select Online Repair, and then select Repair. - Uninstall, and then reinstall Office. The user can uninstall Office from Programs and Features in Control Panel. The user can then go back to the Office 365 Portal to reinstall Office.
Both Online Repair and installation from the Office 365 Portal uses Click-to-Run technology, which reduces the time it takes to install Office.
(In the final version of Office 365 ProPlus, users will be able to reactivate Office without having to reinstall Office. We plan to cover reactivation in a future blog post, once the final version of Office 365 ProPlus is available.)
Some considerations for Office 365 administrators
As noted earlier in this post, even if you are an Office 365 administrator, you can't see which computers a user has installed Office on and you can't deactivate an Office installation on a user's computer. But you do control the assignment of Office 365 licenses to users. So, if a user leaves the company, you can re-assign that Office 365 license to a different user. And if the departed user had installed Office on a home computer, that Office installation will end up in reduced functionality mode.
Also, this blog post covered the scenario for when a user installs Office from the Office 365 Portal. If your users aren't local administrators on their computers, they won't be able to install Office. If this is the case or if you want more control over how Office is installed to your users, you can download the Office 365 ProPlus software to your local network by using the Office Deployment Tool. You can then use another method to deploy Office to your users, such as scripts, Group Policy, or System Center Configuration Manager. For more information, see Deployment options for Office 365 ProPlus.
If you use these other methods to deploy Office 365 ProPlus to your users, the Office installation will not be automatically activated. Your users will have to activate the Office installation the first time they open an Office application. When they open an Office application for the first after installation, they will see something like this:
If the user signs into Office 365, and if the user hasn't already reached the five install limit, Office will be activated and the user will see the Account Updated dialog box (see the screen shot earlier in this blog post). If the user has already reached the five install limit, the user will see this:
The user should select Go to your account to deactivate an install. The user will then need to sign in to Office 365 and deactivate one of the existing installations. After deactivating, the user should click Try Again in the Install limit reached dialog box, and the Office installation should be activated.
One last thing for you to consider as an Office 365 administrator. Even though in some cases activation requires some extra steps for the user to perform, the user should perform those steps. This way the installation will be correctly associated with the user's Office 365 account. If you sign in with your Office 365 administrator account to install and activate Office on a user's computer, the installation will be associated with your account, not the user's account. And your administrator account is subject to the same five install limit that the user's account has.
Comments
Anonymous
January 01, 2003
I would add that during the reactivation process, open the Office application using "Run as Administrator." The activation process seems to require elevated permissions.Anonymous
January 01, 2003
I am doing a fresh install of Windows 7 on a computer that has Office 365 Home Premium on it. It is a five seat license, and three are currently used, including one assigned to this computer before Windows 7 was reinstalled. I feel nervous about deactivating the currently held license for this machine because I do not know if important settings might be stored along with the license information online. I wish a straightforward explanation of the process for reinstalling an existing license for Office 365 on a refreshed computer was easily available, instead of having to search through multiple threads without the benefit of keyword sorting. Reinstalling and reimaged computers is pretty common these days, so I would have expected support would have anticipated this need.Isn't Microsoft supposed to a software company? Can't you write a more effective portal for user questions, or get the obvious Frequently Asked Questions out front and center so users can just get on with using the product, instead of agonizing over possible data loss, or license difficulties?Anonymous
January 01, 2003
Great blog. its regular issue reported by O365 usersAnonymous
September 15, 2013
Is there a way to give my users the ability to activate/deactivate a limited number of devices, e.g. 3 rather than 5, while preventing them from "deactivating" Office installation on their work devices, i.e. locking down the deactivation for 2 devices, while giving them the freedom to play with the other 3 activations for whatever home devices they want to use?Anonymous
October 02, 2013
The comment has been removedAnonymous
January 08, 2014
Pingback from Office 365: Preguntas y Respuestas (III)! | Pasi??n por la tecnolog??a...Anonymous
February 03, 2014
i am leaving organization and want to deactivate my account and give administration role to other user. Is it possible? How can I do it?Anonymous
February 06, 2014
What happens when using pool laptops or any other shared machines, the first user to activate office is then permanently tied to that machine unless an admin forces reactivation? If the first user leaves office drops into RFM. Should Office not re-activate to the logged on user rather than being permanently tied to the first user?Anonymous
February 24, 2014
I had a trial subscription to Office 365, I decided to purchase the package instead. I installed the new package, then cancelled the subscription to Office 365. It deactivated my Office 2013 that I have installed on my computer. How do I get it reactivated?? It is my purchased package!Anonymous
March 18, 2014
Wow. So many good questions and no answers...
I installed Office 365 SB on one Win7 computer and everything worked perfectly. I then installed Office 365 SB on two more computers and neither installation works, Word crashes and Outlook hangs at the splash screen, even after rebooting both computers and checking for Updates. I've searched for solutions but haven't found anyone reporting similar problems. Where to from here?Anonymous
March 18, 2014
It would be great if there was a way for administrators to see an overview of how many users have taken advantage of their license and installed Office. For instance, we have Office 365 for Education, and we'd like to see how many students have installed Office.Anonymous
April 04, 2014
Does the activation work the same way on a MAC?Anonymous
May 23, 2014
Yes, activation works the same on MAC computers. A small difference I found on MAC you need to enter account credentials that will be used to download and activate the product.Anonymous
May 23, 2014
How a office365 Global Admin will track the installation per license or per users? like if an admin wants to know out of five installation what are the machines on which a user has installed the product and using it with company license. May be in this way a user having 5 install limits can use the product on his personal computers and portal admin has no idea about it?
Regards.Anonymous
May 25, 2014
I have office 2013 and office 365. I can download office 2013 as there are some proxy network issues at my end. Is there a way to activate Office 365 productkey with Office 2013 and convert it.
I am just wondering how to manage office 365 on my internet.Anonymous
July 02, 2014
"Run as Admin" is the only fix out there for reactivation. All our users have Administration privileges (scares me and you I'm sure) and they still have to run it as admin! Thank you Microsoft Office Engineers and/or coders of this insane 3.5 GB file each person downloads from an Air card. Business model of this deployment for road warriors is insane and not best practice. Consider deploying this from a cd, thumb drive, other physical devices. Yet, Surface tablet enforces this insane new deployment. Not only does this waste valuable time for our Business Clients, they also have to give me their passwords. I have tried explaining every which way you can come up with on "run as Admin" and majority of the users get confused and frustrated. I blame you Microsoft, fix this run as admin!Anonymous
December 20, 2014
wrongly deactivation of but same is can activateAnonymous
February 04, 2015
Nice & detailed...thanks.Anonymous
August 11, 2015
Hi... troubleshooting an o365 deployment, with the message 'The products we found in your account can't be used to activate [Product] e.g. outlook / winword'. Also even if activated, the account license on the UPN for OFFICESUBSCRIPTION always stays as PendingInputAnonymous
August 25, 2015
Since this article is three years old I'm wondering if there have been made any update. Is it possible to deactivate one the users 5 Office installation by an administrator. Since the scenario is thousand of school children I'm looking for a way to automate this. PowerShell?Anonymous
August 25, 2015
@Torben -- Yes, there is now a way for Office 365 admins to deactivate a user's installation, but only through the Office 365 admin center, not by using PowerShell. See the details in this blog post --http://blogs.technet.com/b/odsupport/archive/2015/06/22/office-365-proplus-user-activations-management.aspx.Anonymous
October 28, 2015
For those that stumble on this post and are looking how to use office 365 in VDI: Search again for "shared computer activation" and your office 365 version...Anonymous
November 13, 2015
A customer moved a 37-user account from the Midsize Business plan to the Business Premium plan. The licenses and mailboxes moved fine, but it reset all of the Office installs. End users are being prompted that there is a problem with their account, and when they hit Sign in, they are taken to the portal where they can reinstall. If I look at the portal, it shows 0 Office installs for any user I choose. How can I reactivate the installs without reinstalling?Anonymous
November 24, 2015
Hello Is there a way of seeing how many Office 365 admins to see how many Office 365 ProPlus licenses have been actived ? Thanks David