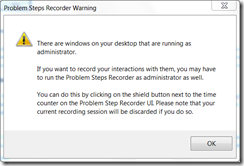Using the “secret” Windows 7 Problem Steps Recorder to Create Step by Step Screenshot Documents
When I show this tool to developers or QA guys, their eyes light up with excitement. When you work in Application Compatibility, you spend a lot of time documenting problems ;-). In this post, I’ll talk about some of the tricks and tools I use for documenting issues.
There’s a slick new tool called the Problem Steps Recorder that is included in Windows 7. It’s intended for users to capture step by step actions and screenshots to illustrate a problem. It’s a great tool for its intended use. However, if you create a lot of documents with screenshots or need to document a procedure, this tool can save you a lot of time.
Finding PSR
The biggest issue with PSR is finding it. Since it’s intended as a troubleshooting tool, the tool is not directly exposed in the Start menu or Control Panel. When I demo PSR, my corny joke is “You need to use PSR to show people how to find PSR.”
Here are two ways to launch the tool:
- Launch the executable by typing psr.exe from a command prompt or the search bar.
- Type the keyword “record” in the search bar:

“Leveraging” the Output
After you record your steps, PSR saves the report in a zipped MHTML file. This is so you can easily send the report to someone via e-mail. Within the MHTML file, the screenshots are jpg files. Just right click and “Copy” the images from the report to paste into your own documentation. I’ve had mixed luck with trying to copy and paste a section of screenshots. I prefer pasting a single screenshot into a Word document. Try both to see what works for you.
Missing Screenshots
Before you create a nice long capture showing your Mom how to configure her mail client, there are a few common problems that may result in lost screenshots.
“No screenshots were saved for this problem step” issue
By default, PSR only saves the last 25 screenshots to help reduce the size of the capture file. If you will be capturing more than 25 screenshots, increase the “Number of recent screen captures to store” setting.
“There are windows on your desktop that are running as administrator” issue
PSR launches as a standard user and will warn that there are applications that are running elevated on the desktop. If PSR is running as a standard user, it won’t be able to capture any screenshots or interactions with applications running elevated. To fix this issue, follow the advice PSR gives you and run PSR elevated.
Don’t Forget about the Snipping Tool
For quick screenshots, I like the Snipping Tool (snippingtool.exe). It originally started as a PowerToy and has been included in all editions of OS beginning with Vista. It can capture window, rectangular, free form, and full screen snips. It’s quite handy. I used it for the snips in this post.
Snip Tip:
You may have noticed I captured the Start menu in one of my screenshots. This trick is outlined in the Snipping tool help. To capture a menu: Start the tool; Press Esc; Display the menu; Press Ctrl+Prnt Scrn and then use the snipping tool to capture the menu.
Capturing Dialog Box Text
Okay, this has nothing to do with PSR but I use this all the time when describing a problem, creating documentation, or searching for known errors. If you press Ctrl-C when a dialog box is active, the text is sent to the clipboard. For example, if I press Ctrl-C when this dialog is active:
The clipboard contains the following:
--------------------------- Problem Steps Recorder Warning --------------------------- There are windows on your desktop that are running as administrator. If you want to record your interactions with them, you may have to run the Problem Steps Recorder as administrator as well. You can do this by clicking on the shield button next to the time counter on the Problem Step Recorder UI. Please note that your current recording session will be discarded if you do so. --------------------------- OK ---------------------------
I hope this helps. Happy documenting…
Comments
Anonymous
April 01, 2011
Very helpful Thanks a lotAnonymous
November 08, 2011
Secret indeed ! There's also a video walkthrough to see it in action. - www.microsoft.com/download/en/details.aspx?id=22292 Kudos to the devs!Anonymous
June 29, 2012
Is this available in all version of Windows 7?Anonymous
June 29, 2012
LisaM, As far as I know it should be. It is part of Windows Error Reporting which should be in all versions of Win 7. PatAnonymous
July 18, 2012
Very useful for documentation. Also, if you extract the file from the zip file, you can right click and edit on World and do any changes you need!Anonymous
March 20, 2013
Very useful tool..... :)Anonymous
August 03, 2013
Hello, I have been searching the internet to find the solutions to locate my unsaved snips from the Snipping Tool on a Windows 7 and came across this post during my search. I'm able to find an answer, if you Google search this, you will see what I am saying, as a result,do any of you know how I can locate my unsaved snips from the Snipping tool? These would be snips taken two weeks from the original snip. I did not save them. I just took them and pasted them into Microsoft office calendar event, but the image is no longer there.Anonymous
September 06, 2013
It's really worth-full....thanks a lotAnonymous
January 16, 2014
Available in all versions since Windows 7Anonymous
January 16, 2014
I miss an option to see, what is a current number of saved screens, because there is only limited number of screens possible. The best would be to set it to unlimited.Anonymous
July 19, 2015
Thanks a lot, very useful information!Anonymous
July 21, 2015
the psr is also available on windows10Anonymous
August 04, 2015
The Greatest Thing Since Sliced Bread!Anonymous
August 27, 2015
There is an alternative now available - that is called StepsToReproduce. It's a free tool - can be found at www.stepstoreproduce.net I should say - in some ways it is much better.Anonymous
September 03, 2015
It doesn't capture even a single screenshot at windows 7 machine. :(Anonymous
October 27, 2015
I have multiple monitors. How do I capture just the one monitor and not all four? Please help. :-) Thank you.Anonymous
October 28, 2015
I have the same issue as Cathy. It's recording all 3 monitors and I only want to capture 1.Anonymous
October 28, 2015
Cathy & Heather, PSR is intended to collect what's happening on the machine. It's a troubleshooting tool. If you only wanted to collect from one display, you would need to disable the others. PatAnonymous
November 04, 2015
Very cool tool.Anonymous
November 08, 2015
PSR is great but is limited to 100 frames. the settings are maxed out at 100. what can I use to increase my sample size to 1 hour worth of data. I have a problem which is only intermittent and need to track the customer inputs.I'm desperate. Thanks.Anonymous
May 12, 2016
Nice..I am using windows 10 but I still use this tools. Old school but very useful. Good tool for beginners like me..Thanks.Anonymous
June 19, 2016
Hi, I am not able to get the desired output using PSR. It is neither showing screen shot nor populating any errors. It shows following result:Recording Session: 1/1/1601 5:30:00 AM - 5:30:00 AMProblem Steps: 0, Missed Steps: 0, Other Errors: 0Operating System: 7601.18933.x86fre.win7sp1_gdr.150715-0600 6.1.1.0.2.4CAn you help me out in this?Thanks in advance.Anonymous
July 10, 2016
It helped a lot as I'm not a windows expert (I'm a mainframe long time worker), but I need to collect the response time from several applications running under windows.- Anonymous
September 29, 2016
Hello.. Can you plz help me out in knowing how to play video recorded by PSR? As it saves file in MHTML format, how is one supposed to play it any media player?- Anonymous
October 11, 2016
Owais - you should be able to open it in a browser window. Hope this helps
- Anonymous
- Anonymous
Anonymous
July 21, 2016
Its good but somewhere it leaks privacy.Anonymous
August 02, 2016
I know you may not consider the simplicity of the users of the tool but after step 1 telling them to click record is pretty important and adding a screen shot of what the psr looks like would help too.Anonymous
August 19, 2016
Awesome, no doubt you can learn something new every dayAnonymous
September 07, 2016
I needed this information for a homework assignment because they only gave instructions for Windows 10 computers. Thanks a bunch!!!Anonymous
October 09, 2016
Hello thanks for Software best Would Thinks Only Microsoft Windows Problem Step Recorder Windows 7 Ultimate Home is very good software thanksAnonymous
October 09, 2016
Hello thanks for Software best Would Thinks Only Microsoft Windows 7 Ultimate Home is very very good software thanksAnonymous
October 28, 2016
More helpful than the application help page...thanks for posting this..Anonymous
November 11, 2016
The comment has been removedAnonymous
January 19, 2017
The comment has been removed- Anonymous
January 20, 2017
Hi Pete,Problem steps recorder is designed to capture a user's steps when reproducing an error. PSR wouldn't be a good tool for your scenario. When Windows shuts down, all applications are notified to close. Applications can indicate they are not ready for shutdown. That's why you see a "application preventing shutdown" message. In most cases, Windows will close the application anyway. In certain cases, the application can block shutdown (e.g. unsaved file). As the user, you have the option to force shutdown. In which case, Windows will terminate the application. If you're interested in the technical programming details, see https://msdn.microsoft.com/en-us/library/ms700677(VS.85).aspx.You probably have an application that isn't playing nicely with shutdown requests. You can try blocking shutdown to get a longer look at the list of applications preventing shutdown. Open Notepad and type in some text. Shutdown your computer. Since your Notepad file isn't saved, it will block shutdown. Windows should show you a list of applications that are preventing shutdown.Good luck,Pat
- Anonymous
Anonymous
March 27, 2017
The comment has been removed- Anonymous
March 27, 2017
Hi Franco,Thanks for the kind words. To capture video, you'll need screen capture software like Camtasia. If you are looking for a free Microsoft tool, I like Expression Encoder. The trial allows you to capture up to 10 minutes and encode a Windows Media Video (wmv). Windows includes a wmv player - Windows Media Player. The developer should be able to view the file you create.Pat
- Anonymous
Anonymous
April 28, 2017
Problem There are windows on your desktop that are running as administrator :"To fix this issue, follow the advice PSR gives you and run PSR elevated." How? It is not possible to shift-right click to run as admin or another account,.- Anonymous
April 28, 2017
Hi Pat,You can right click PSR in the start menu. After searching, right click the Steps Recorder entry in the list and select "Run as Administrator".Pat
- Anonymous
Anonymous
May 11, 2017
Is there a way to add voice to the PSR recording to talk through the steps?- Anonymous
May 11, 2017
Hi Natasha,No. You can't record audio. However, you can use the "Add Comment" button to highlight and insert typed comments into the capture.Pat
- Anonymous