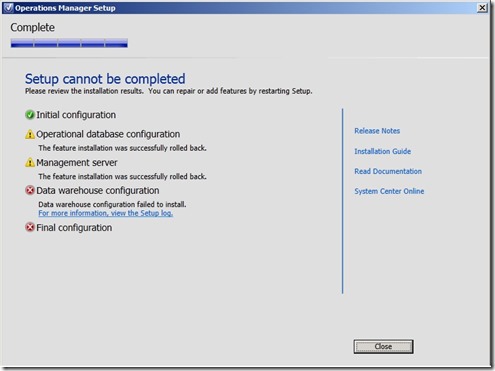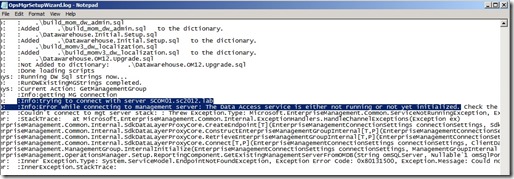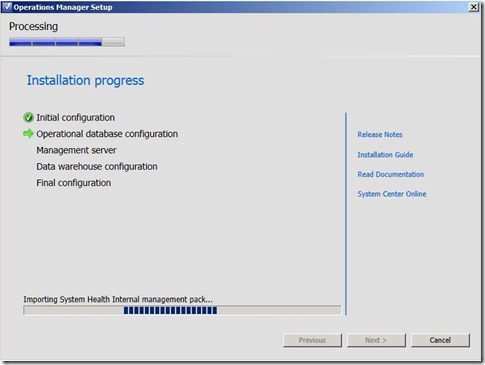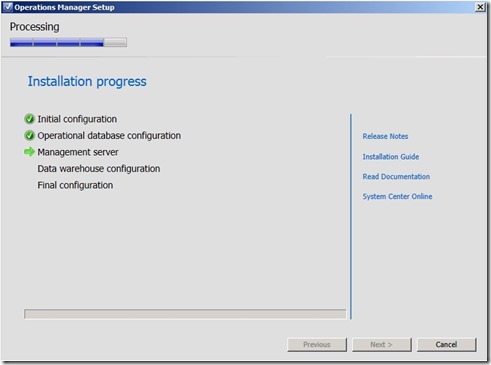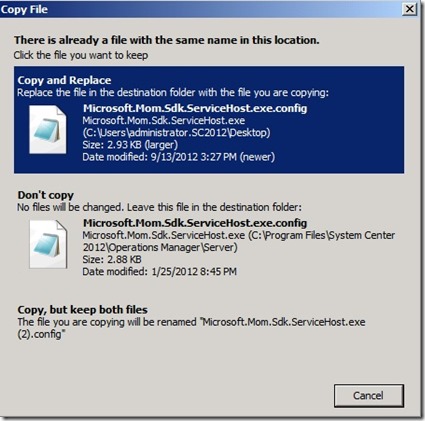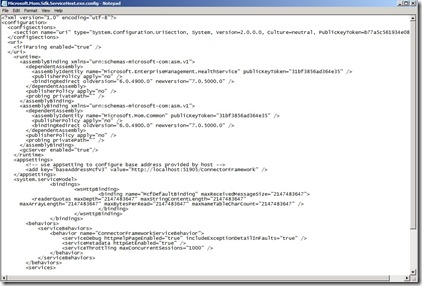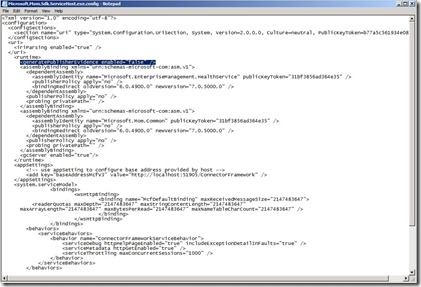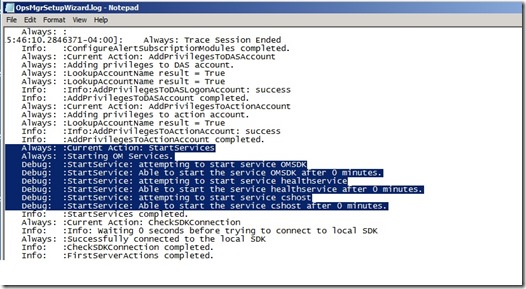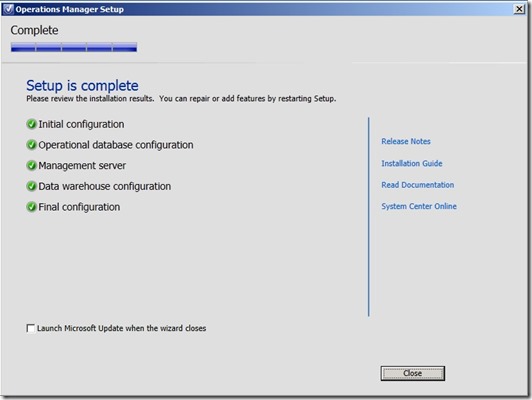Installing System Center Operations Manager 2012 in Offline Mode (No Internet Connection) and receiving Exception Error Code: 0x80131509, Exception.Message: Cannot start service OMSDK on computer
Recently I’ve been doing a lot of work in highly secure environments containing extremely hardened GPOs and isolated networks. As I was working with a customer to deploy System Center Operations Manager 2012 to monitor some highly critical machines, I noticed that the installation was giving us an error and would not complete.
After further investigation I looked into the OpsMgrSetupWizard.log and noticed the following lines:
Debug: :StartService: attempting to start service OMSDK
Error: :StartService: Could not get service status.: Threw Exception.Type: System.InvalidOperationException, Exception Error Code: 0x80131509, Exception.Message: Cannot start service OMSDK on computer '.'.
and
Info:trying to connect with server <Your Server>
Info:Error while connecting to management server: The Data Access service is either not running or not yet initialized.
After some additional further investigation of the errors I came across KB2730040 ( https://support.microsoft.com/kb/2730040 ) that spoke about the System Center Data Access service (OMSDK) failing to start with a TimeOut error due to applying the KB2677070 patch to the server. I double checked the server to see if the patch had indeed been installed, but it was not listed and I wasn’t sure if it had been superseded in another patch. In the more information section of KB2730040 it spoke about URLs being changed to contact Windows Update to download trusted and untrusted CTLs. Knowing that I was in a isolated network, I went ahead and disabled the CRL checking as described in the KB and it resolved the issue. There’s some timing that has to take place to get through this smoothly so I documented my steps to get a successful installation of System Center Operations Manager 2012 in a completely offline and/or isolated network environment that doesn’t have access to the internet.
NOTE: Since I already had a failed installation I was able to copy the Microsoft.Mom.Sdk.ServiceHost.exe.config file and make the required edits, discussed in KB2730040, to it for use for my next installation. If this will be a fresh install for you, I’ve attached the modified version of the file to use. This file is not installation or machine specific, so you should not have any issues utilizing my file for your installations.
Step 1: Start your installation as normal
Step 2: At the point when the installation gets to the Management server task, either copy the edited version of Microsoft.Mom.Sdk.ServiceHost.exe.config to your clipboard or be prepared to open the file and make the edits during the installation.
Step 3: Open the path to the Microsoft.Mom.Sdk.ServiceHost.exe.config. In my test lab installation this was C:\Programs Files\System Center 2012\Operations Manager\Server. If you have taken the default path during installation the only difference should be your drive letter. Make sure that you allow the installation to create this file first so that you can overwrite it with the modified version.
Step 4: Overwrite the Microsoft.Mom.Sdk.ServiceHost.exe.config or edit it like the following examples:
Overwrite
Edit Microsoft.Mom.Sdk.ServiceHost.exe.config
Step 5: You should now be able to observe the OpsMgrSetupWizard.log file showing the OMSDK service started
You should now have a successful installation of System Center Operations Manager 2012 in a offline environment that does not connect to the internet.
Microsoft.Mom.Sdk.ServiceHost.exe.config
Comments
Anonymous
November 27, 2012
I had this exact same problem, finally found your blog post and the issue is resolved. Many thanks Phil!!!Anonymous
August 10, 2013
Thank you, your solution fixed my problem.Anonymous
June 04, 2014
I had this problem today, and your solution saved me! Many thanks for your post. hasta la vista ...