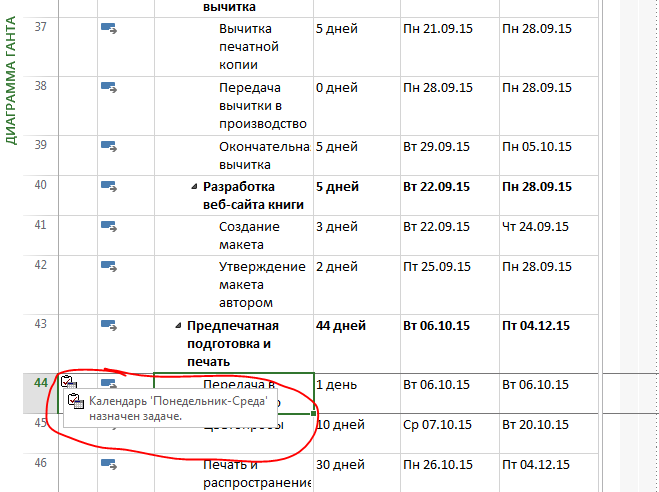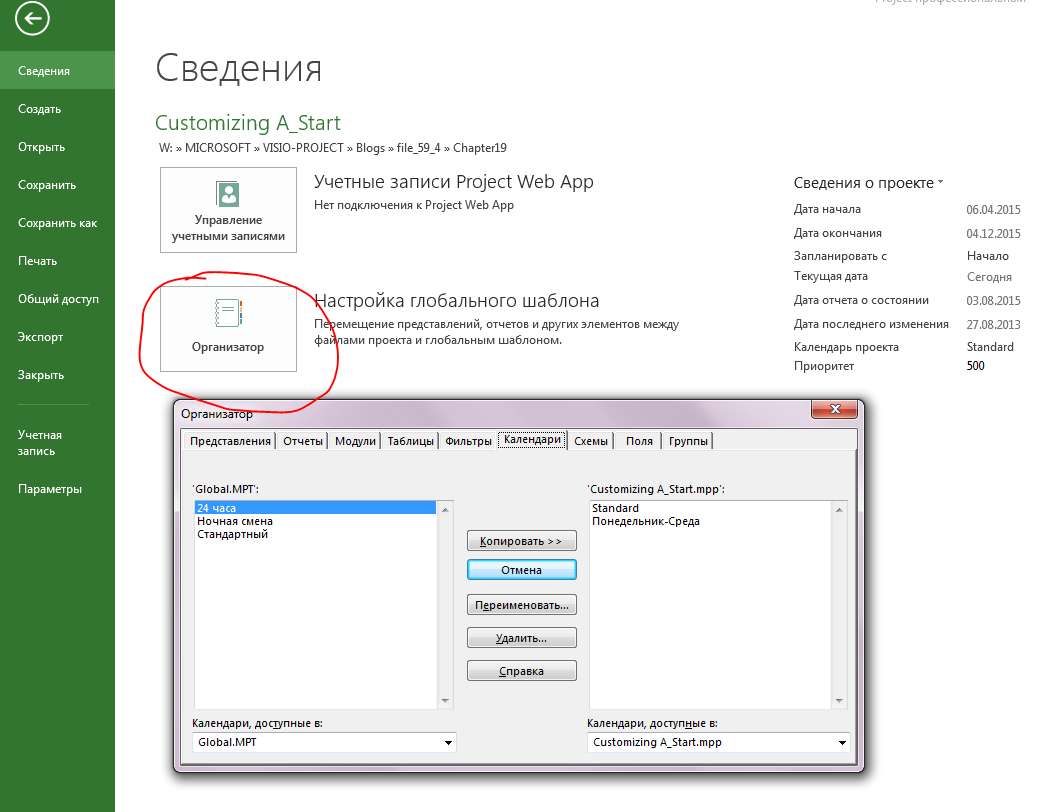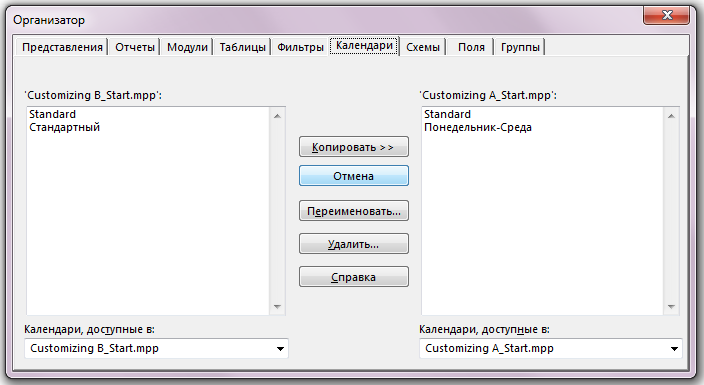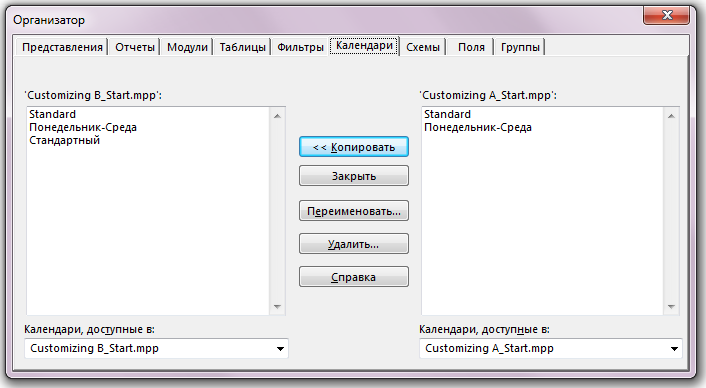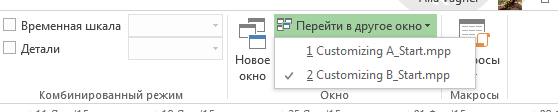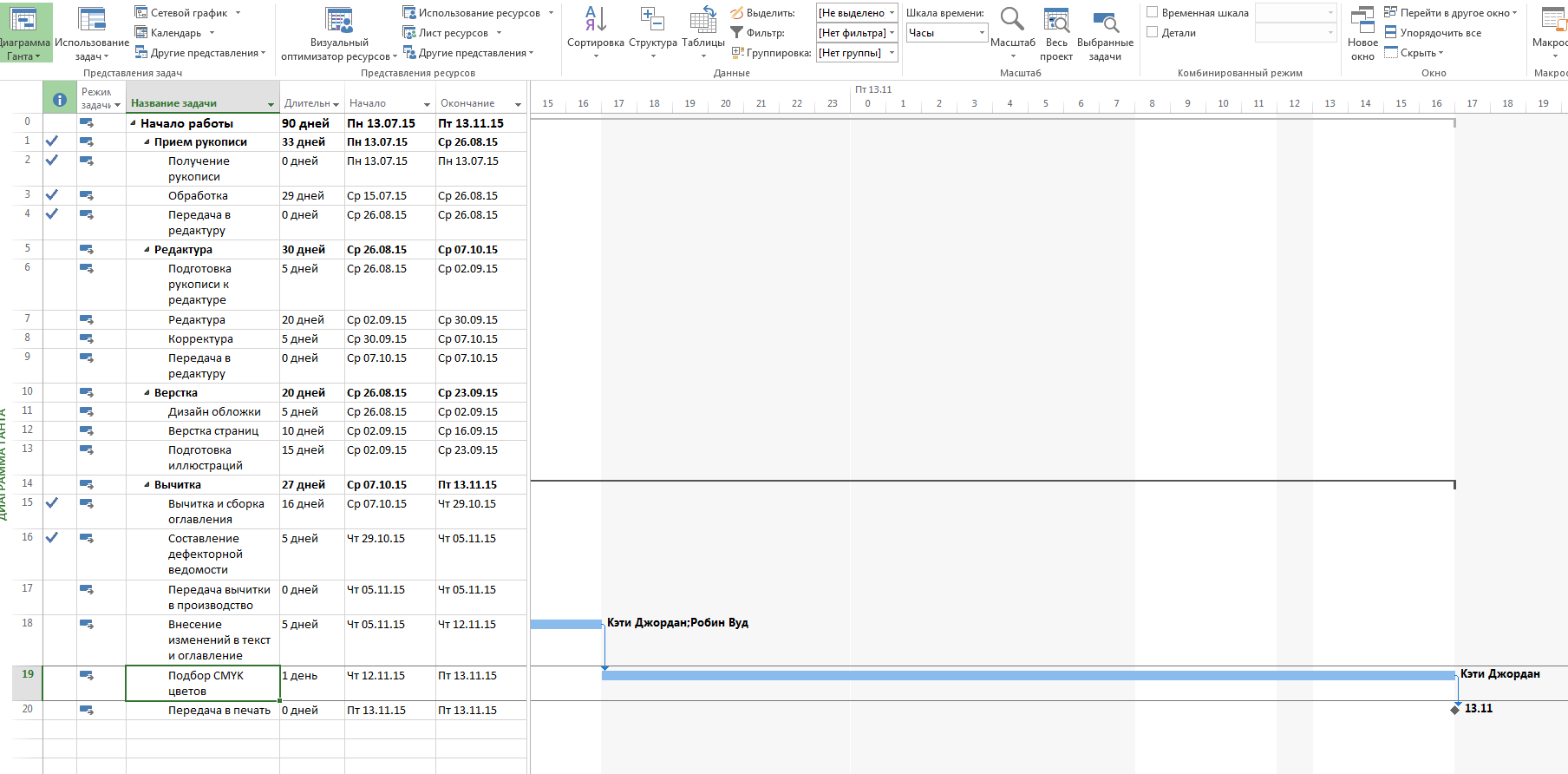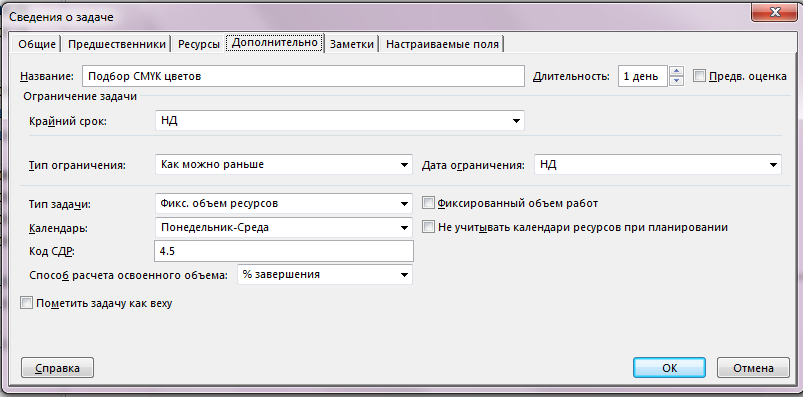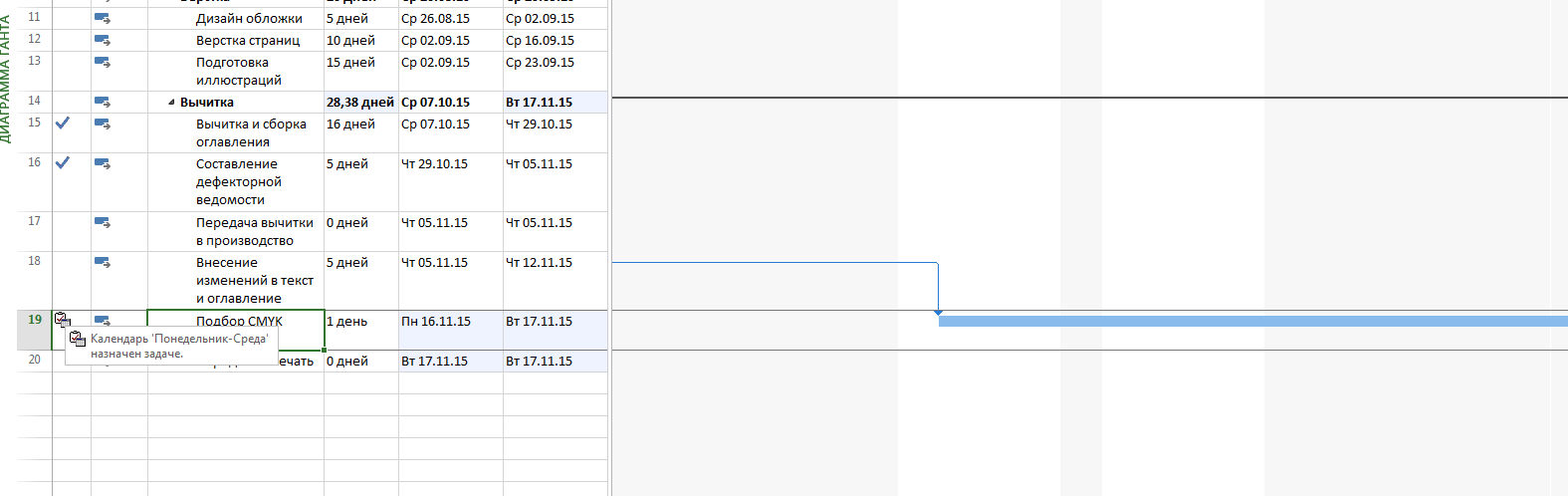Копирование пользовательских элементов между планами проектов
В Project параметры глобального шаблона применяются ко всем планам проектов. В сегодняшней статье продемонстрирован пошаговый процесс копирования пользовательских элементов. Чтобы не изменять используемый вами глобальный шаблон, мы покажем, как копировать настроенные элементы между планами проектов. Однако, имейте ввиду, что сам представленный ниже принцип работы инструмента Организатор не зависит от того, работаете ли вы с глобальным шаблоном и планом проекта или с двумя планами.
Обычно рекомендуется присваивать измененным элементам уникальные имена, как Моя Диаграмма Ганта , чтобы не затрагивать оригинальные элементы.
Предположим, мы создали календарь задачи в одном плане, в котором рабочими днями являются только некоторые дни недели. Другой план содержит задачу такого же типа с теми же требованиями к календарю. Мы хотели бы использовать существующий календарь в другом плане.
С помощью инструмента Организатор мы скопируем пользовательский календарь из одного плана проекта в другой, следуя по шагам, описанным ниже.
1. Прокрутим представление Диаграмма Ганта по вертикали вниз, пока не станет видна задача 44, Передача в типографию , а затем установим указатель мыши над значком календаря в столбце Индикаторы .
Эта задача использует пользовательский календарь, поэтому может выполнятся только в понедельник, вторник и среду. Мы хотим использовать этот календарь в другом плане проекта.
2. Перейдем на вкладку Файл , щелкнем по кнопке Сведения и нажмем кнопку Организатор .
Откроется одноименное диалоговое окно.
3. Перейдем на вкладку Календари .
Как видно, все вкладки диалогового окна организатор имеют одинаковую структуру: элементы глобального шаблона указываются с левой стороны диалогового окна, а элементы, которые хоть раз пользовались в активном плане проекта, отображаются справа.
При выборе элемента с левой стороны диалогового окна и щелчке по кнопке Копировать элемент будет скопирован в план проекта, указанный справа. И, наоборот, при выборе элемента с правой стороны диалогового окна и щелчке по кнопке Копировать, элемент будет скопирован в указанный слева файл.
4. Выберем пункт Customizing B в раскрывающемся списке Календари, доступные в , расположенном с левой стороны диалогового окна Организатор .
Этот план проекта присутствует в списке, потому что он открыт в программе Project.
Как видно, в плане Customizing B нет пользовательского календаря Понедельник-Среда , а в плане Customizing А он есть.
5. Выберем пункт Понедельник-Среда из списка календарей с правой стороны диалогового окна.
Обратите внимание что две строки на кнопке Копировать при выборе элемента с правой стороны диалогового окна изменили свое направление на обратное.
6. Щелкнем по кнопке Копировать .
Project скопирует пользовательский календарь из одного плана в другой.
7. Щелкнем по кнопке Закрыть , чтобы закрыть диалоговое окно Организатор .
В заключение нашего пример применим пользовательский календарь к задаче в плане Customizing B.
8. Щелкнем по кнопке Назад , чтобы закрыть представление Backstage.
9. Щелкнем по кнопке Перейти в другое окно группы Окно на вкладке Вид и выберем пункт 2 Customizing B.
Project перейдет к плану Customizing B, в который мы только что скопировали пользовательский календарь.
10. Выделим название задачи 19, Подбор CMYK цветов .
Обратите внимание, что выполнение этой задачи длительностью в один день в настоящий момент запланировано на четверг.
11. Щелкнем по кнопке Сведения группы Свойства на вкладке Задача .
Откроется диалоговое окно Сведения о задаче .
12. Перейдем на вкладку Дополнительно .
По умолчанию для всех задач в раскрывающемся списке Календарь выбран пункт Нет .
13. Выберем пункт Понедельник-Среда в раскрывающемся списке Календарь , а затем щёлкнем по кнопке Ок , чтобы закрыть диалоговое окно.
Программа применит календарь Понедельник-Среда к задаче 19 и перепланирует начало задачи на понедельник – следующий рабочий день, когда задача может выполняться. В столбце Индикаторы появился значок календаря.
14. Установим указатель мыши над этим значком.
Появится всплывающая подсказка, напоминающая о том, что к этой задаче применен календарь. Обратите внимание, что календарь Понедельник-Среда не был доступен в этом плане проекта, пока мы не скопировали его с помощью инструмента Организатор .
Настроив представления, таблицы и другие элементы, вы обнаружите, что Организатор – это мощный и удобный инструмент управления пользовательскими и встроенными элементами программы Project.