Creating Outlook Rules for a Secondary Email Address
[Today's post comes to us courtesy of Justin Crosby from Commercial Technical Support]
A couple weeks we published an article on how to add an additional email address to an O365 account. When you receive email for a user with multiple email addresses, the To line will always display the primary email. For Example, let’s say you have a user named Don and his email is Don@contoso.com. He also has a secondary email address of Sales@contoso.com. When Don looks at his email in Outlook, mail sent to Sales@contoso.com will appear to have been sent to Don@contoso.com.
In some cases people want to know exactly what address an email was sent to. You could always look at the headers, but this is cumbersome. A better way to handle this is to create an Outlook rule.
To do this in Outlook 2010:
- From the Home tab click Rules > Create Rule…
- Click the Advanced Options… button.
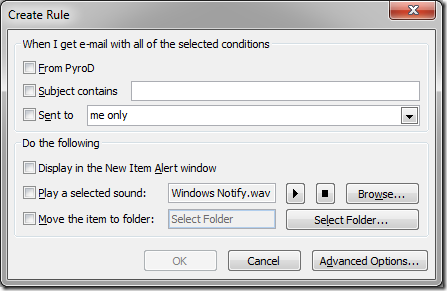
- Check the with specific words in the message header checkbox.
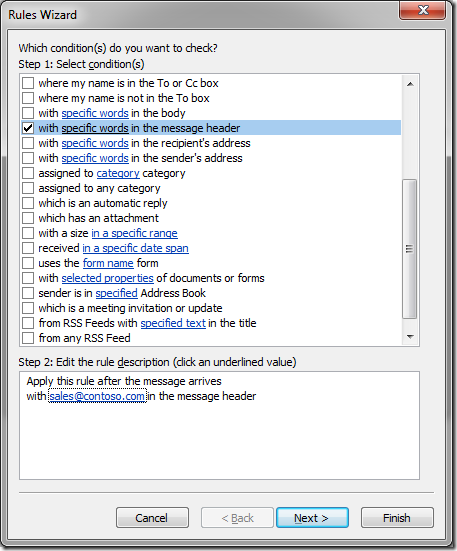
- Click specific rules link and the secondary email you wish this rule to apply to. In this example I entered sales@contoso.com.
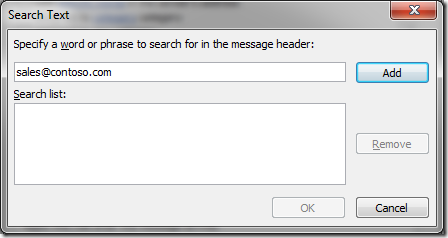
- Click Ok and then Next.
- From here you can decided what you want to do to the message. Common options would be to move it to a folder or to assign it a category. You can even apply multiple actions. In this example I am just going to move the message to a folder I created named Sales.
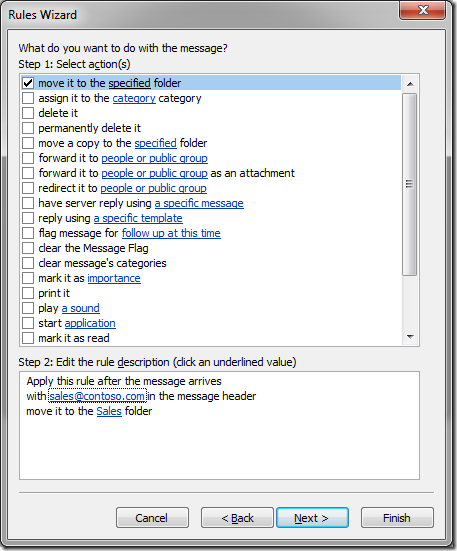
- Click Finish.
Now when you receive email sent to the secondary address(es) this rule will run and apply your custom action to it.
Comments
Anonymous
January 29, 2012
Hi, Why not use Conditional formatting. i.e. View - View Settings - Conditional Formatting - Add. this gives the options to highlight (font size/colour) to show emails have been sent to the secondary email address. This removes the need to Rules and highlight the emails while in the single Inbox view. - Craig.Anonymous
February 01, 2012
Amazing stuff, very well done guys it works! Could you also please find out how to get "Send as" working so you can send using this secondary email address as well?Anonymous
February 02, 2012
The comment has been removedAnonymous
October 03, 2014
Hi - very useful - thanks for sharing! I wish you a long and happy life and much good luck.Anonymous
December 01, 2015
Thanks for the great info. I really loved this. I would like to apprentice at the same time as you amend your web site, how could i subscribe for a blog site?
For more info on showbox please refer below sites:
http://showboxandroids.com/showbox-apk/
http://showboxappandroid.com/
Latest version of Showbox App download for all android smart phones and tablets. http://movieboxappdownloads.com/ - It’s just 2 MB file you can easily get it on your android device without much trouble. Showbox app was well designed application for android to watch movies and TV shows, Cartoons and many more such things on your smartphone.
For showbox on iOS (iPhone/iPad), please read below articles:
http://showboxappk.com/showbox-for-ipad-download/
http://showboxappk.com/showbox-for-iphone/
Showbox for PC articles:
http://showboxandroids.com/showbox-for-pc/
http://showboxappandroid.com/showbox-for-pc-download/
http://showboxforpcs.com/
There are countless for PC clients as it is essentially easy to understand, simple to introduce, gives continuous administration, effectively reasonable. it is accessible at completely free of expense i.e., there will be no establishment charges and after establishment it doesn't charge cash for watching films and recordings. Not simply watching, it likewise offers alternative to download recordings and motion pictures. The accompanying are the strides that are to be taken after to introduce Showbox application on Android. The above all else thing to be done is, go to the Security Settings on your Android telephone, Scroll down and tap on 'Obscure sources'.Anonymous
January 07, 2016
http://www.happynewyear2016wishesimagessms.com/hindu-festival-2016/
http://www.happynewyear2016wishesimagessms.com/lohri-pics-lohri-sms-lohri-wallpapers/
http://www.happynewyear2016wishesimagessms.com/happy-lohri-images/
http://www.happynewyear2016wishesimagessms.com/happy-lohri-quotes/
http://www.happynewyear2016wishesimagessms.com/happy-lohri-wishes/
http://www.happynewyear2016wishesimagessms.com/happy-lohri-wallpaper/
http://www.happynewyear2016wishesimagessms.com/lohri-greetings/
http://www.happynewyear2016wishesimagessms.com/lohri-images/
http://www.happynewyear2016wishesimagessms.com/lohri-songs/
http://www.happynewyear2016wishesimagessms.com/lohri-wishes/
http://www.happynewyear2016wishesimagessms.com/lohri-festival/
http://www.happynewyear2016wishesimagessms.com/happy-lohri-bonfire-festival/
http://www.happynewyear2016wishesimagessms.com/lohri-bonfire-festival/
http://www.happynewyear2016wishesimagessms.com/lohri-the-bonfire-festival/
http://www.happynewyear2016wishesimagessms.com/up-helly-aa-event-in-scotland/
http://www.happynewyear2016wishesimagessms.com/dinagyang-festival/
http://www.happynewyear2016wishesimagessms.com/sundance-film-festival-2016/
http://www.happynewyear2016wishesimagessms.com/wwe-in-india-wwe-live-event-in-new-delhi/
http://www.happynewyear2016wishesimagessms.com/lohri-wishes-for-friends-family/
http://www.happynewyear2016wishesimagessms.com/cowboy-poetry/
http://www.happynewyear2016wishesimagessms.com/ati-atihan-festival-full-information/
http://www.happynewyear2016wishesimagessms.com/holy-ship-2016/
http://www.happynewyear2016wishesimagessms.com/things-to-do-in-banff-town-canada/
http://www.happynewyear2016wishesimagessms.com/rainbow-serpent-festival/
http://www.happynewyear2016wishesimagessms.com/sundance-film-festival-winners/
http://www.happynewyear2016wishesimagessms.com/junkanoo-parade/
http://www.happynewyear2016wishesimagessms.com/hogmanay-2016/
http://www.happynewyear2016wishesimagessms.com/ice-sculpture-snow-sculpture-festival/
http://www.happynewyear2016wishesimagessms.com/carnevale-di-venezia/
http://www.happynewyear2016wishesimagessms.com/bpm-festival-what-bpm-festival-is/
http://www.happynewyear2016wishesimagessms.com/thaipusam-thaipusam-is-a-hindu-festival/
http://www.happynewyear2016wishesimagessms.com/holy-ship-unveils-massive-lineups-for-2016-cruises/
http://www.happynewyear2016wishesimagessms.com/quebec-winter-carnival/
http://www.happynewyear2016wishesimagessms.com/jam-cruise/
http://www.happynewyear2016wishesimagessms.com/things-to-do-in-edinburgh/
http://www.happynewyear2016wishesimagessms.com/harbin-ice-festival/
http://www.happynewyear2016wishesimagessms.com/the-sundance-film-festival-a-program-of-the-sundance-institute/Anonymous
January 07, 2016
http://www.republicdayimagesi.com/republic-day-songs/
http://www.republicdayimagesi.com/republic-day-status-republic-day-wallpaper/
http://www.republicdayimagesi.com/republic-day-information-republic-day-photos/
http://www.republicdayimagesi.com/republic-day-pictures-republic-day-pics/
http://www.republicdayimagesi.com/republic-day-messages-republic-day-sms/
http://www.republicdayimagesi.com/republic-day-in-hindi/
http://www.republicdayimagesi.com/essay-on-republic-day/
http://www.republicdayimagesi.com/what-is-republic-day/
http://www.republicdayimagesi.com/republic-day-wishes/
http://www.republicdayimagesi.com/speech-on-republic-day-in-hindi-speech-for-republic-day/
http://www.republicdayimagesi.com/republic-day-speech-in-hindi/
http://www.republicdayimagesi.com/republic-day-image/
http://www.republicdayimagesi.com/india-republic-day/
http://www.republicdayimagesi.com/republic-day-quotes/
http://www.republicdayimagesi.com/images-of-republic-day-pics-of-republic-day/
http://www.republicdayimagesi.com/speech-on-republic-day/
http://www.republicdayimagesi.com/republic-day-2016/
http://www.republicdayimagesi.com/republic-day-india/
http://www.republicdayimagesi.com/republic-day-speech/
http://www.republicdayimagesi.com/republic-day-images/
http://www.republicdayimagesi.com/happy-republic-day/
http://www.republicdayimagesi.com/republic-day/
http://www.republicdayi.com/republic-day-songs/
http://www.republicdayi.com/republic-day-status-republic-day-wallpaper/
http://www.republicdayi.com/republic-day-information-republic-day-photos/
http://www.republicdayi.com/republic-day-pictures-republic-day-pics/
http://www.republicdayi.com/republic-day-messages-republic-day-sms/
http://www.republicdayi.com/speech-on-republic-day-in-hindi-speech-for-republic-day/
http://www.republicdayi.com/republic-day-in-hindi/
http://www.republicdayi.com/essay-on-republic-day/
http://www.republicdayi.com/what-is-republic-day/
http://www.republicdayi.com/republic-day-wishes/
http://www.republicdayi.com/republic-day-speech-in-hindi/
http://www.republicdayi.com/republic-day-image/
http://www.republicdayi.com/india-republic-day/
http://www.republicdayi.com/republic-day-quotes/
http://www.republicdayi.com/images-of-republic-day/
http://www.republicdayi.com/speech-on-republic-day/
http://www.republicdayi.com/republic-day-2016/
http://www.republicdayi.com/republic-day-india/
http://www.republicdayi.com/republic-day-speech/
http://www.republicdayi.com/republic-day-images/
http://www.republicdayi.com/happy-republic-day/
http://www.republicdayi.com/republic-day/Anonymous
January 07, 2016
http://www.happylohrii.com/lohri-pics-lohri-sms-lohri-wallpapers/
http://www.happylohrii.com/happy-lohri-images/
http://www.happylohrii.com/hindu-festival-2016/
http://www.happylohrii.com/happy-lohri-quotes/
http://www.happylohrii.com/happy-lohri-wishes/
http://www.happylohrii.com/happy-lohri-wallpaper/
http://www.happylohrii.com/lohri-greetings/
http://www.happylohrii.com/lohri-images/
http://www.happylohrii.com/lohri-songs/
http://www.happylohrii.com/lohri-wishes/
http://www.happylohrii.com/lohri-festival/
http://www.happylohrii.com/happy-lohri-bonfire-festival/
http://www.happylohrii.com/lohri-bonfire-festival/Anonymous
January 29, 2016
Thanks for the great info. I really loved this. I would like to apprentice at the same time as you amend your web site, how could i subscribe for a blog site?
http://www.movieboxapkdownload.com/ - It’s just 2 MB file you can easily get it on your android device without much trouble. Showbox app was well designed application for android to watch movies and TV shows, Cartoons and many more such things on your smartphone.
http://www.aptoideapkdownload.com/ - It’s just 2 MB file you can easily get it on your android device without much trouble.
http://www.vidmatedownloadapk.com/
Showbox app was well designed application for android to watch movies and TV shows, Cartoons and many more such things on your smartphone.
http://www.shareitforpccdownload.com/
http://www.shareitforpccdownload.com/shareit-for-pc-windows-10-8-1-7-mac-free-download/
SHAREit for PC lets you transfer files between devices like phones, tablets and computers. With the wide area of sharing compatibility, sharing across anything is easy now. This is the best and the fastest alternative for USB sharing.