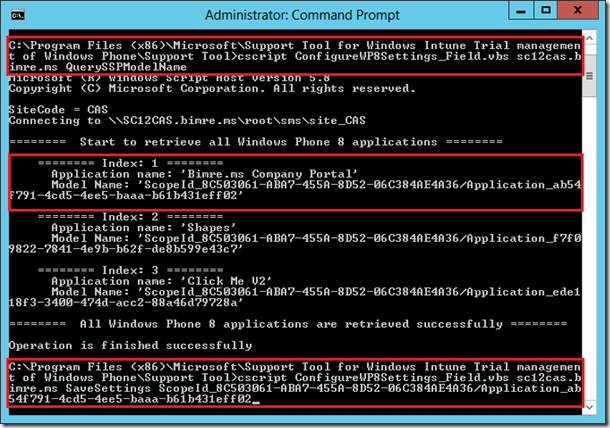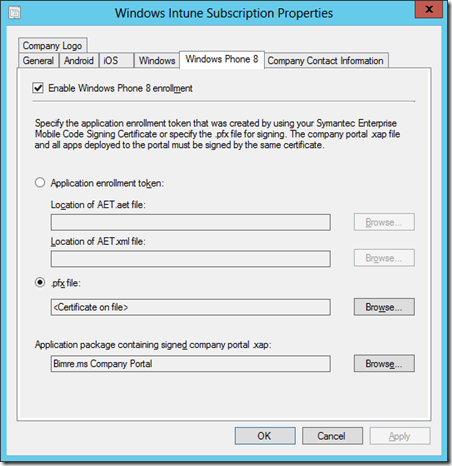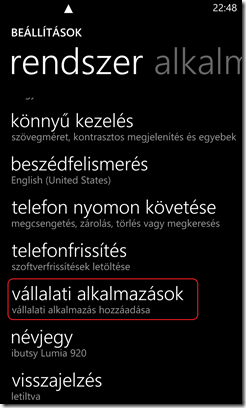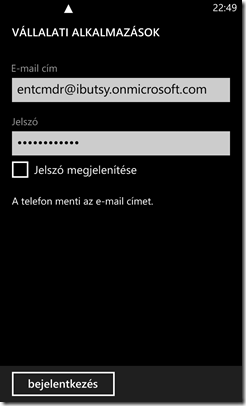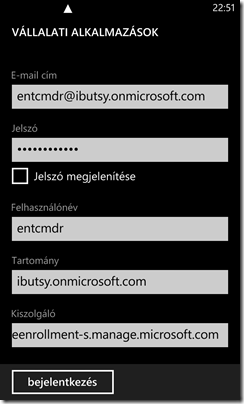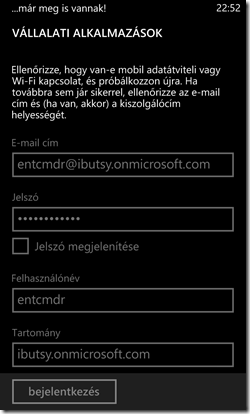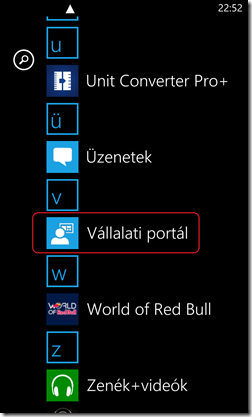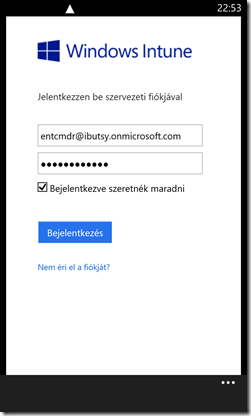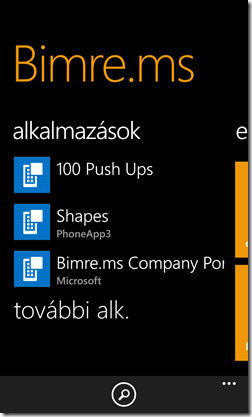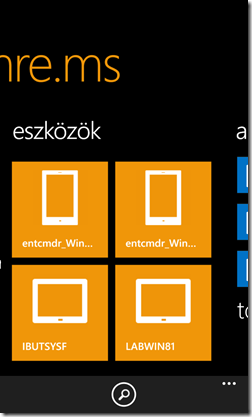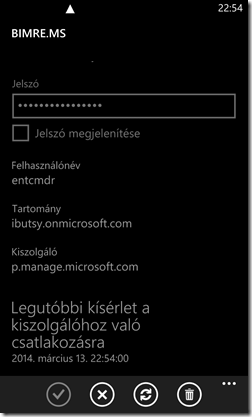Mobil eszközök kezelése Windows Intune integráción keresztül System Center 2012 Configuration Managerrel – VI. rész
Enrollment és inventory – Windows Phone
Túl vagyunk már az Android, iOS, sot a Windows enrollmenten – itt az ideje, hogy nekilássunk a Windows Phone kezelésének is!
Korábban már említettem, hogy a Windows Phone bizonyos pontokon kakukktojás. Ezt eloször az enrollment folyamatán vehetjük észre.
A sikeres enrollmenthez szükségünk lesz egy aláírt Company Portal alkalmazásra. Igen, sajnos Windows Phone esetén nem elegendo egyszeruen az áruházból letölteni…
Az alkalmazást letölthetjük a Microsofttól is, viszont az aláíráshoz szükségünk lesz egy Code Signing tanúsítványra. Ezt némi vagyonért beszerezhetjük a Symantec-tol, majd ügyesen aláírva a Company Portal-t, és ezt beállítva az Intune Subscription Windows Phone paramétereinél már próbálkozhatunk is az enrollment-el. A Microsoft által publikált Windows Phone Company Portal letöltheto innen:
Windows Intune Company Portal for Windows Phone
Amennyiben szeretnénk kipróbálni a Windows Phone platform menedzselési lehetoségeit, nem feltétlenül szükséges ilyen mértéku beruházásokba bonyolódnunk, a Microsoft biztosít egy ingyenes alternatívát demó célokra – aláírt Company Portal-al, illetve példaalkalmazásokkal:
Support Tool for Windows Intune Trial Management of Window Phone
A legelso trial tool (ver. 1.1.0) által a Company Portal aláírásához használt tanúsítvány 2014. április végén lejárt, ha valaki esetleg korábban töltötte le, és ezt használja, számítson késobb alkalmazás telepítési hibákra! Az aktuális trial tool verziója 1.2.0.
A trial tool telepítéséhez és beállításához a részletes útmutatót a letöltési oldalon megtaláljuk.
A lényeges részt azért megmutatom – az elso paranccsal lekérdezzük a Company Portal azonosítóját, a második parancs segítségével pedig a Company Portalt az azonosítója alapján rögzítjük az Intune Subscription beállításoknál:
Miután a trial tool sikeresen települt, az Intune Subscription tulajdonságainál a Windows Phone részt automatikusan kitölti – más dolgunk nincsen ezzel.
Szükséges viszont a Company Portal felvétele alkalmazásként a ConfigMgr-be. Enélkül az enrollment sikerül, de nem tud települni a Company Portal a telefonunkra, ennél fogva nem igazán tudunk majd az alkalmazások közül válogatni…
Tehát adjuk hozzá a Company Portal-t az alkalmazásokhoz, majd telepítsük Available deployment segítségével a megfelelo felhasználóknak. Az Intune Trial tool-ban a “Program Files (x86)\Microsoft\Support Tool for Windows Intune Trial management of Windows Phone\SSP\” mappában található SSP.xap fájlt használjuk ehhez.
Most már foglalkozhatunk a kliens oldallal - a Company Portal letöltése helyett ezúttal kezdjük inkább a beállításoknál (Settings), majd itt indítsuk el a Company Apps-ot, avagy a Vállalati Alkalmazások-at.
Itt is felhasználónevet és jelszót kell megadni, hasonlóan a Company Portal-on keresztül történo enrollmenthez, viszont a felhasználónév és jelszó begépelése után abban az esetben, ha az Intune elofizetésünkhöz nem adtuk hozzá a publikus tartományunkat (tehát az onmicrosoft.com tartományi névvel enrollolunk), illetve a publikus DNS-ünkbe nem vettük fel a megfelelo enrollment szerver CNAME rekordot (EnterpriseEnrollment.<vállalati tartománynév> ami a manage.microsoft.com-ra mutat), további adatokat kér a Company Apps:
Ez utóbbi esetén nem kell megijedni; közel a gyozelem, csak még kicsit gépelni kell…
A felhasználónév és tartomány egyértelmu, az enrollment szerver kevésbé. Ide írjuk be ezt:
enterpriseenrollment-s.manage.microsoft.com
Így már mennie kell az enrollmentnek, voilá:
Sikeres enrollment esetén nekünk szegezik a kérdést: akarunk-e Company Portal-t, vagy sem.
Hát hogyne akarnánk, különösképpen tekintettel arra, hogy újra csinálhatjuk az egész enrollmentet, ha késobb mégis úgy döntünk, hogy de jó volna mégis egy Company Portal nekünk.
Gyorsan ugorjunk ki az alkalmazások listájába a V betuhöz (angol nyelvu készüléken C betuhöz), és várjunk néhány másodpercet – az eszközünk éppen most rántja le a Company Portal tartalmat, és telepíti. Ha mindent jól csináltunk, rövidesen megjelenik a Company Portal ikonja, indítsuk is el rögtön, kíváncsiságtól remego kézzel.
A felület innentol már a szokásos tartalmat mutatja; appok és a menedzselt eszközeink.
A Company Apps/Vállalati alkalmazásokhoz visszatérve láthatjuk azt, hogy enrollolt a készülék, illetve a kiemelt részre bökve tudjuk manuálisan szinkronizálni az eszközünket az Intune DMP-vel (beállítások, alkalmazáslista frissítése), illetve törölni az eszközünket a ConfigMgr/Intune felügyelet alól. Ez utóbbi gyakorlatilag egy Selective Wipe-ot hajt végre, ami csak a vállalathoz kötodo (értsd ConfigMgr-bol kezelt) beállításokat, illetve alkalmazásokat távolítja el – errol majd késobb részletesen értekezünk.
A hardver leltár hasonlóan a többi platformhoz rövidesen megérkezik (kattints a nagyobb képért):
Az enrollment rész végéhez érkeztünk, de ne szomorkodunk, még izgalmasabb részek következnek!
A beállításkezeléssel fogjuk folytatni.
Comments
- Anonymous
June 17, 2014
Enrollment és inventory – Windows RT/Windows 8.1 Van egy Windows RT 8.1 vagy Windows 8.1 tableted? Ha