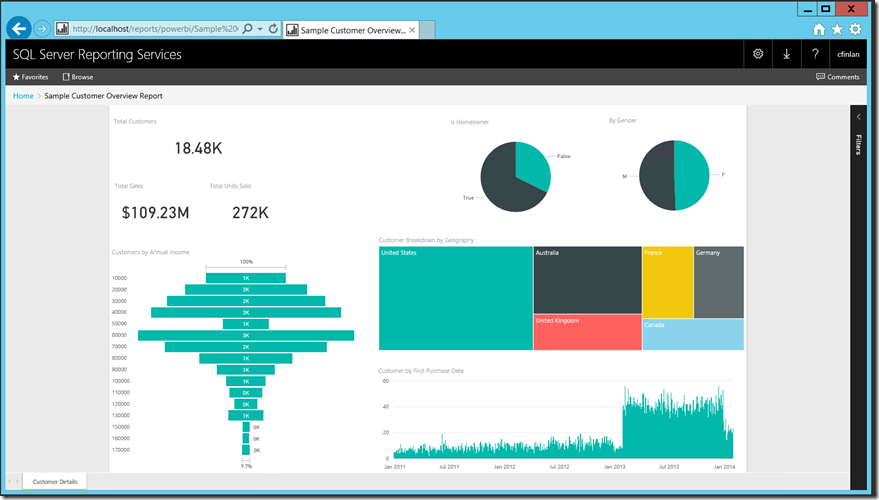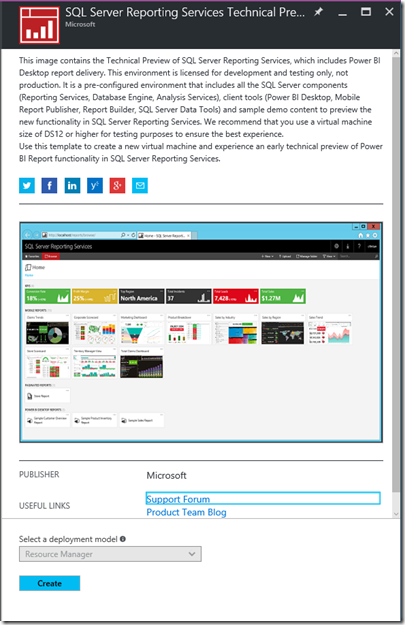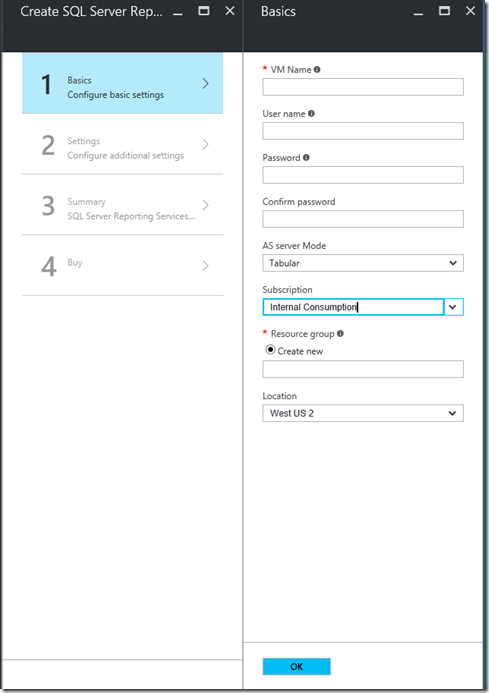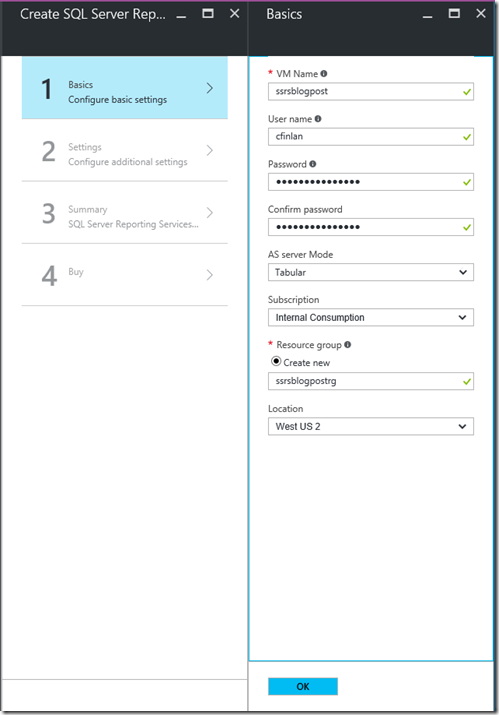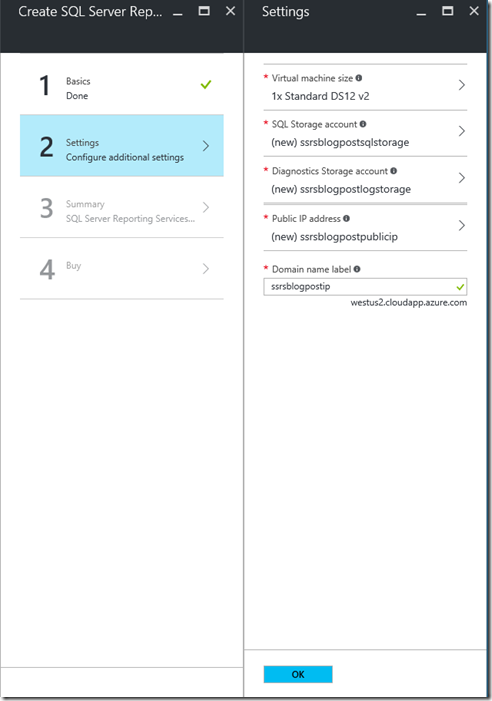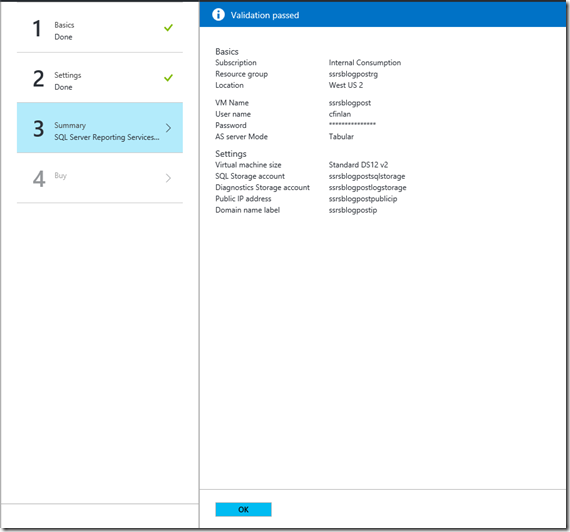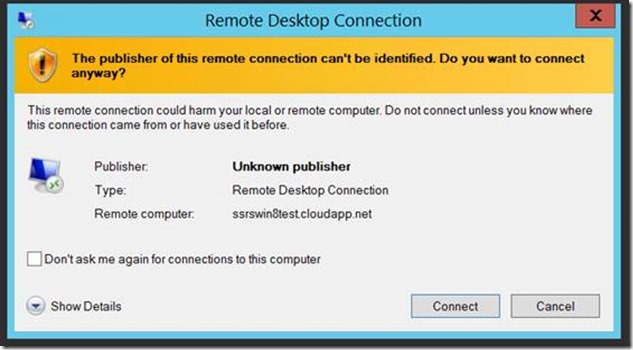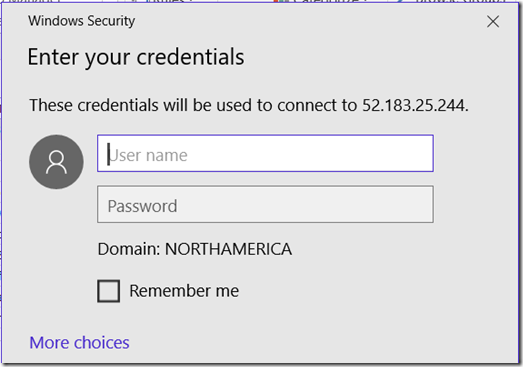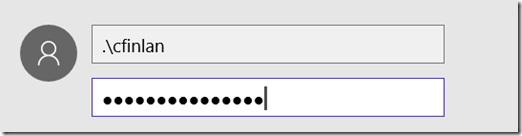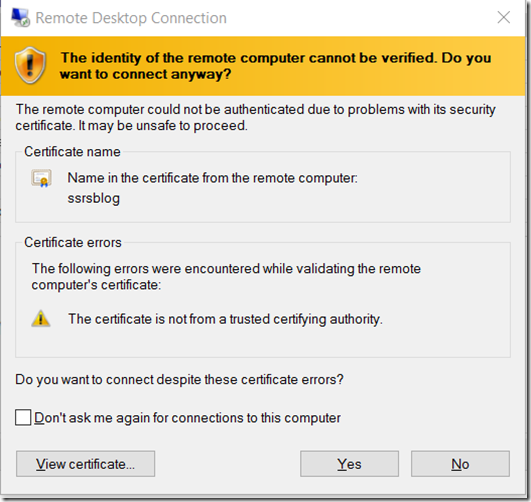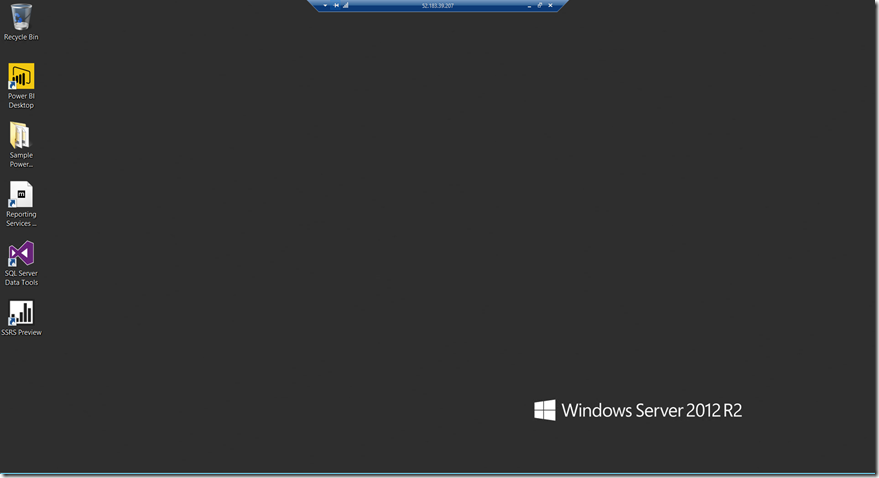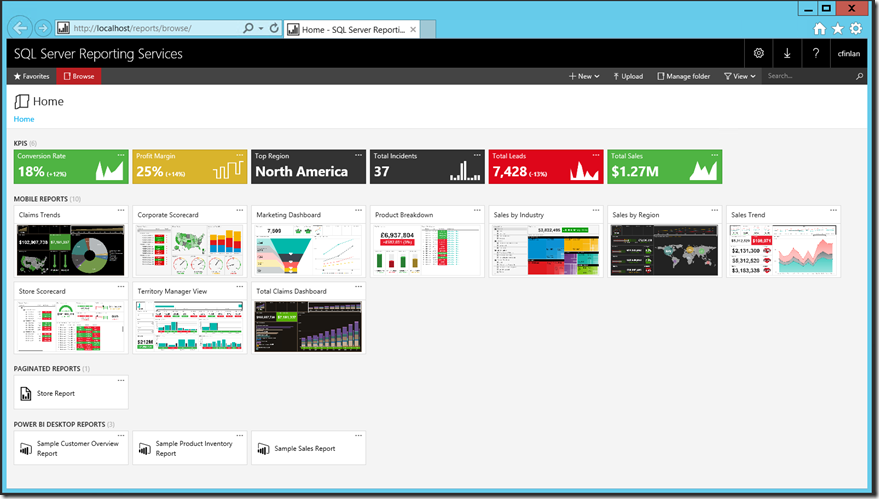Technical Preview of Power BI reports in SQL Server Reporting Services now available
NOTE: This blog post describes an early Technical Preview of Power BI reports running on SQL Server Reporting Services’s on-premises report server platform. In June 2017, we brought this technology to market as Power BI Report Server. For more info, check out A closer look at Power BI Report Server.
It’s finally here! Following our announcement Tuesday and subsequent session at PASS Summit 2016 this week, we’re pleased to announce the Technical Preview of Power BI reports in SQL Server Reporting Services is now available for you to try in the Azure Marketplace.
- Get it now in the Azure Marketplace
What is the Technical Preview?
As we brainstormed creative ways to let people try this functionality as early as possible, we had three very specific goals we wanted to achieve:
- Provide access to the new functionality publicly as early as possible while ensuring the end-user experience was something you’d find valuable
- Create a self-contained experience and environment that allowed users of any skill level an easy way to get started
- In no way disrupt or delay the initial preview of a downloadable and installable version
By using the Azure Marketplace to distribute this early technical preview, we feel we have not only met those goals, but also established a repeatable way to distribute content in the future. For users who would prefer to run this technical preview on an on-premises server, you are welcome to provision a virtual machine and then download the image as a .vhd file and use Hyper-V functionality to do so.
How to get started
You’ll need to have a Microsoft Azure subscription to get started with the technical preview. If you don’t already have an Azure account, you can create your free Azure account and get started with $200 in credit. To learn more about the free option please visit: https://azure.microsoft.com/en-us/free/. There is no cost associated with the technical preview software – you only need to pay for the Azure infrastructure costs.
By either doing a search in the Azure Marketplace for “Reporting Services” or using the link we provided earlier, you will start at the following screen to provision your virtual machine:
After clicking “Create”, you will begin the process of creating your new machine.
In Step 1, you will provide the following information. The items in bold are the default options:
- VM Name (must be lowercase)
- Admin username/password (Password must be at least 12 characters)
- Analysis Services Server Mode (Tabular or Multidimensional)
- Subscription Name (can only change if you have more than one Azure subscription)
- Resource Group Name (must be lowercase)
- Virtual Machine Location (select the region closest to your physical location for best results)
You will see a green checkmark to confirm any manual items you’ve entered are valid.
Once you’ve finished step 1, click OK to move to step 2.
In step 2, it is strongly recommended users less experienced with Azure leave the selections for Virtual Machine Size, Storage Accounts, Public IP address and Domain Name label as the default options. Click OK to proceed to the next step.
Step 3 gives you the opportunity to review your selections. If they look good, click OK to proceed to the final step.
Step 4 is the last step before purchasing. Simply read through the terms of use and click “Purchase”. That will provision the virtual machine, storage, demo content and other items needed to properly run your environment in Azure. Depending on the region you selected, it will take approximately 10-20 minutes to finish provisioning and be available for use.
Access your new virtual machine
To access your new VM, you can download and use the Remote Desktop shortcut from the Azure portal. The easiest way to access this is by navigating to the Virtual Machine section and clicking the “Connect” button in the toolbar.
You will be prompted to save the file, which is a shortcut you can use now and in the future to connect to your virtual machine. Select a location on your PC to save it to, then double-click on the downloaded file to connect. Once you do this, a dialog box may appear asking if you wish to connect, even though the remote computer can’t be identified. This is expected, and click Connect to proceed:
A pop-up dialog will appear like this one, where you will enter the admin username and password you chose during the setup process.
The domain needs to match the name of the machine you are connecting to. However, there is a trick to use to connect properly. Enter your username in the following manner:
This will make sure it doesn’t try to use the domain you’re currently on when you’re attempting to connect. After entering your password, click OK. Another prompt will launch, asking you if you’d like to verify the certificate provider and proceed connecting to the machine. Again, this is expected and you can simply hit “Yes” to continue.
You should now be connected to your VM via Remote Desktop and can begin using the virtual machine.
Opening the web portal and viewing your first Power BI report
When you first launch the machine, you should have the following items on your desktop:
- A folder with three sample Power BI Desktop files
- A shortcut to Power BI Desktop
- A shortcut to the SQL Server Reporting Services Team Blog
- A shortcut to SQL Server Data Tools
- A shortcut to the report server web portal on your VM
Double-click on the SSRS Preview icon to launch Internet Explorer. You will see several pieces of demo content already pre-loaded onto the machine, including three sample Power BI reports.
Click the “Sample Customer Overview Report”. This will launch the report in your web browser so you can view it with the same rich, interactive experience as in the Power BI service.
More to come tomorrow
We hope you enjoy this technical preview of these exciting new features. We’ll be back with part two tomorrow to cover more around the new functionality, including creating and editing new reports with Power BI Desktop, plus how to post comments on published reports.
Try it now and send us your feedback
- Get the Technical Preview from the Azure Marketplace
- Post in the Reporting Services forum (or if you prefer, send us an email)
- Join the conversation on Twitter: @SQLServerBI, #SSRS
Comments
- Anonymous
October 27, 2016
Provisioning as we speak! :) - Anonymous
October 27, 2016
This would be very good if we can use PowerBI on SSRS preview in our local intranet on premises server not on Azure.- Anonymous
October 27, 2016
You are welcome to spin the VM up in Azure and then download the virtual hard drive so you can mount it on a local server running Hyper-V.- Anonymous
October 30, 2016
If I'm mot mistaken you need to download 2 disks osdiskforwindowssimple.vhd 127GB and dataDisk.vhd 1023GB.We do have fast Internet nowadays but downloading over 1TB for a tech demo, I do not think that it is feasible.Is this what you are supposing or am I looking at it wrong?- Anonymous
October 30, 2016
It isn't necessary to download the datadisk.vhd - just the os disk. Again, this is just an option for folks - if you'd like to try the technical preview, the recommendation is to use it in Azure to guarantee best performance and ease of setup with the option to turn it on/off as needed to minimize costs for you. We offered this technical preview as an additional option for early adopters, and will still be making the downloadable preview available in the not too distant future.- Anonymous
October 30, 2016
Thanks for the info - 130 GB might me manageable
- Anonymous
- Anonymous
- Anonymous
November 14, 2016
Hi Chrisopher,Is this mean, Power BI enterprise is able to host in local intranet on premises server not only Azure or just demo is allow to host in local?- Anonymous
November 18, 2016
Yes, you will be able to install it locally and not just in Azure once we've released it.
- Anonymous
- Anonymous
- Anonymous
- Anonymous
October 27, 2016
Instructions helped an Azure rookie like me get it spun up successfully. The only real problem was trying to get the credit card set up when using the Edge browser. When tried again with Internet Explorer, it worked fine.- Anonymous
November 02, 2016
I redid the VM using Standard Storage instead of Premium storage to save money, even though just using the $200 free credit. Seems to run okay, and I knocked the VM machine down to the cheapest version also. :)
- Anonymous
- Anonymous
October 27, 2016
Hi Chris,Is the support to add custom visuals being included in GA?Thanks.Mohamed- Anonymous
October 27, 2016
We plan to tackle custom visuals before GA, yes.- Anonymous
October 27, 2016
Great, Thanks for the update.
- Anonymous
- Anonymous
- Anonymous
October 28, 2016
Great work - thank you! What about integration of R visuals? Will this work on-prem?- Anonymous
October 28, 2016
We'd love to support R visuals too, but as they depend on an R server/engine, we determined we'll need to do some extra investigation there.
- Anonymous
- Anonymous
October 28, 2016
Will Power BI reports hosted on on-premise SSRS server be available to the Power BI mobile app?- Anonymous
October 28, 2016
We're planning on supporting that scenario, yes.
- Anonymous
- Anonymous
October 29, 2016
Excellent! :) any estimates for the GA?- Anonymous
October 29, 2016
We don't have a timeframe to announce at this time, but you'll be able to see and evaluate our progress with each preview.
- Anonymous
- Anonymous
October 29, 2016
To get around the domain issue, you can also open Remote Desktop program first, then Open the .rdp file, and you can then enter the plain login. - Anonymous
October 31, 2016
good news! is support to Power BI dashboard (include self service ability) being included in GA version?is it part of road map?- Anonymous
October 31, 2016
Hi Felix,We don't have dashboard support on our short term roadmap - we're laser-focused on bringing full support to Power BI Reports to the product currently.Chris- Anonymous
October 31, 2016
Hi Chris,Firstly, thanks for your attention.Secondly, there is any other solution to get self service ability on-premise? unfortunately our company cannot use (share data) cloud services by law.Tnx.- Anonymous
October 31, 2016
We will the initial downloadable preview available in the not too distant future - this was just a new way to provide something earlier than we normally would have been able to.
- Anonymous
- Anonymous
- Anonymous
- Anonymous
October 31, 2016
The comment has been removed- Anonymous
October 31, 2016
No, as I mentioned in the post, we made this available this way to allow early adopters to simply get their hands on something if they wanted to, since the setup and installation work required for a downloadable preview isn't complete yet. We will have that available in the not too distant future, since we didn't delay that work or date simply to do this new, early option.Chris- Anonymous
November 01, 2016
I assumed that was the case for this one. I figured as this being an extremely early preview you needed a controlled environment to make sure it operates stable, my question was more geared towards future Technical previews which you answered also by your last sentence. I just wanted to make sure this wasn't starting a trend on how tech previews are going to be released! :)
- Anonymous
- Anonymous
- Anonymous
November 01, 2016
Is the on-premise version of PowerBI going to be an additional cost or will it be covered under the existing SQL Server license?If it will cost additional money, any idea what that cost structure will look like?- Anonymous
November 01, 2016
Licensing is to be determined and announced at a later time.
- Anonymous
- Anonymous
November 10, 2016
I am using the Azure Instance you guys provided. It works well. The only problem is that I can't create another database under SSAS instance.Is it disabled?Thanks- Anonymous
November 13, 2016
You should be able to deploy/restore another database. What error are you getting?- Anonymous
November 14, 2016
Thanks! I used SSDT 2015 and created a project and deployed it. It is working now.
- Anonymous
- Anonymous
- Anonymous
November 14, 2016
It works very well to upload Power BI reports to reporting Services. They are also rendered well in the browser. But if I connect with the Power BI App then the Power BI reports are not visible. Is i planned to make them also visible in the Power BI App?- Anonymous
November 14, 2016
Thanks for the feedback! Yes, we plan to have the Power BI mobile apps support Power BI reports in SSRS.
- Anonymous
- Anonymous
November 18, 2016
The comment has been removed- Anonymous
November 18, 2016
We don't support the configuration manager with the Technical Preview (that's why we removed it from the VM). You can connect to SSMS using the SOAP endpoint (http://localhost/reportserver), but I wouldn't recommend adjusting the security settings at this time.- Anonymous
November 18, 2016
Hi ChrisGood to know. Thanks for your hint!
- Anonymous
- Anonymous
- Anonymous
November 18, 2016
Hi, do you know when an evaluation version will be available to download and test? I am running VirtualBox with a trial of Server 2012 and SQL Server 2016 and cannot see the new functionality. We will be installing a new virtualised infrastructure in the next few weeks and have factored in licensing for SQL Server 2016. It would be handy to know when this will be available so i can hold off until then before getting the media- Anonymous
November 18, 2016
Hi Andrew,We're not that far off from a downloadable version - however, please note the Power BI report functionality isn't coming in SQL Server 2016 and will be included in a release vehicle that aligns with v.Next (the first CTP of which dropped this week on Wed).Chris
- Anonymous