de:code ありがとうございました。
こんばんは、Teamsサポートの吉野です。
de:code にお越しいただきました皆様、ありがとうございました。
事前登録の段階で既に定員の倍以上の方に申し込んでいただき、当日も立ち見でも入りきれずに入場規制になってしまい、入れなかった方もいたそうで大変申し訳ございません。
後日サイトにアップロードされるかと思いますのでそちらをご確認いただければと思います。
また、アンケートに回答いただけますと幸いです、まだ間に合うと思います。
さて、今回からいくつかに分けてセッションのフォローをさせていただければと思います。まずは
「テンプレートで新規作成したプロジェクトをそのまま Azureにアップロードして Teams1:1 チャットをするボット」
を、もう少し詳しく解説しようと思います。
1.まずは Office 365 のテナントを作成します。
2.Azureのアカウントを作成します。
3.Visual Studio 2017 Community をインストールします。
4.Bot Frame Template (Teams版)をダウンロードします。
5.テンプレートを以下のフォルダにコピーします。
%userprofile%\Documents\Visual Studio 2017\Templates\ProjectTemplates\Visual C#
ここまで実施すると、実際にセッションでお見せした手順が実行できるようになります。
6. Visual Studio 2017 を起動します。
7.[ファイル]-[新規作成]-[プロジェクト]を選択します。

8.Visual C#のテンプレートに [Teams Bot Application]が追加されているはずなので、こちらを選びプロジェクト名を入力して作成します。
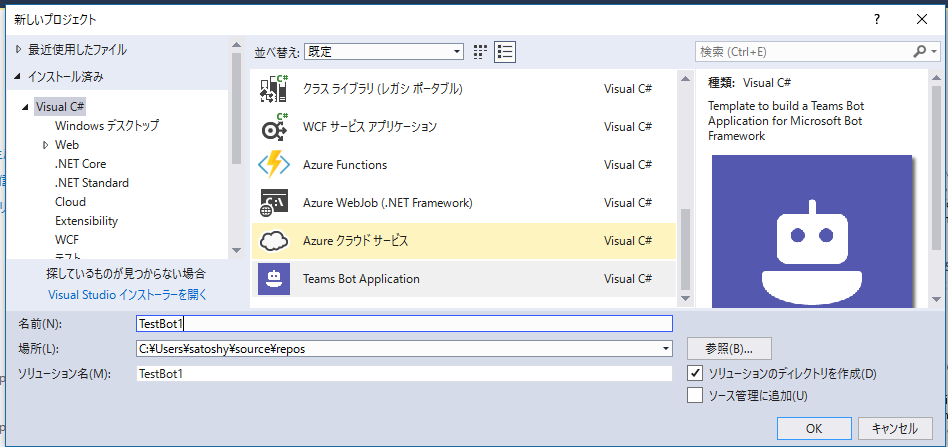
9.そのままビルドします。
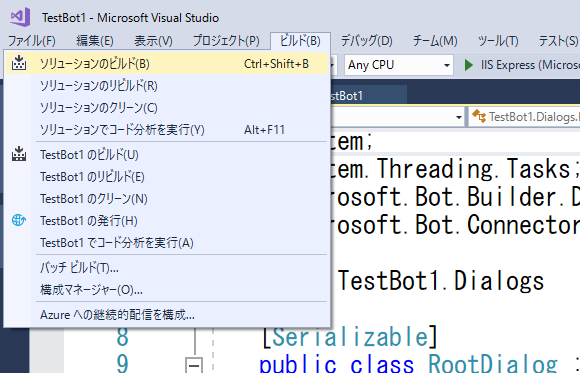
10.そのまま「発行」をします。

※以降の手順で認証情報を要求された場合、登録したAzureのアカウントを入力ください。
11.新規作成をクリックします。[発行]をクリックします。
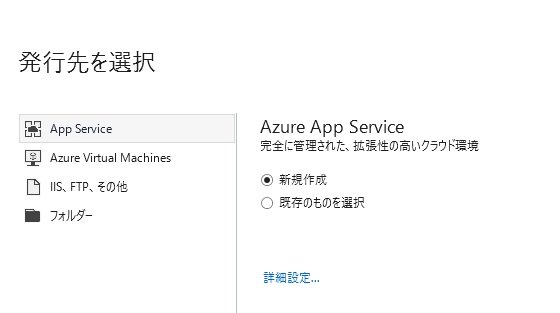
12.このような画面になるはずですので
右上・・・自分のAzureアカウントが表示されているか確認。異なる場合はクリックして「アカウントの追加」
アプリ名・・・重複しないアプリ名を入力
サブスクリプション・・・無料試用版、などが表示されいるはずです。
リソースグループ・・・既存のものを使うか、新規で何か作成します。
ホスティングプラン・・・こちらも既存のものか新規のものを作成選択。
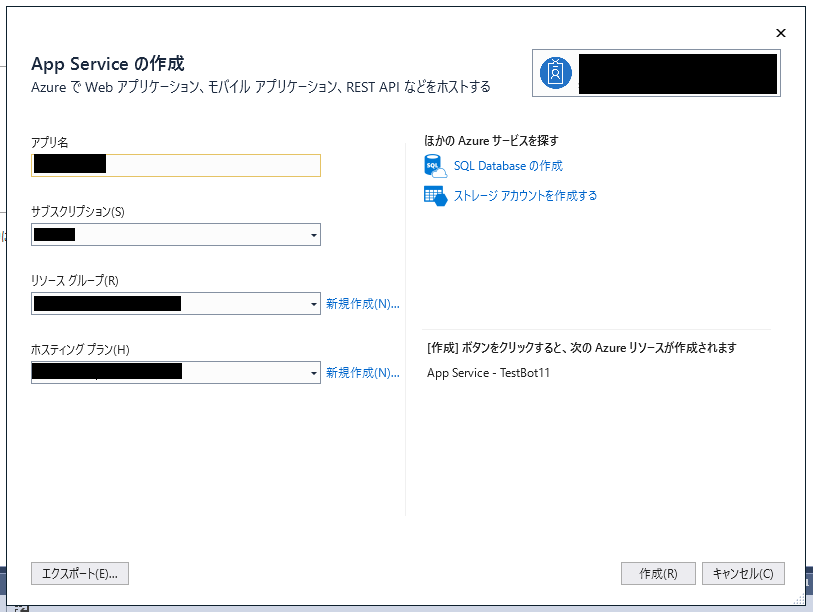
これで作成をクリックするとAzureにボットプログラムがアップロードされ利用可能になります。
ですが、これだけではTeamsでは利用できず「チャンネル登録」というものが必要になります。
これについては次のエントリーで説明します。少々お待ちください!