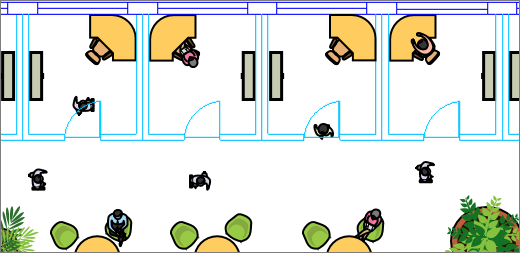Введение в работу с чертежами AutoCAD
В Visio можно импортировать чертеж AutoCAD и затем наложить поверх него фигуры, текст и графические данные. В следующем примере синие и голубые линии, которые образуют стены, двери и окна – это чертёж AutoCAD. После его импорта были добавлены фигуры мебели и персонала Visio. Теперь мы наглядно видим, сколько требуется мебели для заполнения пространства, достаточно ли просторна комната для комфортного расположения и т.д.
Поддерживаемые версии AutoCAD
Если вы являетесь подписчиком Visio Pro для Office 365, вы можете открывать файлы .dwg или .dxf и версий AutoCAD начиная 2007 и до 2017. Если вы не являетесь подписчиком, вышеуказанной версии, сохраняйте файлы в форматах .dwg или .dxf AutoCAD 2007 перед их открытием.
Три способа работы с чертежами AutoCAD
- Импорт и работа в том же масштабе
Можно импортировать чертеж и работать с ним в том же масштабе, какой был установлен в AutoCAD. Если это то, что вам нужно, для начала подготовьте файл AutoCAD для импорта и затем импортируйте чертёж AutoCAD.
- Импорт без сохранения масштаба
Если у вас уже есть диаграмма Visio, можно быстро импортировать чертеж без сохранения масштаба. Узнайте, как импортировать чертеж AutoCAD.
- Открытие без сохранения масштаба
Если вы еще не начали создавать схему, вы можете быстро открыть чертеж AutoCAD, не заботясь о первоначальном масштабе. Почитайте статью об открытии чертежа AutoCAD .
Защита чертежей AutoCAD
По умолчанию чертежи AutoCAD заблокированы от изменения размеров, перемещения и удаления. В подтверждение этого на границах фигуры при ее выборе отображается соответствующий значок . Это происходит, поскольку подразумевается, что вы будете использовать этот чертеж только в качестве фона для добавления фигур. Но вы в любой момент можете разблокировать чертеж AutoCAD, если вам это потребуется. Сделав это, вы сможете перемещать его, изменять размеры или удалять. Также вы можете обрезать чертеж AutoCAD если он слишком большой, или даже конвертировать его в фигуры.