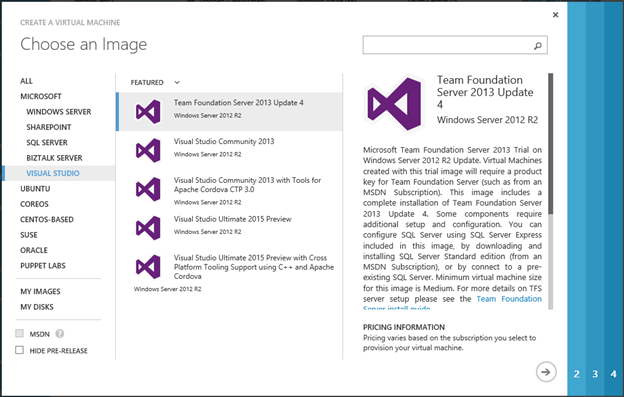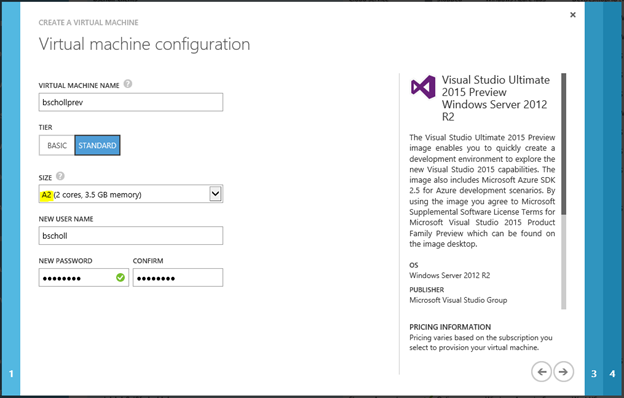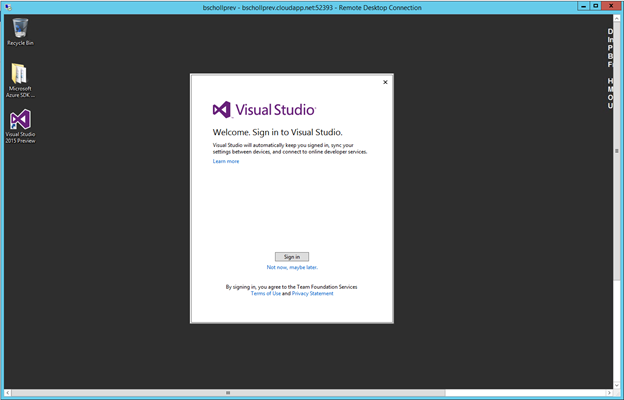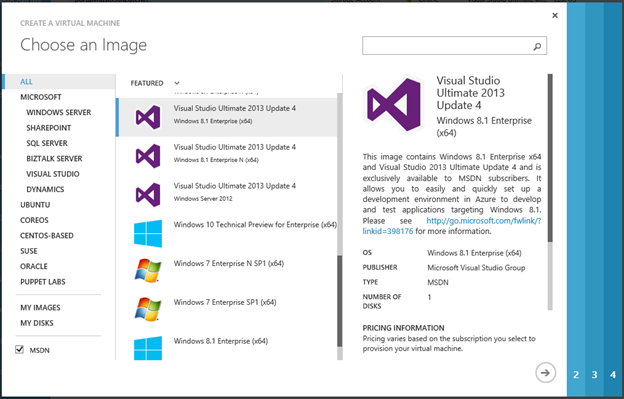Visual Studio 的Azure虚拟机镜像
[原文发表地址] Azure Virtual Machine Images for Visual Studio
[原文发表时间] 2015-1-8 8:00 AM
过去一年我们不断扩大微软 Azure 虚拟机库的 Visual Studio 镜像产品。这些镜像已被证明非常受欢迎,不仅可以评估新的Visual Studio版本,而且可以在云中使用它们作为开发环境。在本帖里,我们将带您浏览所有的对于MSDN和非MSDN订阅可用的镜像以及他们最适合的模式。
公开的Azure虚拟机库中可用的Visual Studio镜像
首先让我们看看对于每个Azure客户什么是可用的。截至2014年11月12日,我们向所有Azure用户提供以下Visual Studio镜像:
- Visual Studio Ultimate 2015 Preview
- Visual Studio Community 2013
- Team Foundation Server 2013 Update 4 Trial
- Visual Studio Community 2013 with Tools for Apache Cordova CTP 3.0 on Windows Server 2012 R2
- Visual Studio Ultimate 2015 Preview with Cross Platform Tooling Support using C++ and Apache Cordova on Windows Server 2012 R2
请注意,所有公开的Visual Studio镜像都是基于Windows服务器型号。由于许可证限制,我们目前提供已经发布的Windows客户端版本的镜像,并且只为MSDN订户提供Windows 10技术预览企业版。让我们进一步看看每个公开的可用镜像。
Visual Studio Ultimate 2015 Preview镜像是一个伟大的方式去探索和评估Visual Studio 2015的所有新功能,而无需下载并将它们安装在您的机器中。你可以在几分钟之后拥有Visual Studio Ultimate 2015预览版环境并且运行它。除了 Visual Studio以外,我们还添加了最新的 Azure SDK 2.5,因此您可以测试出只适用于Visual Studio 2015的新的 SDK 功能,比如企业 SSO 和 Azure 的代码分析。您可以在Azure SDK 2.5 博客文章.找到更多的信息。
Visual Studio Community 2013的镜像包含 Visual Studio Community 2013已发布的版本。这是一个新的免费的Visual Studio,提供支持所有项目类型和可扩展性的强大IDE。这个镜像是一个伟大的方式来尝试这个新版本的 Visual Studio,特别是按预想的验证任何你扩展的工作。这也使您快速绕过社区版不能安装在已经有了更高级别版本安装 (解释在这里) 的机器上的事实。你可以在这里了解更多关于Visual Studio Community。
The Team Foundation Server 2013 Update 4 Trial提供一个伟大的方式来熟悉你的 Team Foundation Server,经过测试,如果你有一个完整的TFS许可证和产品密钥,甚至可以为您的生产项目使用它。该镜像包括Team Foundation Server 2013完整的安装包。一些Team Foundation Server 2013组件需要额外的安装和配置。您可以在这个镜像中设置SQL Server使用 SQL Server Express或者连接到现有的 SQL Server。用该镜像创建的虚拟机将需要Team Foundation Server 2013的产品密钥。
带有Apache Cordova的Visual Studio镜像的安装使您能够在 Azure中更方便快捷地设置一个开发环境用来生成和测试 Android、 iOS 以及用HTML、 CSS 和 JavaScript 或C++的Windows 应用程序。
创建 Visual Studio 虚拟机镜像
既然我们谈到每个公开可用的 Visual Studio 镜像,让我们简单看看如何使用 Azure 门户创建虚拟机。为了快速练习,我们使用 Visual Studio Ultimate 2015 Preview,但该步骤适用于其他任何镜像。此外值得指出的你可以从 PowerShell 和 Visual Studio 创建虚拟机。也许你没有注意到,Azure 现在在预览中还提供新的门户体验。您可以使用相同的凭去访问Azure 门户网站在https://portal.azure.com/.
在本篇博文中,我们将使用现在可用的Azure门户https://manage.windowsazure.com。一旦您登录,请转到左下角的新的部分。选择计算和虚拟机。这将带你到如下图所示的创建虚拟机向导的第一步。
第二个步骤要求您输入的计算机名称、层、 大小和用户名和密码。用户名和密码用于您的远程桌面连接。值得一说的是我们为每个 Visual Studio 镜像推荐了默认的层和 VM 大小,如下图所示。
按照向导中的说明进行操作,完成虚拟机创建。您可以在创建虚拟机向导中找到有关所有选项的详细信息。
一旦创建了这台机器你可以在门户中使用连接按钮轻松登录。这将打开 RDP 连接到虚拟机。登录后,您可以从桌面上的快捷方式来启动 Visual Studio。要使用 Visual Studio,您需要使用您的 Microsoft 帐户,如下图所示进行登录。
提示: 当你完成开发,你可以通过在门户中使用关机按钮来关闭虚拟机。这样做就可以避免在你已经使用完VM后还被收取计算机时间。如果你想要再次使用虚拟机只需再次启动它。
提供给 MSDN 订户的Visual Studio镜像
除了公共镜像,我们还提供各种镜像专为 MSDN 订户们。这些镜像提供在Windows 客户端操作系统上的各种各样的方案直至在Windows服务器上SharePoint 2013解决方案的开发,而无需花时间安装和配置您的开发环境。若要使一个更复杂的 SharePoint 2013 开发环境容易,例如包括 Active directory 域控制器的资源调配,我们还创建了同样脚本使过程完全自动化。你可以在这里找到更多的信息关于从 PowerShell 中提供Visual Studio 2013 的镜像。
我们向 MSDN 订户提供以下镜像:
- Visual Studio Ultimate 2013 Update 4 on Windows 8.1 Enterprise and Windows 8.1 Enterprise N
- Visual Studio Premium 2013 Update 4 on Windows 8.1 Enterprise and Windows 8.1 Enterprise N
- Visual Studio Premium 2013 Update 4 on Windows Server 2012
- Visual Studio Professional 2013 Update 4 on Windows Server 2012
- Visual Studio Ultimate 2013 Update 4 on Windows Server 2012
- Windows 10 Technical Preview for Enterprise
- Windows 8.1 Enterprise N SP1
- Windows 8.1 Enterprise SP1
- Windows 7 Enterprise N SP1
- Windows 7 Enterprise SP1
作为 MSDN 订阅者,您需要用Azure激活利益来选择一个MSDN镜像。这些镜像只在被设置为 MSDN 好处的Azure订阅中可用,或MSDN 开发和测试现收现付订阅。此外请注意 Windows 客户端使用率是完全保留在这些 MSDN Azure 提供内,不过,您可以运行Azure提供的任何Windows 服务器。一旦您登录到预览门户或当前的 Azure 门户你将找到更多只是提供给 MSDN 订户的镜像。下面的截图显示 Azure 门户镜像库MSDN 启用的筛选功能。
我们还想指出的是你只能使用与您的订阅级别匹配的 Visual Studio 镜像。例如如果你有Visual Studio Premium with MSDN的订阅你应该使用Visual Studio Premium 2013 Update 4在 Windows Server 2012 镜像上。一旦虚拟机被配置,将会要求您登录到 Visual Studio。如果 Visual Studio 版本与您的订阅级别不匹配 Visual Studio 就不会启动。
我们将继续在微软 Azure虚拟机库中扩充我们的镜像。查阅 Visual Studio 镜像并评估新的 Visual Studio 版本或在云中使用他们作为完整的开发环境。
希望你喜欢这些镜像。
Boris Scholl
项目经理 — — Visual Studio Azure Tools