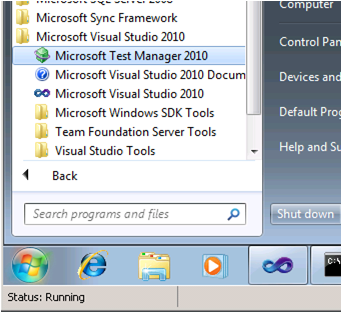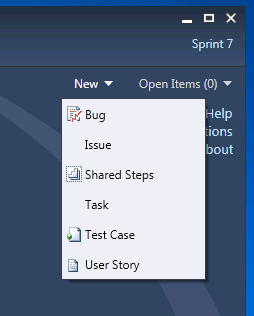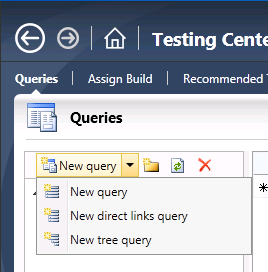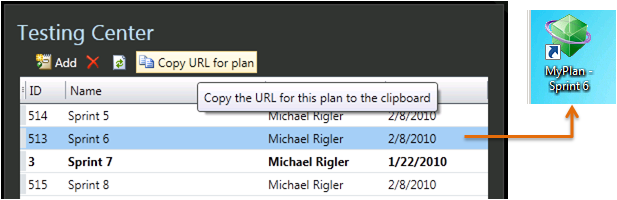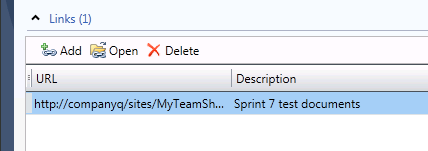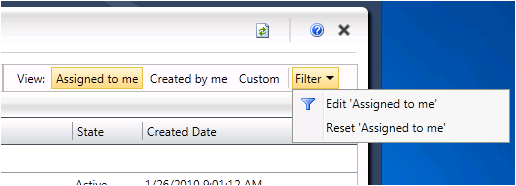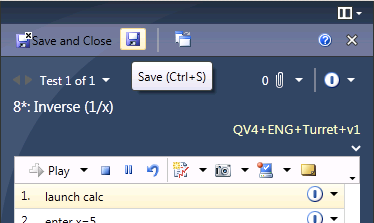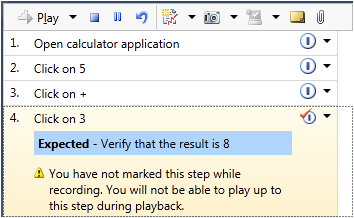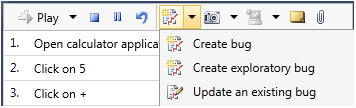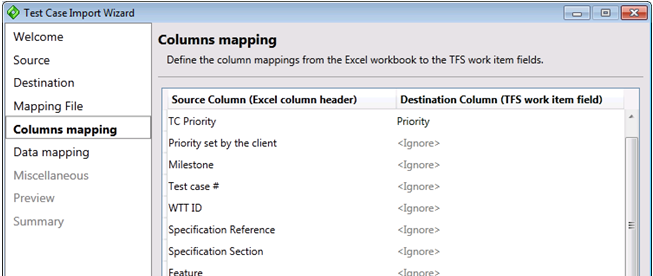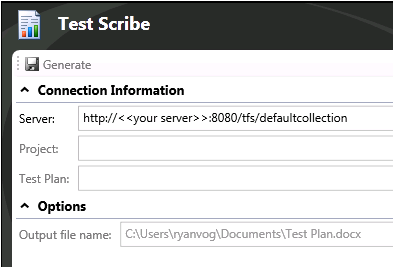What’s New for Testing Tools in the RC?
Those of you who have played around with the Beta2 release of VS2010 may be wondering what new pieces of functionality we’ve added to the testing tools for the RC release in response to all of the wonderful feedback. Here is a table summarizing the key changes, with links to more details and screenshots below.
(And here’s a link to a similar list of what’s new for lab management features in the RC.)
| Microsoft Test Manager / Test Runner |
|
| Coded UI Testing |
|
| Unit Testing |
|
| PowerTools |
|
Read on for more information and screenshots on these new features…
Microsoft Test Manager / Test Runner
We’ve added a number of exciting new features to the TCM client.
New name – We’ve changed the name of the TCM client to “Microsoft Test Manager 2010” (MTM). This was in response to feedback about confusion between VS lab management and MTLM. Note that this is a change in name only – the MTM client continues to include the Lab Center view. Look for the new name in your Start Menu:
Better performance – With the RC release you should experience noticeable performance improvements in the MTM across most scenarios, and particularly in the following areas:
- Connecting to remote machines via IPv6
- Testing in remote server scenarios
- Transitioning between MTM and the Test Runner (loading tests, “Save and Close” and “Close” operations)
Create tasks, requirements, or any other type of work item that exists in your team project using the “New <work item>” dropdown in MTM. (Formerly, MTM limited you to creating bugs, test cases, and shared steps only.) You’ll find the “New” dropdown on the MTM chrome, adjacent to the “Open Items” menu:
Create link-based queries from MTM, just as you can from VS Team Explorer. The “New query” control is now a dropdown that lets you harness the power of tree queries and direct-links queries:
Copy and share your test plan URL – Now you can create and share links for opening the MTM application and connecting to specific test plan. Simply click on the “Copy URL for plan” button on the MTM Home page to copy a plan’s URL to the clipboard, then send that link to co-workers and/or use it to create shortcuts in your browser or on your desktop. When a user clicks the link – voila! – MTM will launch (if not already running) and open to show the specified plan.
Add external links to your test plan to documents, resources, or even a team website. You’ll find the new “Links” section on the test plan Properties activity:
Customize your bug queries to better meet your needs. Formerly, in the Beta2 bits, the “Assigned to me” and “Created by me” queries were hardcoded to exclude bugs that had been closed more than one day earlier. Now you can tailor those queries to better suit your working style. Look for the “Filter” drop down in the Verify Bugs activity:
Keyboard shortcuts are now available to help you navigate more quickly around MTM:
| Ctrl + ~ | Activity Center menu |
| Ctrl + {1, 2, 3, … 0} | Activities |
| Ctrl + Shift + {1, 2, 3, … 0} | Actions |
Saving from Test Runner is more flexible – Now you can click ‘Save’ in midflight – while running a test – then continue running with ability to perform all possible operations such as filing bugs, adding comments, etc. (Formerly, in Beta2, the whole test would be disabled after a save operation.)
Validation guidance – Marking a validation step as pass/fail is important when you are creating an action recording, because it creates a recording boundary where you can later perform a manual validation during playback. In the RC release, you will see a warning if you forget to mark any validation steps:
File bugs in exploratory test mode – While doing exploratory testing, you may want to file a bug for the last few minutes of testing rather than the complete session, as the information recorded earlier may not be relevant to this bug. In the RC, you can using the new “Create exploratory bug” option and specify the time range for retaining information collected in the event log and action log, attachments, etc.
Coded UI Testing
Here’s what’s new for CUIT.
Specialized classes (HtmEdit, WinWindow, WpfButton etc) have been added to the product. (Previously these classes were auto-generated in the UserControls file. This file will no longer be added to the Coded UI Test Project.)
Please note that this is a breaking change. We will make available an automated tool for upgrading projects created in Beta2 to RC. Watch this team blog for more information.
Multiple UI Maps are now supported. Previously a Coded UI Test Project could have only one UI Map file. Now we allow addition of multiple UI Maps to enable test projects to scale up to real world applications. Also, this will enable multiple UI automation engineers to work simultaneously on the test project without running into merge conflicts.
Start -> Search action filters – If you launch the application under test by typing its name in the Start -> Search box, the actions will be aggregated to an ApplicationUnderTest.Launch action. This greatly enhances the resilience of the test and you can now record this on Win7 or Vista and playback your recording on XP or Win2K3.
WPF DateTimePicker/MonthCalendar controls are now supported.
SharePoint Support has been enhanced – SharePoint 2007 is now fully supported except where it interacts with Office applications like Excel/InfoPath.
TFS Work Item Picker has been enhanced to allow selection of only valid test cases. When you choose a manual test case to generate code from, the experience now lets you look at test case work item types and filter on those that have automation strip associated with them.
Waiters – New APIs have been added to support Waiters in playback. These help your test code be faster and more resilient by getting rid of the sleep APIs in the test code where you don’t know how long you need to wait for a control.
Playback.EncryptText API has been added to enable users to encrypt text that can be set on a password field
Extensibility APIs have enhanced usability and richer documentation.
New Plugins can now be created by extending existing Plugins.
Unit Testing
Here are the key improvements on the unit testing front.
Faster remote connection thanks to support for connecting via IPv6.
Overall performance improvement in loading and executing tests in Visual Studio.
Breaking changes to the Data Diagnostic Adapter API – An API documentation update will be made available on the RC release timeframe.
PowerTools
On the RC release timeframe we will be refreshing the Beta2 PowerTools, as well as adding new functionality to the Test Case Migrator tool.
Test Case Migrator (Excel) Tool – This tool enables importing test cases expressed in XL format into VSTS2010. The tool was originally released for use with Beta2, and will be updated to work with the RC bits. Watch for updates on CodePlex: https://tcmimport.codeplex.com/documentation.
Test Case Migrator (MHT) Tool – New for RC! The Test Case Migrator tool has been enhanced to support importing legacy tests stored in *.mht format into VSTS2010. With the new drop, the Test Case Migrator tool will support import of Excel and MHT formats. Watch for updates on codeplex: https://tcmimport.codeplex.com/
Test Scribe Tool – This tool enables you to export your MTM test plan data to the Word document format. Also originally released for Beta2, it will be updated to work with the RC bits. (Link to release point on MSDN not yet available as of the time of this writing.)
As you can see, we’ve been quite busy responding to customer feedback and adding finishing touches to the product. On behalf of my team I offer sincere thanks to those of you who have experimented with the earlier betas and provided us with invaluable feedback. We encourage your ongoing participation. Please download the RC when it becomes available next week, try out these new features, and let us know what you think.
Thanks and Regards,
Michael Rigler
Sr. Program Manager, Visual Studio Test Tools
Comments
Anonymous
February 12, 2010
Updated on 2/12 with links to RC release info, as well as to a similar list of what's new in the RC for lab management. -= Michael RiglerAnonymous
February 16, 2010
I need to understand something about the Manual Test/Action Recording aspect. Before I spend too much time on this, I quick question here will probably let me know if this is going to work for us. Our "application" is actually a COM add-in for Outlook. So from a test scripting point of view, we're scripting Outlook actions (eg. Start a new mail message, address, click some toolbar buttons, click Send). So far, my attempts at making a simple test have failed. I created a simple test case, clicked "Create action recording", followed the steps & marked as Passed. When I clicked "End test", the status at the bottom said "No recording available 0:33", which indicates it recorded 33 seconds of nothing and immediately tossed it. Am I going to be able to make this work? Am I missing a setup step somewhere? Brad.Anonymous
July 18, 2010
I really need to know the code: When you press browse it shows your desktop, Documents and so on...Anonymous
September 15, 2010
Hi, I have a document where all test cases are written, But i am not getting how we can migrate these cases to TCM 2010. I have done it with MS Excel before but i have no idea how to do it with MS Word. And what modifications are needed to get them migrated. If anyone have an idea please share it here or please mail me at verma.naveen@mail.com / nav@initto.com. Thanks NaveenAnonymous
December 05, 2012
Naveen, Did you ever get an answer on how to import a word document? I need this as well. Any help would be appreciated!! Thanks, Sandra