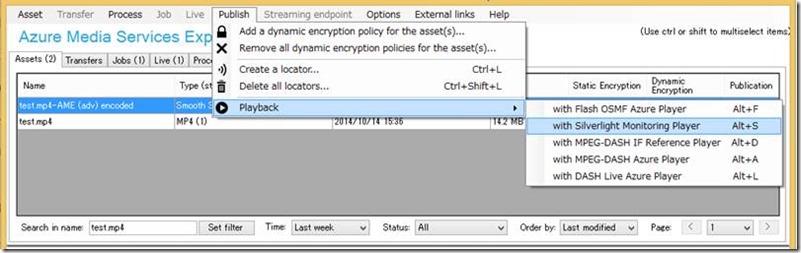Azure Media Services Explorer の紹介 – その2:スムーズストリーミングの動作確認の例
こんにちは、マルチメディア サポートチームです。
前回のトピックでは、Azure Media Services Explorer ( 以下 AMS Explorer に省略) を使った、カスタムプロファイルによるエンコード例を実施しました。
今回は、テストの MP4 のコンテンツを AdaptiveBitrate のコンテンツにエンコードし、そのビットレートの変換を確認する URL をご紹介します。
スムーズ ストリーミングは、Microsoft が作成した複数のビットレートから最適なビットレートを選択するアダプティブビットレート技術です。エンコードの結果としましては、複数のビットレートのコンテンツが作成され、ネットワーク状況に合わせた配信になります。
ポータルから「H264 Smooth Streaming 1080p」または「H264 Smooth Streaming 720p」を選択することで、簡単にスムーズストリーミングのコンテンツを作成できます。しかし、Media Services Encoder 用のプリセットが利用されると、定めたビットレートのコンテンツは作成されます。(各プリセットの詳細)
従いまして、特定のビットレートにてエンコードするために、AMS Explorer を利用すればカスタム プロファイルにてエンコードし、希望のビットレートでコンテンツを作成できます。
今回は高いビットレートを優先的に再生したいという場合、「H264 Smooth Streaming 1080p」のプリセットまたは AMS Explorer と一緒にインストールされるテンプレートを3つの高いビットレートのみを残すように (Bitrate="6000", Bitrate="4700", Bitrate="3400") 編集します。
手元の環境で試した手順はこちらになります:
1. 前回の記事で紹介しました手順にてカスタム プロファイルを選択します。
2. XML ファイルを選択します。
AMS Explorer をインストール時に、一緒にインストールされます WAMEPresetFiles から選べるようになっております。
3. AME Advanced Encoding ダイアログが表示され、XML を編集することもできます。
(こちらで XML を編集し、3 つのビットレートだけを残します)
4. エンコードが完了すると、Asset タブにコンテンツが表示されます。右クリックすると、Display Information から詳細を確認できます。
5. Asset Information ダイアログが表示され、Asset Files タブから 3 つのビットレートファイルが作成されることが確認できます。
6. コンテンツをエンコードした後、配信できるようにするには Publish する必要があります。
Publish から Create a locator を選択します。
7. Publish すると、Publication のマークを表示され、配信用の SmoothStreaming 、HLS および MPEG-DASH の URL が作成されます。
Azure で用意されております以下のサイトでは、様々なプレイヤーで配信の確認をできます。
https://amsplayer.azurewebsites.net/player.html
なお、SmoothStreaming で配信の場合、ビットレートなどの情報を確認したい方は、Silverlight で作成されています HealthMonitor を利用できます。
https://smf.cloudapp.net/healthmonitor
なお、AMS Explorer から配信確認するための URL を簡単に確認できます。
Playback から目的のプレイヤーを選択すると、URL に飛びます。
繰り返しになりますが、AMS Explorer のソースコードを取得可能ですので、アプリケーション開発者の方はご参考ください。URL