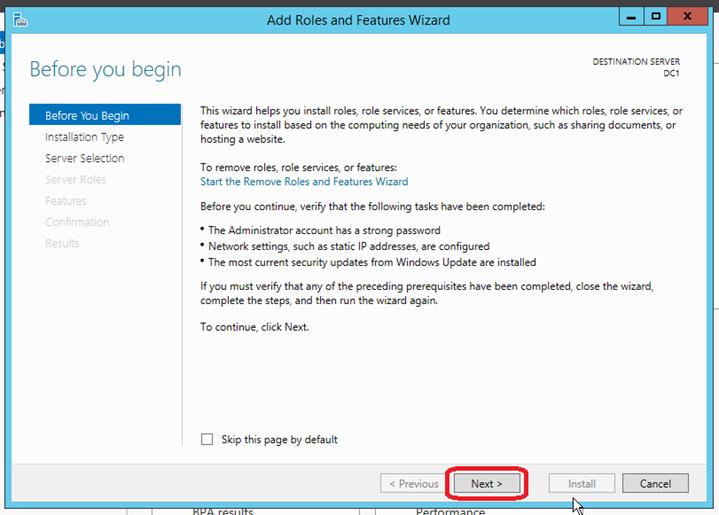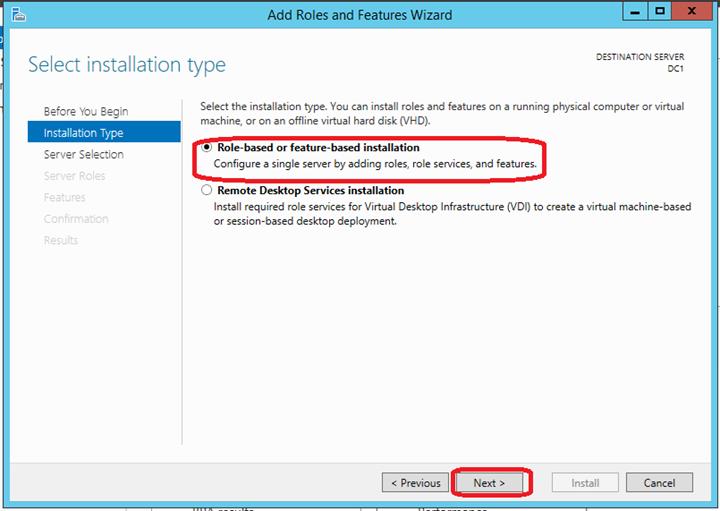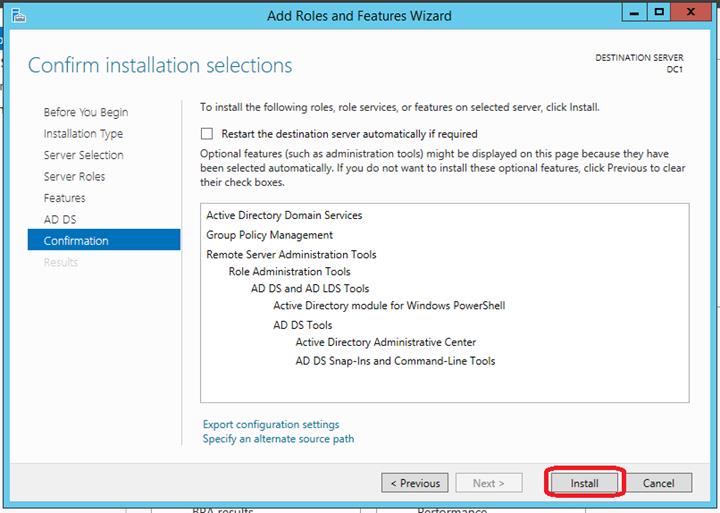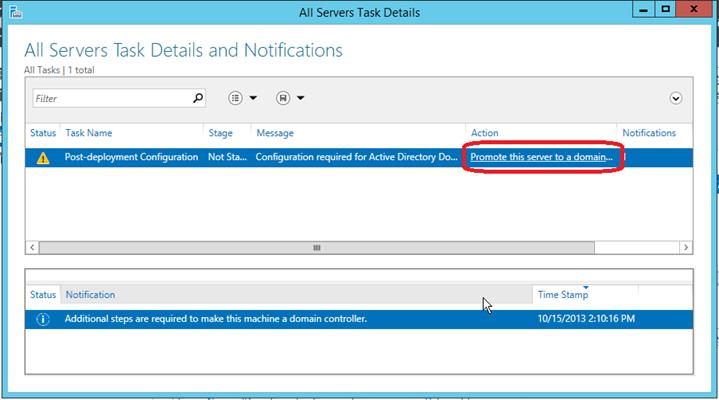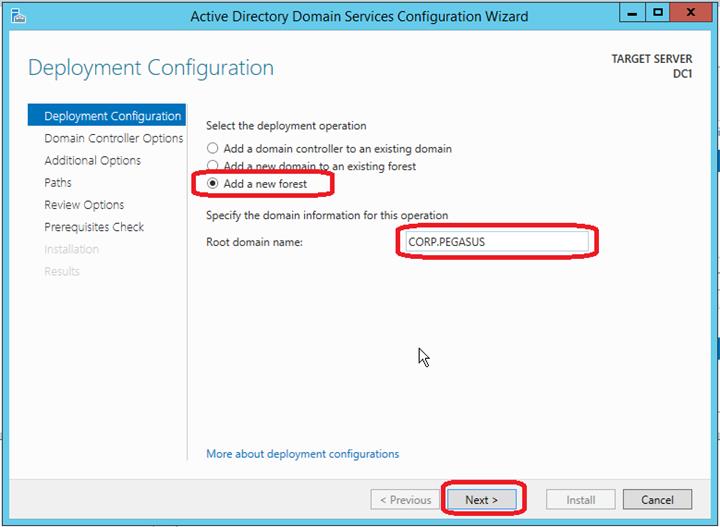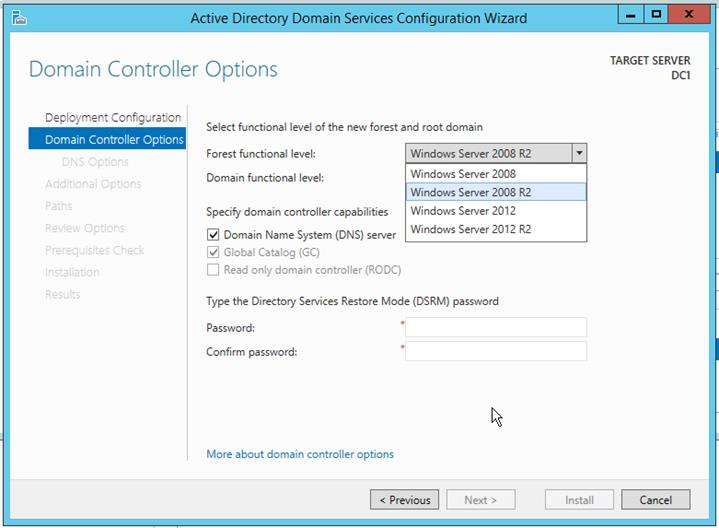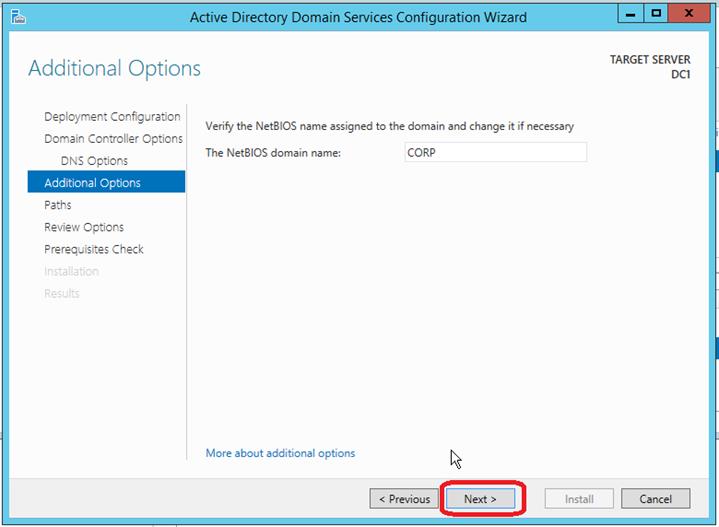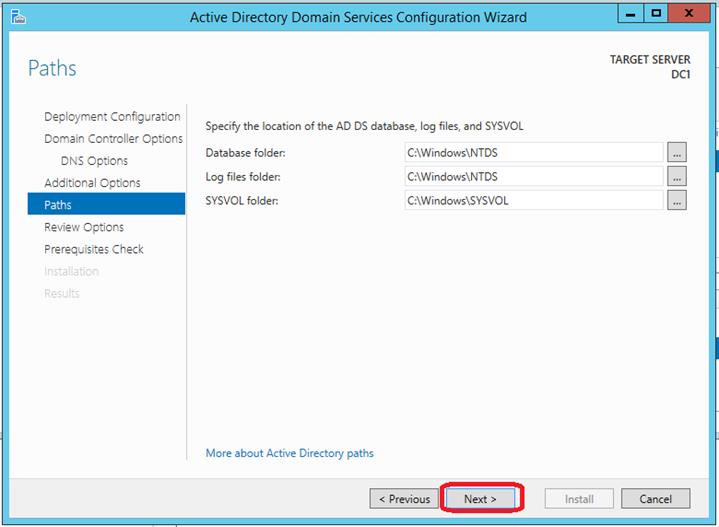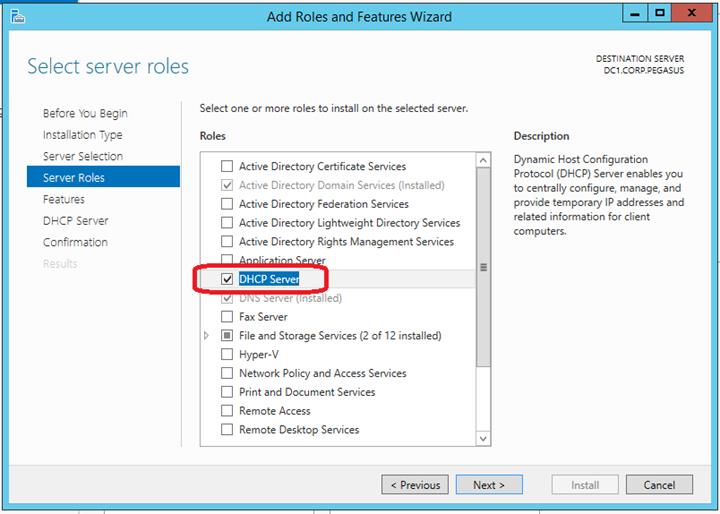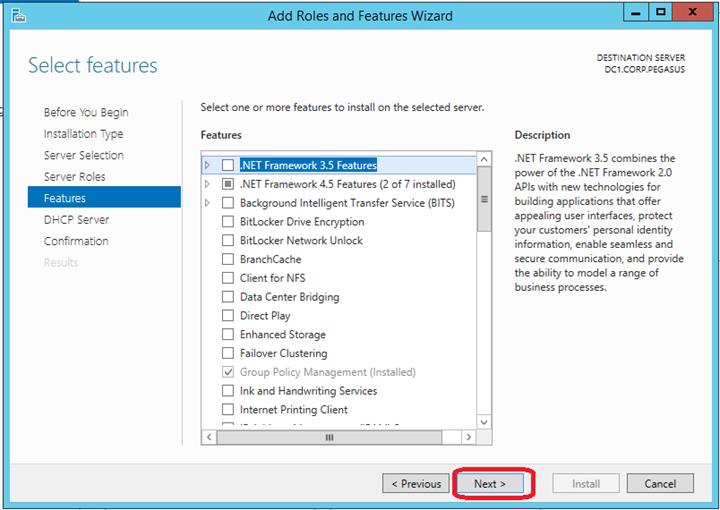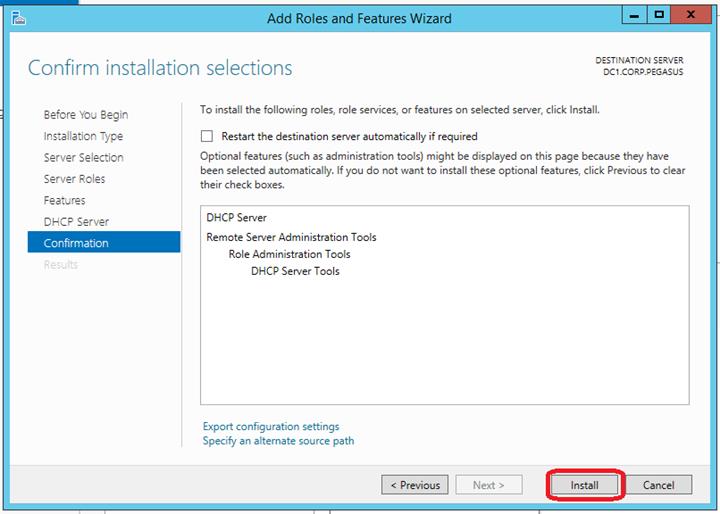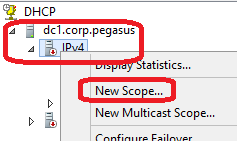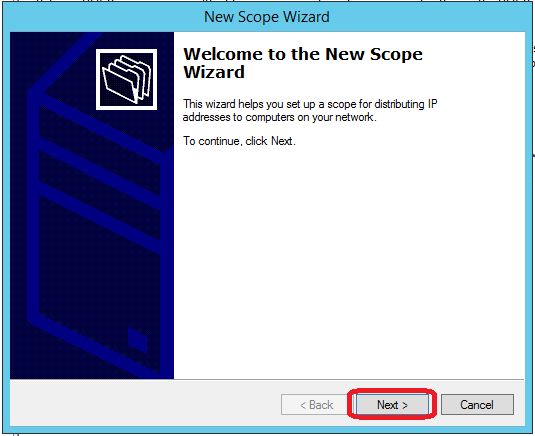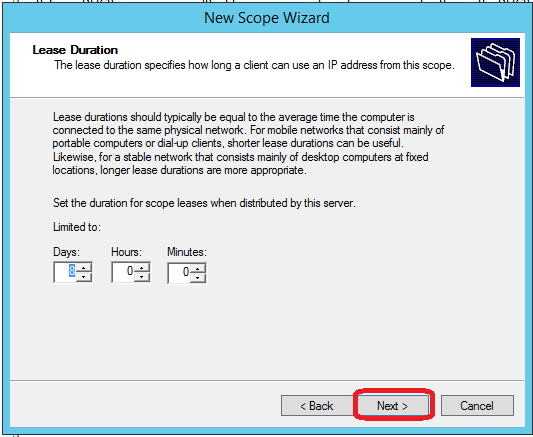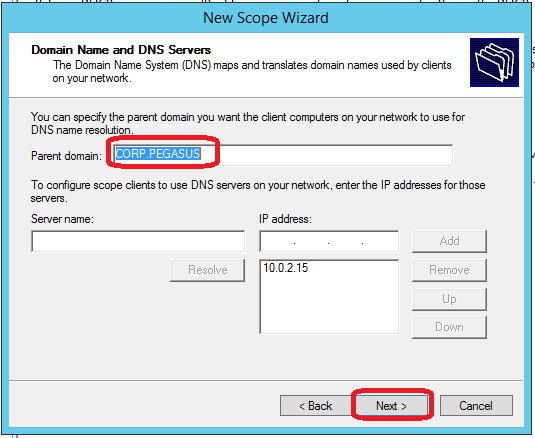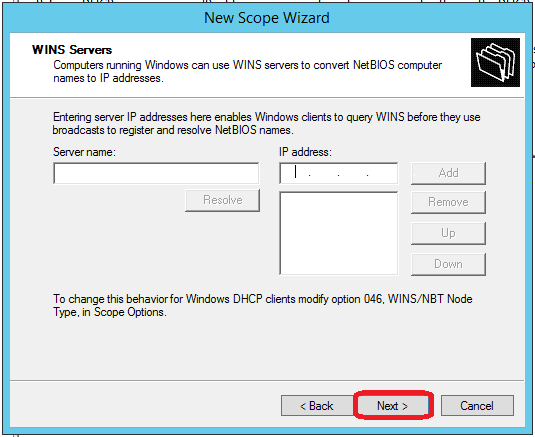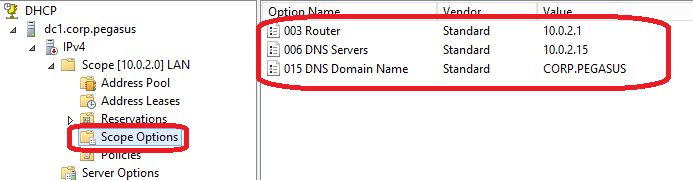Windows 2012 R2: Active Directory Installation
This article guides you through the steps to configure a working Active Directory.
Good to know: dcpromo got retired in Windows Server 2012 and later. |
In the Dashboard select to add a Role.
Click Next.
Select Role-based or feature-based installation and click Next.
Select the server's name and click Next.
Select Active Directory Domain Service.
Click Add Features.
Click Next.
Click Next again
Now click Install.
Click Close to close the wizard.
In the server manager, click the alert in the upper right.
In that window, click Promote this server to a domain controller.
In this example, it creates a new forest and adds a domain name too.
TIP: Always try to use a domain’s name with an extension. |
Select the Functional level, enter the DSRM password and click Next.
TIP: SharePoint 2010 SP1 and SharePoint 2013 now support Windows 2012.
|
Click Next (and ignore the error, it’s a normal error)
Click Next.
TIP: Never use a name longer than 15 characters. It will get shrunk to 15 characters in the Windows OS in the logging screen and such a place.
|
Use the default value and click Next.
Click Next
Now click Install
After a reboot, we can finally login with our domain credential!
Post-Active Directory Installation Task
DNS
Let’s go finish our DNS configuration! We go open the MMC.
In the MMC we see our zone (it seems OK), so we go one step back.
Right-click the DNS’s server name and we select Properties.
In the Forwarders setting add our ISP’s DNS.
DHCP
Now that our AD and DNS are settled, we can configure our DHCP if needed. Use the server as a DHCP’s server to allow it to control all ACL over the DHCP, but you can use other gear too. Just be sure to set the DNS server for the DHCP’s client to point to the DNS’s server and to give the correct DNS’s suffix if you can.
Go to our Server Manager and click to add Roles. We select the DHCP Server.
** **Click Add Features.
** **Click Next
** **Click Next
** **Click Install
** **Now close the wizard.
** **Now go open the DHCP’s MMC.
** **Right-click over IPv4 and select New Scope
Click Next
** **Give the scope a name. A descriptive name is always a good idea. (Like Site A or B). After we click Next
** **Give the scope range and we click Next
** **Click Next
** **Leave the default value and we click Next
** **Click to configure the scope options and we click Next
** **Give the IP of our router and we click Next
** **Here is the important task - we validate to be sure the DNS's suffix is correct. We click Next after
Leave that blank, and we click Next
** **Click Next !
** **Click Finish !
** **Review the scope's options in the console to be sure.
** **
See Also
- Windows 2012 R2: How to Install and Prepare for Active Directory
- Migrate Active Directory from Windows Server 2003 R2 to Windows Server 2012 R2