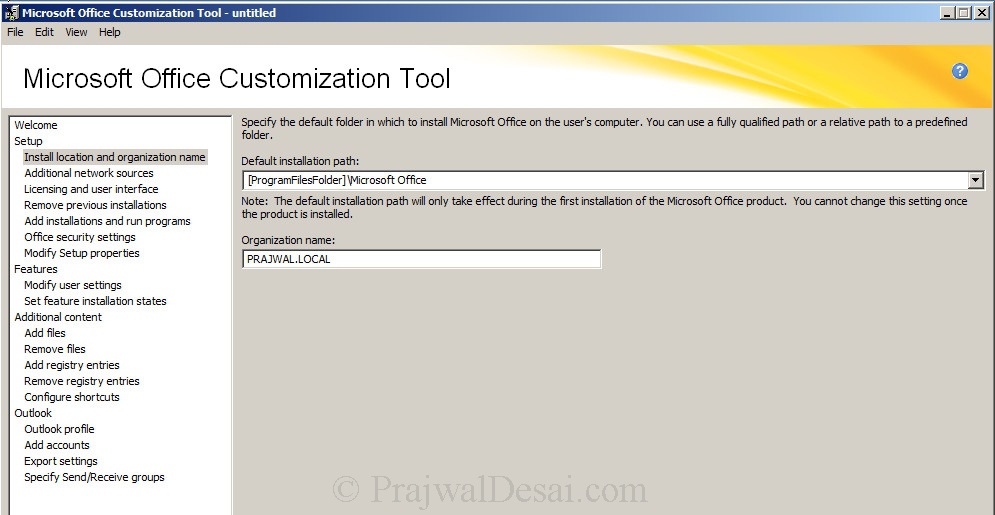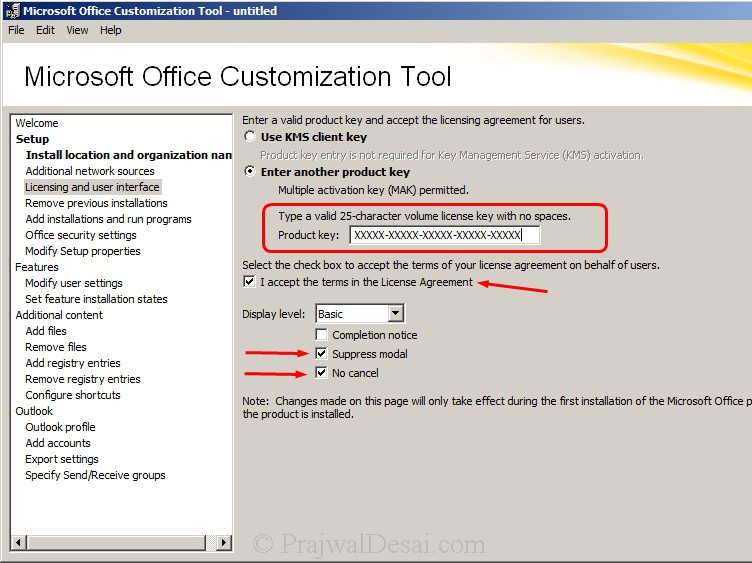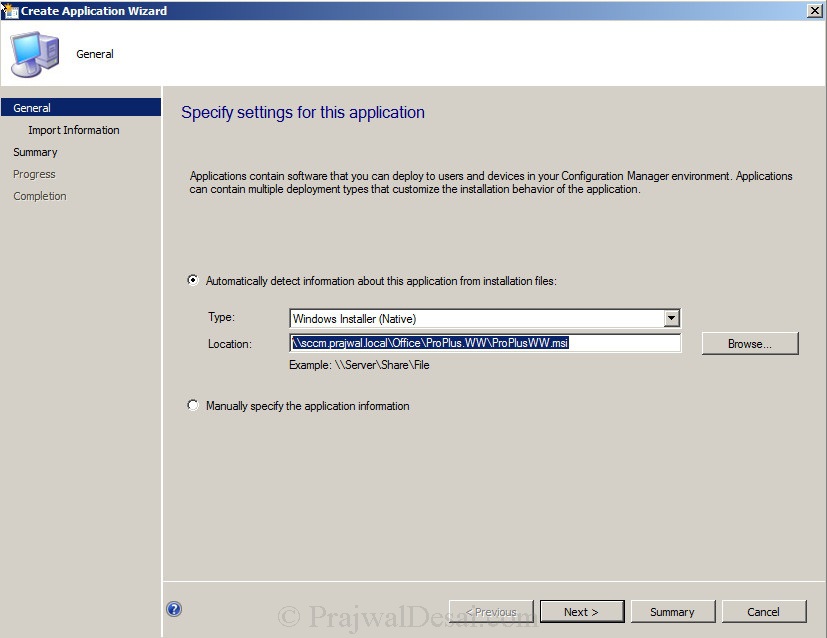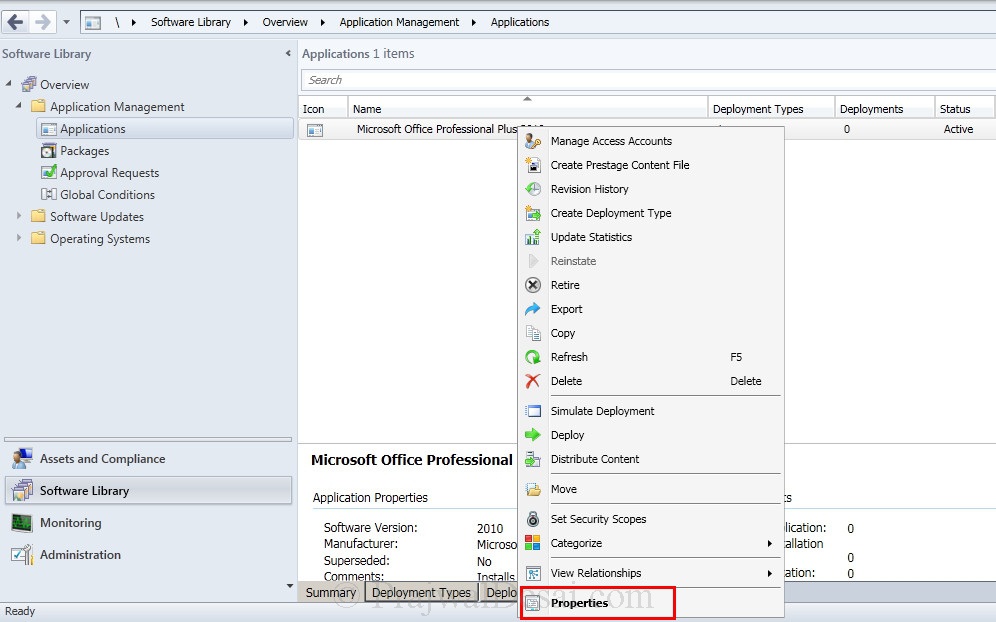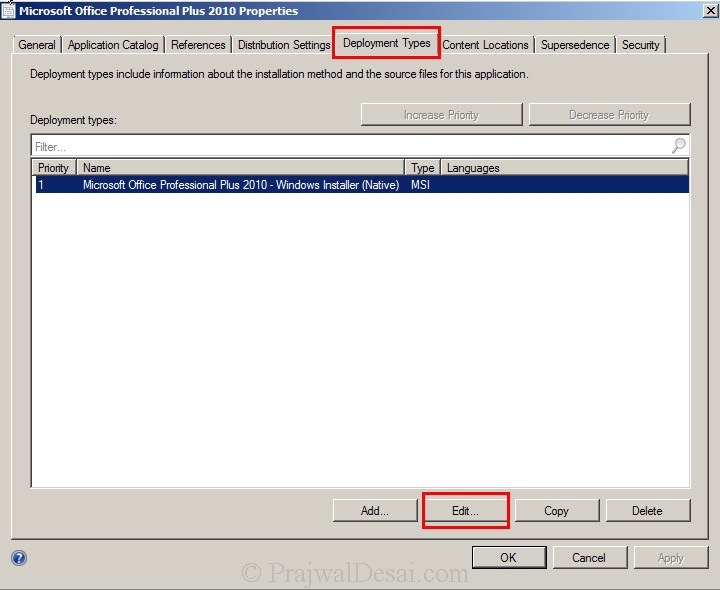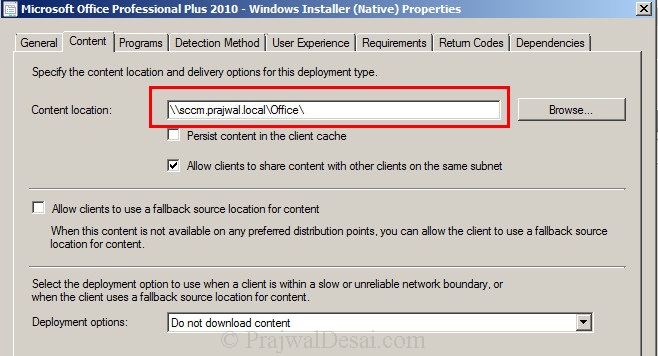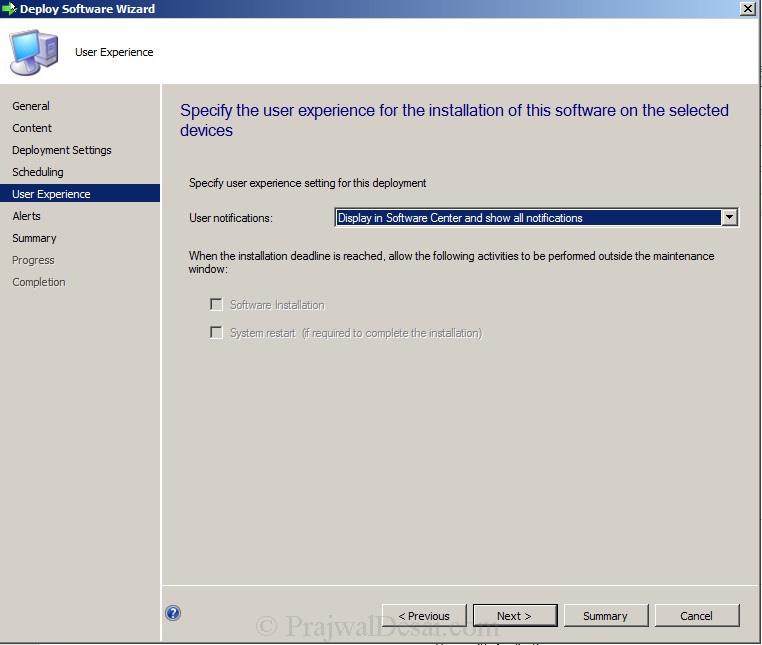How To Deploy Office 2010 Using SCCM 2012
In this wiki article we will see how to deploy Microsoft Office 2010 using SCCM 2012. SCCM 2012 is a very good tool when you think of deploying software to the end computers. We will be deploying Microsoft Office Professional Plus 2010 32-bit edition and the copy of Office that we have is Volume License Edition of Microsoft Office 2010, we will customize the Office installation using a tool called Office Customization Tool which can be downloaded here. If you are using a Volume License Edition of Microsoft Office then OCT comes along with it. We are basically looking for an unattended setup of Microsoft Office, this can be achieved only when you customize the installation using office customization tool.
On my SCCM server (SCCM.PRAJWAL.LOCAL) I first copy the contents of Office 2010 in a folder called Office.
Next, launch the command prompt and change the path to the Office folder. Run the command Setup.exe /admin.
You will see Microsoft Office Customization Tool. Choose Create a new setup customization file for following product, verify that the correct product is selected. Click on OK.
Select Install location and organization name, in the text box provide the organization name.
Click on Licensing and user interface, you can choose a KMS key if you have a KMS server in your organization. If you have a product key then type it. Check the box “I accept the terms in the license agreement“, set the Display level to Basic. Choose Suppress modal and No cancel.
Click on Modify Setup properties. Click Add, provide the Name as SETUP_REBOOT and Value as Never.
Select Modify user settings, Microsoft Office 2010, Privacy, Trust Center. Double click the setting Disable Opt-in Wizard on first run and set the status as Enabled.
Click on File, Save and save the MSP file in the Updates folder.
On the SCCM Server, under the Application Management, right-click Applications and select Create Application.
Choose Automatically detect information and set the location of the msi file as sccm.prajwal.localOfficeProPlus.WWProPlusWW.msi. Click Next.
Specify the Installation program as setup.exe, choose Install behavior as Install for system. Click Next and Finish.
Right-click the Microsoft Office application that you have created and click Properties.
Navigate to Deployment Types, click Edit.
The Content Location is set to sccm.prajwal.localOfficeProPlus.WW.
You need to set the content location to **sccm.prajwal.localOffice (**Delete “ProPlusWW” from the path)
In the Programs tab, set Uninstall program to setup.exe /uninstall.
Right-click the Microsoft Application and distribute the content to the distribution Point. Do not proceed until you see the content status of the Microsoft Office as green. The green color indicates that the content has been distributed to distribution point successfully.
Next, we will deploy the Office application to a device collection. Right-click the Microsoft Office application and click Deploy.
You can deploy it to a Device collection or User collections. You can also choose to deploy it to All Systems. In this example, we have created a Device Collection All Windows 7 Systems that contain Windows 7 systems. Click OK and Next.
We will choose to Install the application and Purpose is set as Available.
Select User notifications as Display in Software Center and show all notifications. Click on Next and Close.
On the client computer, launch the Software Center. Click Install to start the installation. The application is first downloaded and then installed. Wait a few minutes to complete the installation.
Microsoft Office is installed successfully.