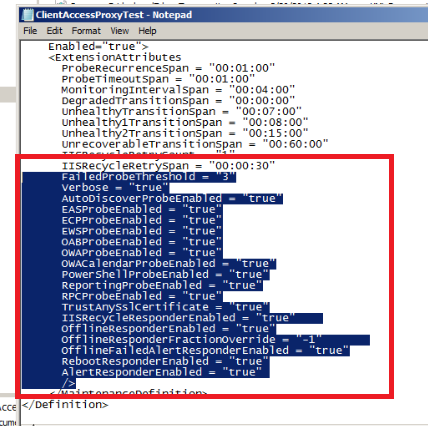Steps to Disable Managed Availability in Exchange 2013 for few Health Checks
Managed availability is one of the best feature which is been introduced and it’s an excellent feature from Exchange 2013. By using this feature it’s very easy for monitoring the Exchange servers without adding any monitoring software pack like SCOM and few more.
In addition to this it also has the capability to resolve the issues by its own if it finds something wrong on any of the Exchange Functionality. Also it drops an email to the Health mailbox and specified mailbox (administrators) if in case the solution is unidentified by Managed Availability.
In a real time scenario it’s very useful in monitoring the Exchange servers in all aspects and definitely reduces the impact of the exchange servers from any disaster by its own. There can be few scenarios where there can be additional monitoring software’s installed on the servers and in those cases we can disable the Managed Availability if at all we do not need the report to be generated twice for the same alert.
Also in case of few servers in organization which is running on low memory can also be disabled since it queries, polls hundreds of health metrics as it could consume extra memory.
Also it collects few logs and data by default which is present in the below location which occupies some disk space depending upon each environment which should be considered for low hard disk space servers as well.
Below is the location.
<Exchange Install Drive>programfiles\Microsoft\ExchangeServer\V15\Logging\Diagnostics\DailyPerformanceLogs
I just explored in this part and I found there is an option to disable this monitoring totally as well as for few parameters too for which we think we don’t need the monitoring to happen.
The reason why we need to consider disabling this for few parameters can be because it can generate alerts for some known errors that we are trying to rectify in the environment and it can generate the alerts and create associated logs in the event viewer as well.
We can just disable only those parameters until we find solution for them.
The core service involved in this functionality is the Microsoft Exchange health Manager. You can disable this service if at all there is any SCOM pack installed on the server and you are satisfied with those reports.
Note: By Disabling this service will stop the whole monitoring functionality of the Managed Availability.
You can also disable the scheduled tasks Exchangediagonosticsdailyperformancelog & Exchangediagonosticsperformancelog which is running under the Task scheduler.
Open location \Microsoft\Windows\PLA in Task Scheduler and disable both of them
Note: By Disabling this scheduled tasks will stop the whole monitoring functionality of the Managed Availability.
If you need Managed Availability to be working with few exceptional like not to monitor for few parameters we can also do that by setting those values to false so that monitoring will not happen for them.
Below is an example for disabling the probe monitors for Autodiscover probe
Navigate to the below location and select client access proxytest.xml file and open them with the notepad.
We just need to set the value for Autodiscoverprobeenabled value to false from **true
**
Save the ClientAccessProxyTest.xml and close it
Restart Microsoft Exchange Health Manager and you will not receive probe alerts for the value that you have set to false.
Note:
It’s not recommended to disable the Managed Availability until and unless there is any specific reason to be done because we will be losing this excellent monitoring feature available in Exchange 2013 at no additional cost.