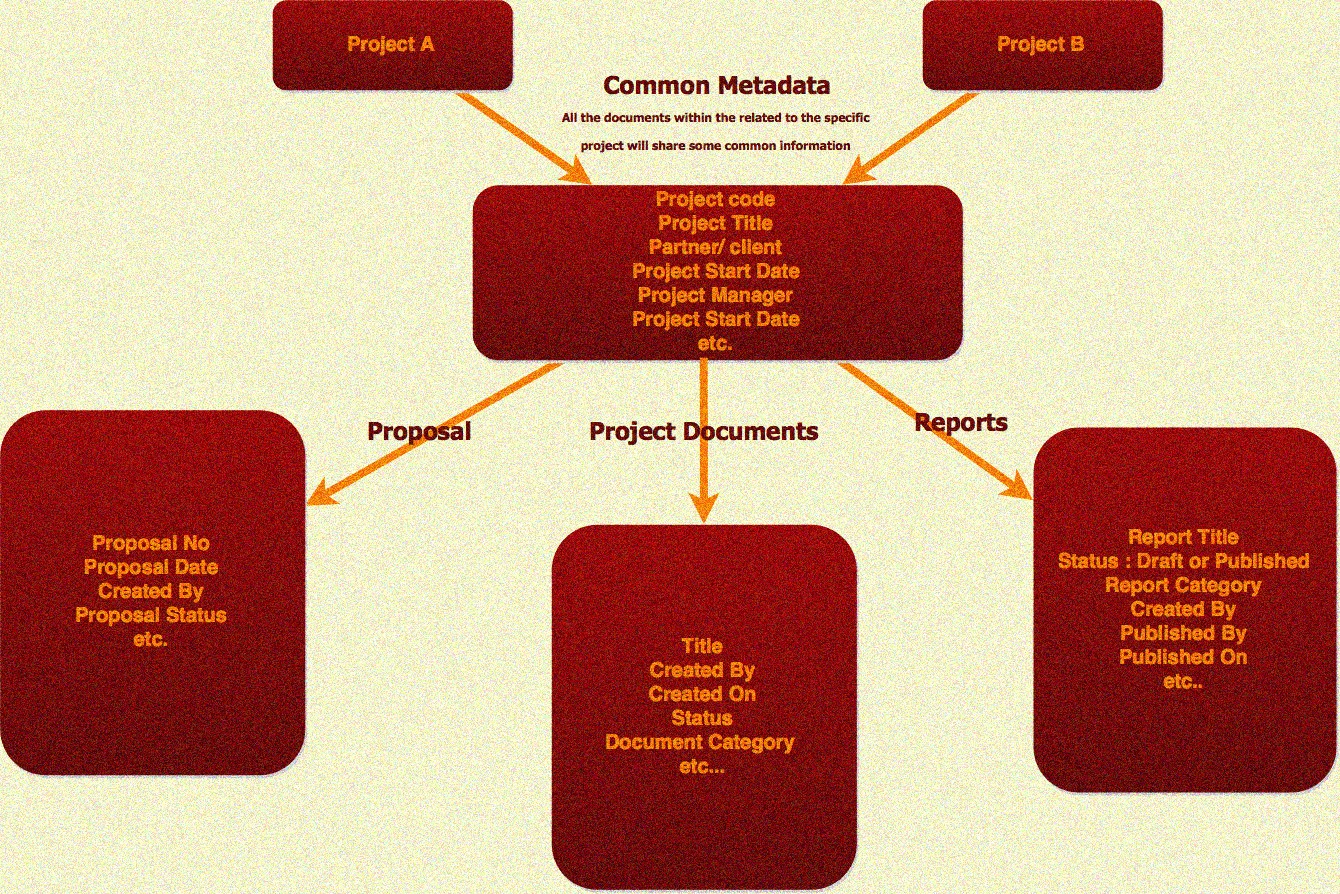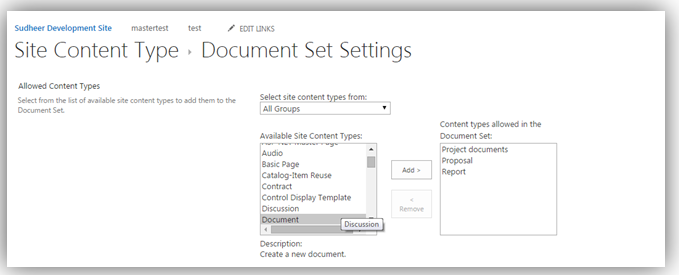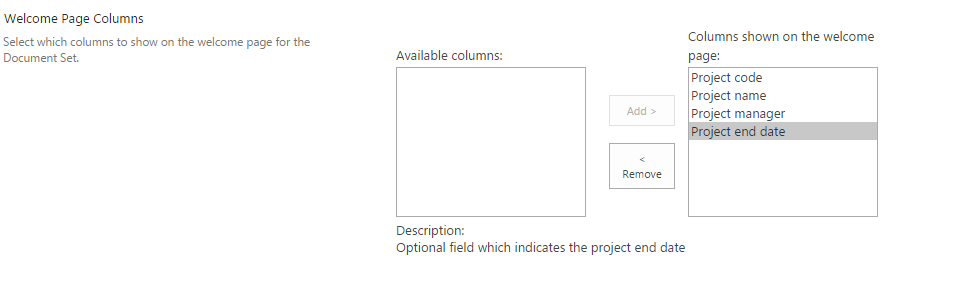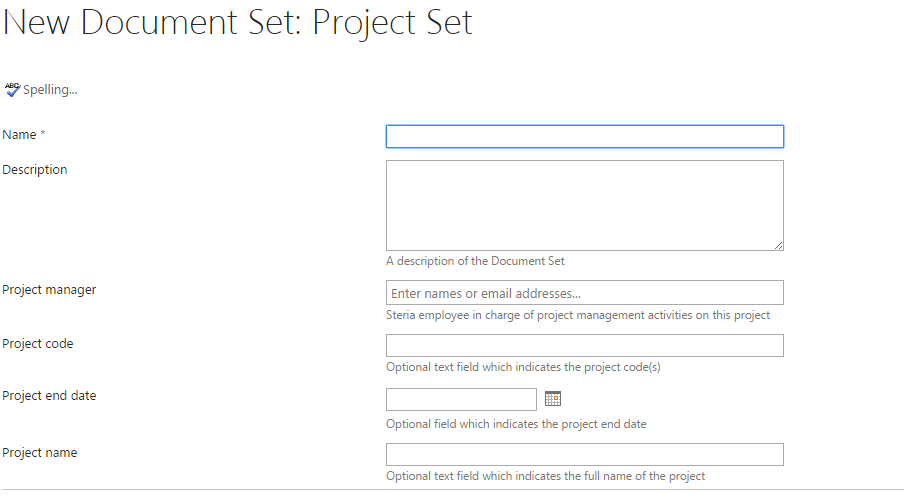SharePoint 2013: Document Sets - An Overview
About This Article
This article aims at providing an overview & usage of Document Sets in SharePoint 2013. the idea is to explain the benefits and limitations to be kept in mind, while designing the SharePoint Solutions.
Overview
Document Set is the special type of Content Type available in SharePoint that supports management of group of documents, and treat them as a single entity. Document Set can be thought of an extension to the folder. While folder acts as a container for group of documents, document sets are targeted to support business processes and manage the content as a single unit.
Thus, documents set may be viewed as group of related documents which can be managed as a single entity and share metadata, workflows and version history.
Use Case/ Scenario
Let’s consider a use case to understand it:
A Project Management Department has a requirement to maintain the project repository on SharePoint. Each project may have several types of documents for e.g.:
- Proposal
- Project Documents
- Project Reports
So on the basis of above requirements, all the documents related to a project will share some common information such as Project code, Project title, Client etc., and will have some different properties such as Document category, Creation date, Created by etc. for each document.
Fig 1 - Document Structure with Metadata
As shown in the above figure, Project A and Project B are the parent entities. The Proposal, Project Documents and Reports are the entities within the Parent entity.The metadata at Project entity will be inherited by the child entities. While child entities will have their individual characteristics.
Keeping in mind the above requirements, let’s look at how these requirements will be mapped in SharePoint.
Content Types[1] will be created for each entity. All the documents related to a project will be grouped under Project Entity. To structure documents in a container, SharePoint provides two content Types - Folder and Document Set.
Entity |
Content Type |
Inherited From |
Metadata Columns |
Project Entity |
Project |
Document set |
|
Proposal Entity |
Proposal |
Document |
|
Project Documents |
Project Documents |
Document |
|
Reports |
Reports |
Document |
|
Table 1 - Content Types for Use Case
Document set in Action
- Activate the Document Set feature by navigating to “Site Collection Features”.
Fig 2 - Activating Document Set Feature
- Go to Document Library Settings, and enable “Allow Management of Content Types”
Fig 3 - Enable Management of Content Types
- To create the content types defined in above table, go to site content types.
- Project:
- Name: Project Set
- Parent Content Type: Document Set
- Create columns in the document set as specified in above table.
- Project:
Fig 4 -
Defining a Content Type inheriting from Document Set
-
- Proposal
- Name: Proposal
- Parent Content Type: Document
- Create columns in the document set as specified in above table.
- Project Documents
- Name: Project Documents
- Parent Content Type: Document
- Create columns in the document set as specified in above table.
- Reports
- Name: Reports
- Parent Content Type: Document
- Create columns in the document set as specified in above table.
- Proposal
- After creating the required content types, go back to “Project set” and click “Document set Settings”.
- Add the Available content Types for the “Project Set”. As in below fig, the content types Project documents, Proposal and Reports have been added to the list.
Fig 5 -
Available Content Types in a Document Set
- Add the default content types in the document set. This will create the following content types with the templates whenever a new instance of document set gets created in the document library.
Fig 6 - Default Content Types for the Document Set
- Now, under the Shared columns, select which column values for the document set should be automatically synchronized to all the documents in the list.
Fig 7 - Shared Columns Settings
- Select Welcome Page columns which will be shown on the welcome page of the document set.
- Adding a new instance of Project set
Fig 9- Document Set - New Form
- The newly created instance will look like as shown in below fig. The default content types are automatically created with this new instance. The project code and Project Name fields are automatically updated at the documents level as we have selected them as Shared Columns.
Welcome Page of the Document Set
Benefits of selecting Document Set Over Folder:
There are several benefits of selecting document sets over folders:
- Welcome Page: Document Set provides a user friendly user interface for end users. Document Set has a “Welcome Page” which provides the overview of the contents of the document set. SharePoint developers can customize the welcome page of the document set.
- Metadata: The document set has the feature to define metadata/ properties of its own.
- Shared Metadata: The Document Set metadata can be “pushed” to the individual content within it and subsequently tied to that metadata if changes occur. There is a job called “Document Set Field Synchronization Job” which can synchronize the metadata for all the documents in the document set when the values gets changed. By default, the job runs at 15 minutes interval.
- Default Content Types: Document sets can have default content types i.e. whenever a new item of document set is created, these default content types will be available to this newly created instance. Default templates can also be specified for these default content types.
- Available Content Types: The document sets can be configured to have only selected content types. User will only be able to add the content based on the available content types for the document set.
- Workflows: Document sets are preferred over folder where business processes needs to be implemented. Workflows can be created on the document sets for instance - whenever a new document set is created or when a new document gets added to it.
- Information Management Policies: Information Management Policies can be easily defined on the document sets. Document set can be archived as a single unit to the record center and content organizer rules can be implemented on the metadata of the document set.The document set is converted into a zip and moved to the specified location using “Send to” feature.
- Capture Version History: Document set allows to maintain and capture the version history of the content stored in it on a single location. Folders do not maintain any version history.
- Search: Search Results displays the document sets with a different icon which is easy for end users to identify. Also the documents/ content within the document set can be searched using the search bar given on the welcome page.
Points to remembers while using Document Sets
Before planning to use Document sets keep the following points in mind:
- There is no limit on maximum number of documents sets in a document library, but as a best practice, it should not reach 5000 listview threshold limit.
- Document set may have folders in it, but metadata navigation cannot be used.
- There is no limit on total size of a document set. But while using “Send To” feature, if the sum of all documents in the documents cannot exceed 50 MB. For larger work product or number of documents (i.e. more than 50 mb), one should consider Folders.
- In case of shared metadata, if the total number of documents in document set is more than 10, then the job will run every 15 minutes which will update metadata. If the document library has upto 9 documents, the metadata will be updated instantly, without a job.
- Document set maintains the version history, but the end user needs to manually capture the version history of the document set. Whenever a new document is added to the document set, the version of the document set remains unchanged unless version history is manually captured.
- “Content and Structure” option in Site Settings is used to move/ copy the items from one folder/ library/ subsite to another folder/ library/ subsite. But, in case of document sets this functionality does not work as expected. This appears to be a bug.
- Bug in Content and Structure for Document Set: Copying/ moving a “Document Set” from one document library to a specific folder or sub folder in another document library. When we are using OOTB “Content and Structure” feature of SPO, it is moving the selected document set to root of the document library rather than in the selected folder or sub folder. The functionality is working fine for Documents.
References
Content Types: see https://msdn.microsoft.com/en-us/library/office/ms479905(v=office.14).aspx