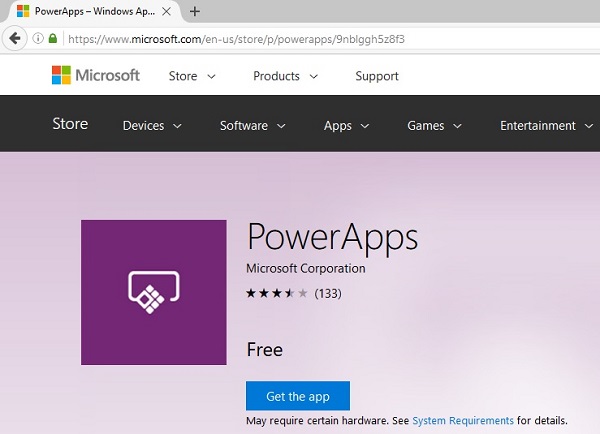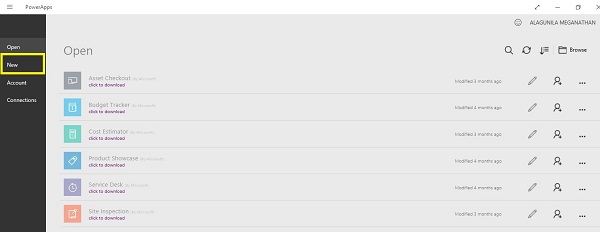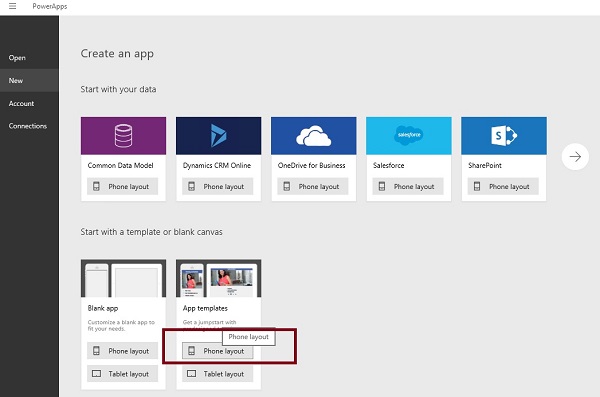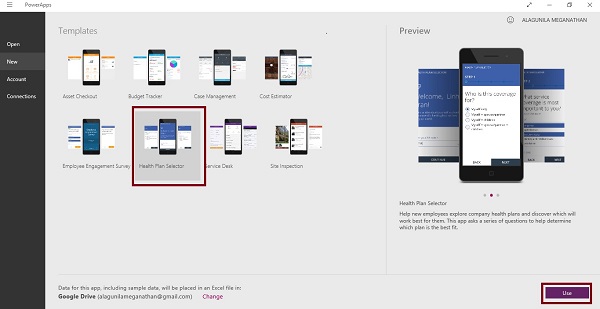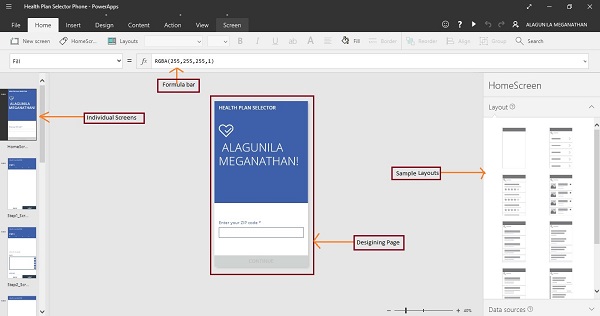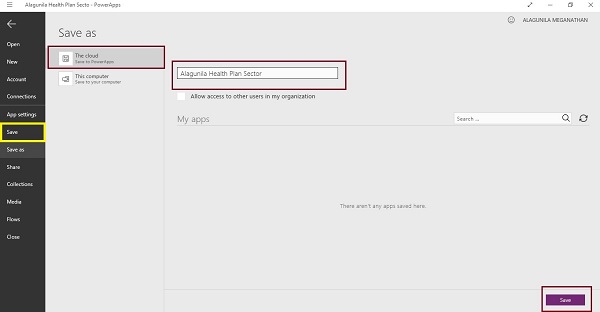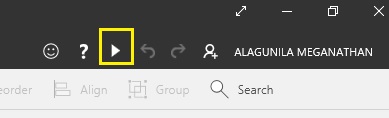PowerApps: Getting Started
Introduction
In this article, we are going to see the Getting started with Microsoft PowerApps.
What are PowerApps?
PowerApps is an enterprise service to the app developer everywhere. We can connect, create and share the business apps with your team on any device (Mobile, Laptop, Tab).
Microsoft PowerApps was introduced by Microsoft Windows Azure to build applications on all platforms like Windows, iOS, Android mobile devices. It helps us to make a custom app also.
It’s a Software as a Service (SAS) solution that allows companies to build business apps fast and efficiently.
In PowerApps, you can generate an app automatically, customize it, create an app from templates, and share and run the apps. Here, others also create and share their apps with you.
Who will use PowerApps?
PowerApps can be used by any sort of industries like Educational Places, Government Sectors, Corporates, Small scale companies, Startup Companies, etc.
PowerApps is very simple to create and use. It doesn't require deep technical knowledge or programming skills. So Students or Mobile App development beginners can very easily develop their apps through PowerApps.
When do we use PowerApps?
- If you instantly publish apps to the web or mobile then use PowerApps
When done, get your app in people’s hands. Publish it to your organization—no app store required. Web and mobile. Laptops, tablets, and phones. Android, iOS, and Windows.
- If you have an external data source so you can turn your data into apps
Connect to existing data sources and services—Excel files, SharePoint lists, CRM records, your custom APIs, Office 365, Dropbox and OneDrive —to automatically generate a meaningful business app.
- If you are a beginner or less programming skills for App development, we use PowerApps. No code required
Work with a visual designer to customize a fully-functional app. Build an app that uses device capabilities, including cameras, GPS, and pen control—without code.
Why we use PowerApps?
PowerApps can also work with data available on Excel sheets, survey forms, SharePoint, O365, etc., It contains many advantages.
For employees
- We quickly create apps that work on any device using templates and a visual designer to automate workflows and works in all the three major platforms iOS, Android (preview) and Windows.
- We use built-in connections or ones built by your company, to connect PowerApps to cloud services such as Office 365, Dynamics CRM, Salesforce, Dropbox and OneDrive and on-premises systems including SharePoint, SQL Server, Oracle databases, SAP, and more.
- We can Share PowerApps like documents.
For developers and IT professionals
- You don’t need to write a single line of code.
- PowerApps includes Azure App Service for employee-facing apps, so native web and mobile apps get into employee's hands faster than ever.
- We build additional data connections and APIs to any existing business systems, thus empowering any users in your organization to create the apps they need.
- Data security and privacy controls are respected by PowerApps, so you can manage data access and maintain corporate policies.
Limitations:
PowerApps is still in Public Preview and might have certain limitations (cannot send Push notifications / Offline Sync etc won’t work for now).
How we build PowerApps?
You can start building Mobile Apps without writing a single line of code.
Developer Requirements:
- Download PowerApps from the Windows Store
Then, you need the following things.
- Download the PowerApps from the Window Store.
- Choose one of the existing Template or start from your own.
- Then choose the existing DataSource (Google Drive, Dropbox, OneDrive etc.)
- Edit the data in the templates and save it in the cloud or a local machine
- Start using it.
How do I install the app using PowerApps?
We download the PowerApp from the Windows Store for laptops. Download the app here.
Follow the below steps to build a PowerApp using the template:
** Steps 1: Download the PowerApps Windows Store**
Go the Windows Store and search the PowerApps in the Search box
Choose the PowerApps from the Windows Store
Download the app
Step 2: Log into PowerApps
Here we need Microsoft-related login organization’s Office 365 ID or (MSDN, Microsoft, Skype, Office 365 etc.), you can log in with it.
Step 3: Create a New App in PowerApps
After login, we can see the Dashboard. There we click on the New button.
Step 4: Choose the Template
In the dashboard, we can see the two different segments. First one for creating the app with the existing data like Common Data Model, CRM, OneDrive, Salesforce, DropBox, Twitter etc.
The second one is create the app with Template or Blank canvas. Now we choose the Template.
Now you can see in the number of templates display in the screen. Click on what you want.
Step 5: Designing the App
Now, let's start to designing the App. On the left side, we can see the individual screens for changing our data in templates. In the right side we see the List of Layouts. In the Top we see the formula bar. There you see the properties of the screen what you select.
Step 6: Change the App Setting
Click on the File Menu you see the App Settings. Here we change the App Name, Icon and color of the App.
Step 7: Save the App
In this, we have two options to save the app. We can save it on a cloud or local machine
Step 8: Run the App