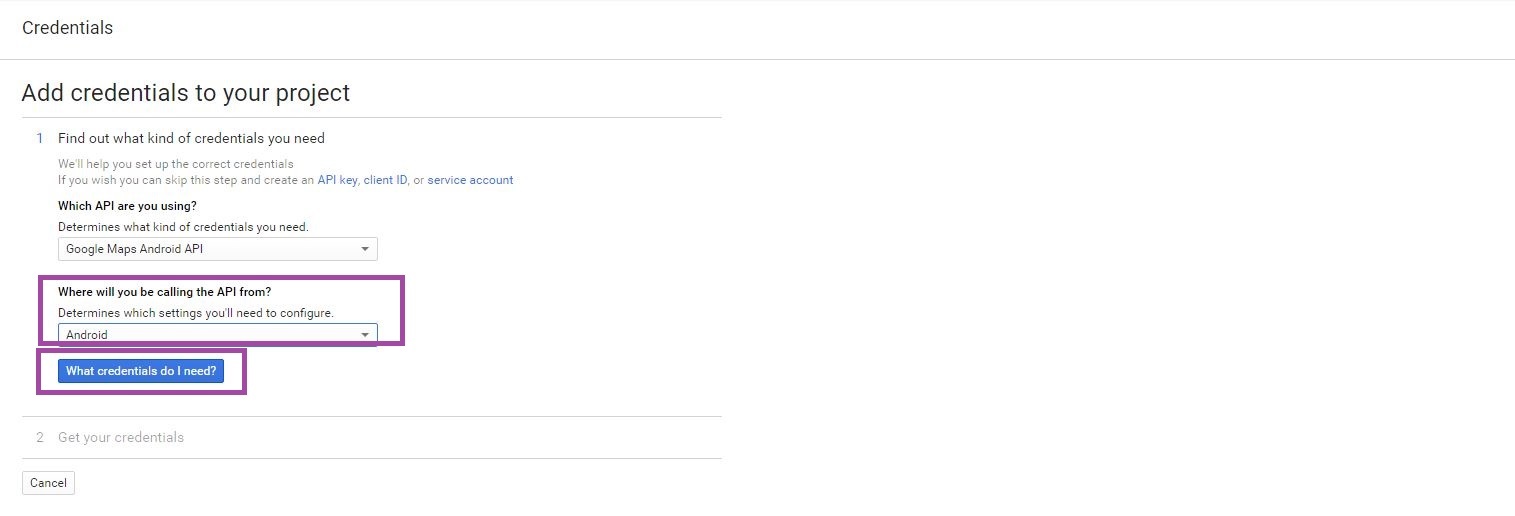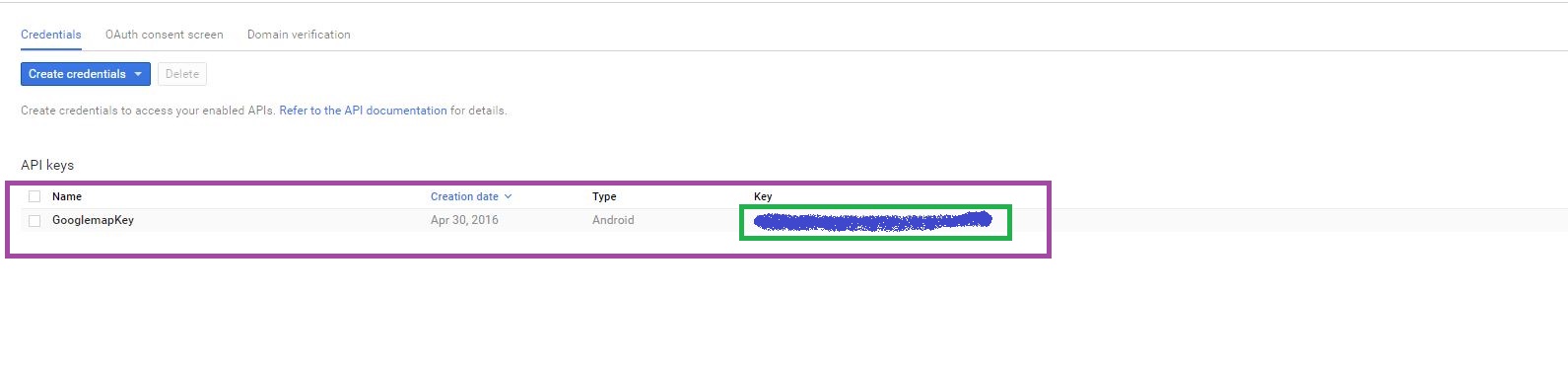Xamarin.Android : Create an SHA 1 Key for Google Map Application Development
In this article will create a SHA1 Fingerprint key for Xamarin android google map App Development.
Create Google Maps API v2 key the following steps:
1: Create Debug Keystore for SHA1 Fingerprint Signed Key.
2: Create Project in Google Developer API Console
3: Obtaining google API KEY
Let’s start,
1.Create Debug Keystore for SHA1 Fingerprint Signed Key
Step 1: In Our My Computer->Go to C:\Users\Admin\AppData\Local\Xamarin\Mono for Android this path find debug.keystore file then copy it.
Step 2: Next Open to C:\Program Files\Java\jre1.8.0_73\bin this place paste copy file for debug.keystore .
Step 3: Then Open Command Prompt (CMD)-> Shift + Right Click + Open Command Window here
**
**
Step 4: Just type below content in then command prompt
**keytool -list -v -keystore debug.keystore -alias androiddebugkey -storepass android -keypass android **
** Next to** Enter that time we will get **SHA1 KEY, **here i highlighted this image
Step 5: The android Debug KEY it be created Successfully. then we need create project in Google Developer console.before Generated(SHA1) key copy it.
2.Create Project in Google Developer API Console
Step 1: Go to Google Developer Console Page link.
Step 2: Then find Google Console Page Right side page of top corner to click select a project menu then click create a project.
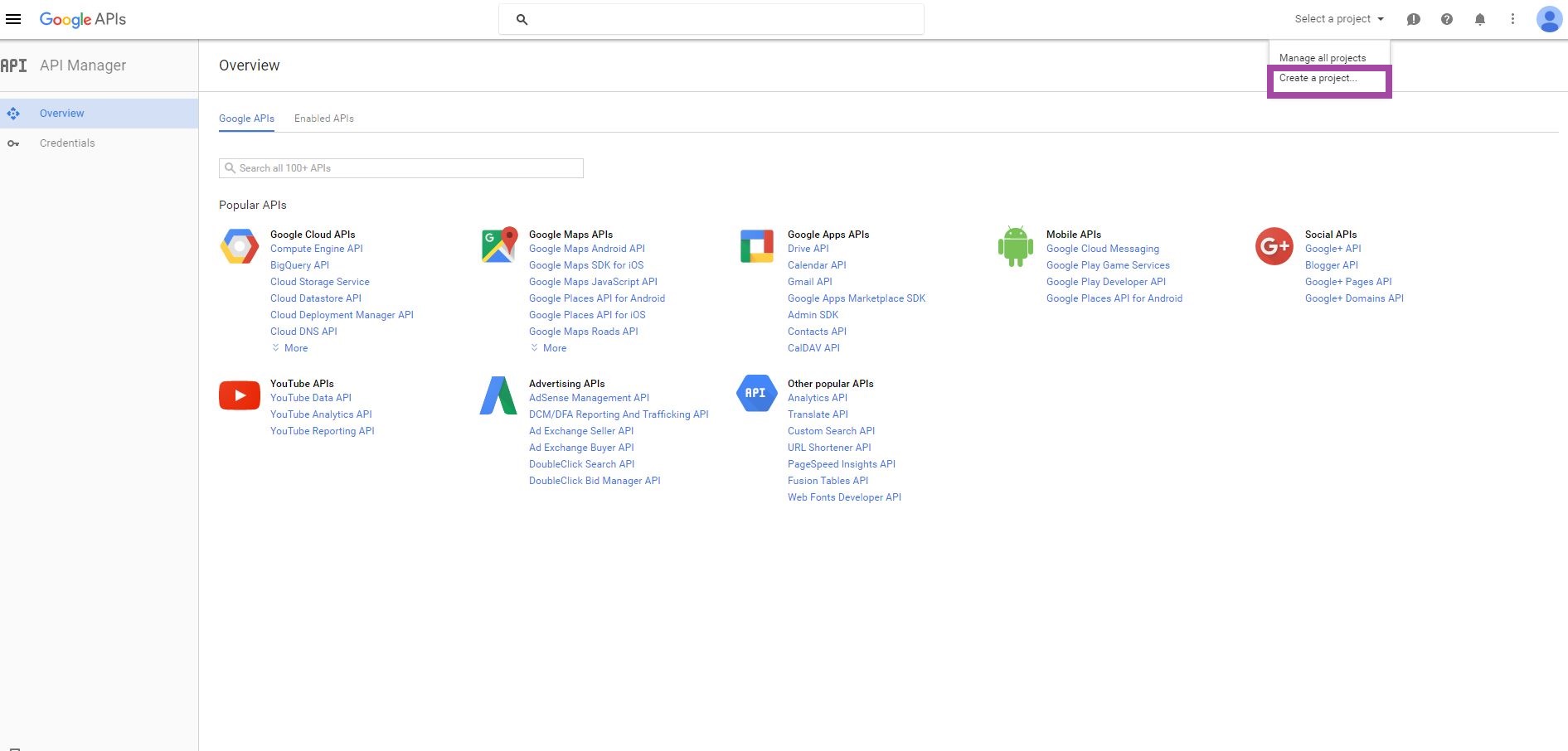
Step 2: Next Showing one window its for New Project popup window ,here give your Project Name after to create new project
Step 3: Next go to Google APIs Page ,then select Google Maps Android API.
Step 4: Here need to Enable Google Android API
**************************Step 5 :**After enable Google API next go to Google API credentials page
** **

Step 6: Then Select Configure dropdown value then select Android option. Next Click What credentials do I need? Button
**Step 7: ** Next Windows showing Create as API Key to Give your Project name and Click Add Package name and fingerprint button
Step 8: Then give Package Name com.example.example. next to copy paste here Created SHA1 Key

Step 9: Then Click create API Key button it returns APIs Page here will be sowing API key.
Step 10: Then in this API key is added to the AndroidManifest.XML file of a Xamarin Android application to be add below code,
| <applicationandroid:label="Googlemap"> <!--Debug--> <meta-data android:name="com.google.android.maps.v2.API_KEY"android:value="YOUR API_KEY" /> <meta-data android:name="com.google.android.gms.version" android:value="@integer/google_play_services_version" /> </application> |
Finally, we Successfully create Signed Fingerprint key in Xamarin Android Google map App Development.