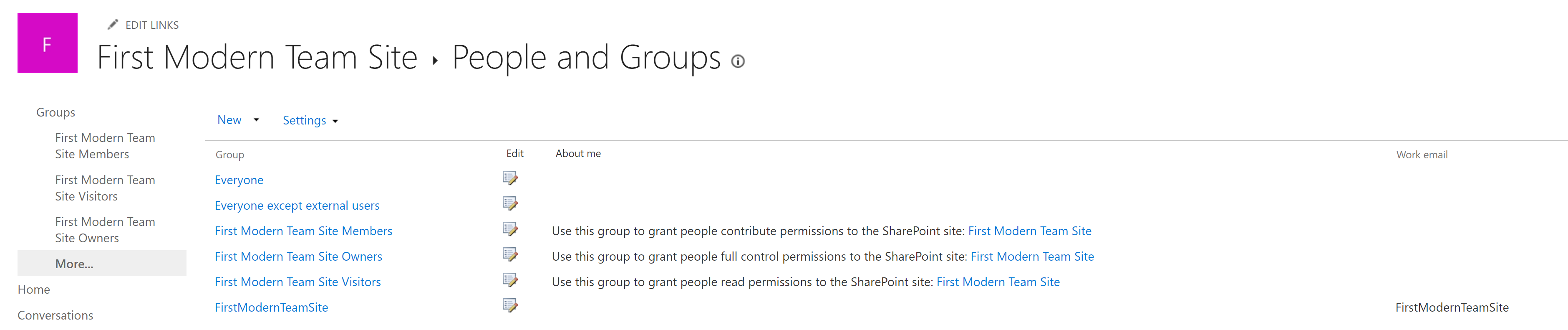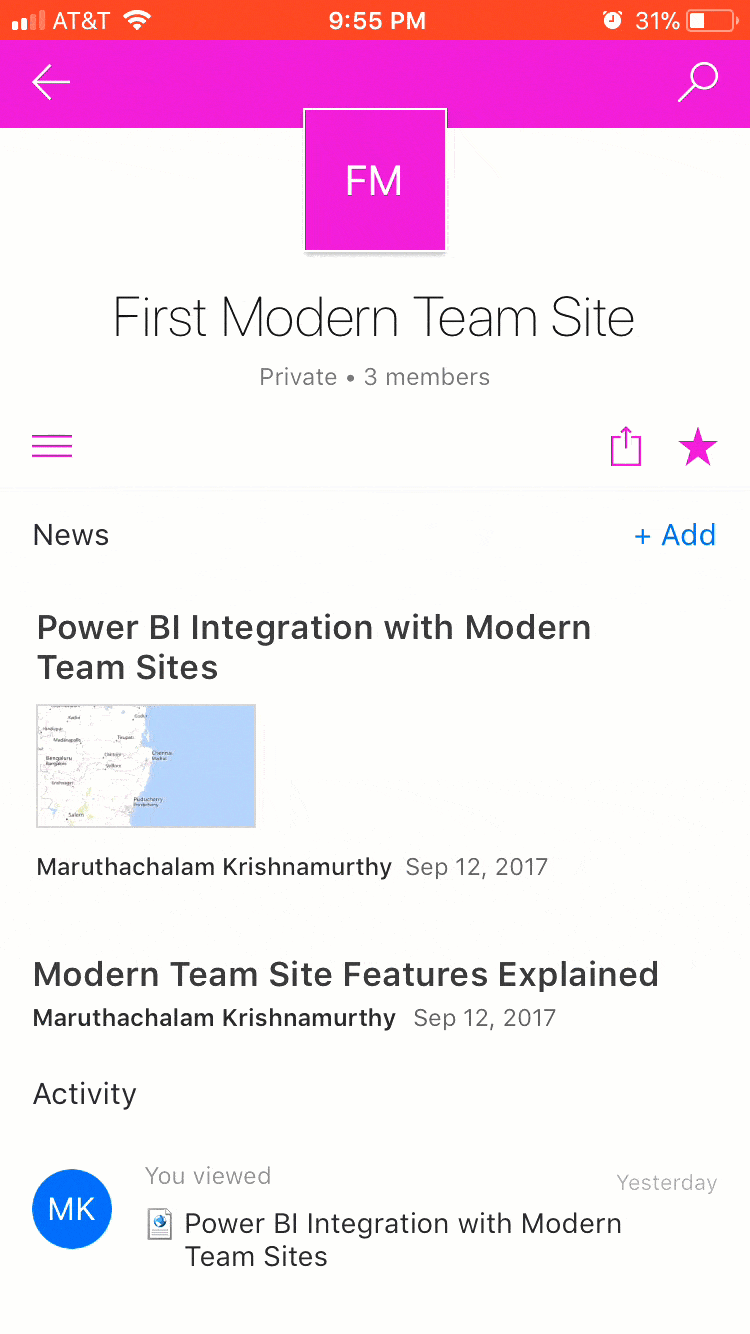SharePoint Online Modern Team Sites
Introduction
Microsoft has completed its integration of SharePoint Team Sites with Office 365 Groups, and this new feature was released in August, 2016. This modern team site with pages, lists, libraries and team news, with the help of Office 365 groups can collaborate, communicate and coordinate. In this article we will discuss in detail about the Modern Team Sites in SharePoint Online.
What are Modern Team Sites?
Modern Team sites are Team Sites integrated with Office 365 groups and it provides options to collaborate better than before. When you create a modern team site in SharePoint Online, it automatically creates the O365 group, group email address, and ability to identify whether this site will contain sensitive data (privacy) and more new features.
The home page of a SharePoint Online modern team site gives you immediate visibility into site activity and important documents, with quick access to Office 365 Groups, its members and associated Office 365 apps.
Also, Modern Team Sites works seamless in Mobile apps as well. This way it increases the usability of SharePoint, collaborate on the go!!
How to create Modern Team Sites?
From home page of SharePoint site collection -> click on the app launcher -> click SharePoint -> just click Create Site (if you don’t see this option then your self-service site creation is not enabled for your ID) as shown below:
Select Team Site from the option -> Enter the Site Name & Site description
While entering the name it automatically shows if the Group Email Address (first picks the site name as group email address. If it’s not available then you can click on Edit option to alternate address) -> then enter the Site Description and also select the Privacy Settings as shown below. Once completed Click Next.
This page shows the option to add Additional Owners and Members as shown below:
If you are interested to know about enabling/disabling site creation option, refer this article - Manage site creation in SharePoint Online
Newly Created Modern Team Site
NEW Modern Create Panel
In Modern Team Sites, you can create a List, Document library, Page, New Post or navigate to App from the modern create panel available below Site Collection Name as shown below. In few clicks with out navigating to other pages, new apps can be created.
Example - clicking on Document Library, opens a window to create a new document library on the same page as shown below:
In-place Navigation Editing
In Modern Team Sites, left navigation can be edited with out navigating to site settings page. Click on Edit option below left navigation to view all these features or use this features.
Features include:
- Move up/down a link, make a sub link (sub menu), remove the link
- It is possible to add a new link to the left navigation from the home page itself. This link can be an URL, Conversations, Calendar, Notebook or Planner.
Make modern page as homepage
To make modern page as home page of the team site , navigate to Site Contents by clicking Gear Icon from home page -> Site Pages -> select the page to be changed as Home Page -> from the top menu -> click on the context menu -> click Make homepage.
Also, there are options to pin to top /unpin the page, Flow (create a flow, see your flows), Preview, Add to Navigation, Compliance Details (from More option) and details.
Home Page Link Changes
When you click on the Site Collection name in Classic SharePoint site collection it will navigate to the Home Page of the site. But in Modern Team Sites, it gives more options to perform in a single click with out navigating to other pages as shown below:
Click Home from Left Navigation or from any page -> This will open a context menu as shown above.
1. Home is the option to navigate to the Home Page of the site
2. Conversations will navigate to the Group Conversations
3. Calendar will navigate to the Group Calendar
4. Files will open the default Documents library created while the site collection is created as shown below:
5. Notebookwill navigate to the One Note online as shown below:
6. Memberswill navigate to the group member management
7. Planner will navigate to the Planner as shown below:
- When clicked arrow next toJoined it shows an option to leave the group as shown below:
Edit Site Information
To change the logo of the site, change the name of the site, description of the site and privacy settings -> click Gear Icon from home page -> Edit Site Information -> this provides the options edit the basic site information. There is a link to navigate to site settings page and also to delete the site from this menu.
Edit Site Permissions
From the Gear icon -> click Site permissions -> you will see a new option to Invite People, Displays Site Owners, Site Members, Site Visitors groups and then Advanced permissions settings.
Click Advanced permission settings to open to view all groups and other default settings as shown below:
Modern SharePoint Lists
There are many changes made to the Modern SharePoint List. The ribbon which was used to do actions on List Items, List Settings are removed. It is improved in a way that makes the users to add/modify the existing structure without navigating to other pages.
Following are the list of new features added to Modern SharePoint List:
- As mentioned above, there is no ribbon which is in SharePoint 2010/2013. Rather you find an options to add New Item (New), Quick Edit (Option to edit the entire list as excel), Export to Excel, Flow (create workflows using Microsoft Flow), PowerApps (create Apps using Microsoft PowerApps), Alert me, Manage my alerts as shown below:
2. At the right top corner in the same menu bar, there is an option to view All Items, Save View & Edit current view
3. Next to All Items is "Filter" option which is entirely a different UI. This enables us to filter each column differently as shown below:
4. Next is Information option which shows the changes made/activities in this list as shown below:
5. Now, column have additional functionalities rather than sorting and filtering which was available in previous versions of SharePoint. Functionalities include:
- Sorting the column - Older to newer, Newer to older, A-Z, Z- A, Smaller to Larger, Larger - Smaller
- Filter by - this shows an option at the right side to apply filters as shown below:
- Group by - This is one of the best options where you click on Order by the specific column which groups the entire data in a click as shown below:
- Another important update is creating a column/changes to column can be made in few clicks. Options include:
- Renaming the column
- Move Right or Move Left
- Hiding this column
- **Pin to filters pane **
- Show/hide columns
- Also, Add a column with selecting data type which is cool!
6. The context menu has additional options such as Copy field to clip board, Flow (Create a flow, See your flows) and details a shown below:
7. List Settings is moved to the Context Menu in Gear Icon as shown below:
Modern SharePoint Libraries
Like Modern SharePoint Lists, there are new features added to Modern SharePoint Libraries as well. Following are the list of new features added to Modern SharePoint Libraries:
- The default ribbon option which existed in SharePoint 2010/2013 is removed in Modern SharePoint Libraries
- New menu bar in the top has options to add
- **New **
- New Folder,
- Word document, Excel workbook,
- PowerPoint presentation,
- OneNote notebook,
- Forms for Excel,
- Visio drawing & Link (New)
- Upload - Files & Folder
- Quick Edit (Option to edit the entire library as excel to update metadata)
- Sync - allows you to sync the documents to OneDrive
- Flow (create workflows using Microsoft Flow)
- Alert me
- Manage my alerts
3. At the right top corner in the same menu bar, there are options
- All Documents
- List View
- NEW Tiles view
- Save view & Edit current view options
- **Filter **- Allows to filter the documents by date (by year, month and days)
- Information which shows the changes/activities in this library
4. Now, column header have additional functionalities rather than sorting and filtering which was available in previous versions of SharePoint. Functionalities include:
- Sorting the column - Older to newer, Newer to older, A-Z, and Z- A
- Filter by - this shows an option at the right side to apply filters as shown below:
- **Group by **- This is one of the best options where you click on Order by the specific column which groups the entire data in a click as shown below:
5. Another important update is creating a column/changes to column can be made in few clicks. Options include:
- Renaming the column
- **Move Right or Move Left **
- Hiding this column
- **Pin to filters pane **
- Show/hide columns
- Also, Add a column with selecting data type which is cool!
6. The context menu has additional options such as
- Flow (Create a flow, See your flows)
- Pin to Top
- Move to
- Copy to
- Compliance details (click from More option) and details
- Library Settings is moved to the Context Menu in Gear Icon as shown below:
Group Files Management
An Office 365 group makes sharing files easy by including a dedicated library, which is the primary place for storing all your group files.
When you create a file or folder in the group's library, all members of the group will be able to access it. When you add new members to the group, including guests (external users), they too will be able to access the files. By default, group members have view/edit access to the files, while everyone else in your organization has view access.
For more information read this MSDN article.
New Publishing Pages
Modern team site pages are fast, easy to author and support rich multimedia content. Pages look great on any device , in a browser or from with in SharePoint mobile app. Using modern publishing pages, it is easy to share your content with images, reports, write a wiki article, how-to write-ups, guidelines, FAQ's, etc.
SharePoint pages are built with web parts, which you can customize easily according to your needs. You can add text, images, videos, links, etc. in few clicks.
Just click on + sign and pick a web part from the tool box to add content to your page. Using SharePoint Framework, developers can build custom web parts that will show up right in the toolbox.
**SharePoint Framework references: **
NEW Web Parts
There are number of new web parts and changes to the existing web parts. When you edit the page to insert a new web part, following are the web parts can be added to a page as shown below:
- Text web part
- Image web part
- Document web part
- NEW Link web part
- NEW Embed web part
- NEW Highlighted Content web part
- NEW Bing Maps web part
- NEW Document Library Preview web part
- Events web part
- NEW Group Calendar web part
- NEW Hero web part
- Image Gallery web part
- List Preview web part
- NEW News web part
- NEW Office 365 Video web part
- People web part
- NEW Power BI (preview) web part
- NEW Quick Chart web part
- NEW Quick Links web part
- NEW Site Activity web part
- NEW Stream (preview) web part
- NEW Yammer feed web part
NEW Page Layouts (finally!)
Now with Modern Team sites, you can use a variety of multi-column section layouts on your pages, to arrange information side-by-side. Click on edit page to view the page authoring toolbox. It has new Section layout choices.
I personally think this is one of the best features newly added. This will help to have multiple layouts on the same page and it is easy to create as well - Just in clicks. This will help the content editors/authors to create pages in SharePoint easily than before.
NEW way of creating Work Flows - Microsoft Flow
To connect with different business objects and also to automate various business process SharePoint workflows plays an important role and now it is enhanced with Microsoft Flow integration with SharePoint Modern Lists & Libraries.
Microsoft Flow is used to automate workflow and used for data exchange between SharePoint and various of Microsoft third-party services. Launching flows directly from SharePoint Lists, Libraries and from pages is now possible (explained in Modern SharePoint Lists, Libraries, Pages section)
To know more about SharePoint & Microsoft Flow integration refer the below articles:
- Working with Microsoft Flow and PowerApps
- Microsoft Flow: Save email attachments to SharePoint document library
- Microsoft Flow Demo on Send a customized email when a new SharePoint list item is added
- Office 365 Microsoft Flow Copy files from one SharePoint Online account or folder to another
Integration with Microsoft Power Apps
With PowerApps integration with SharePoint Online, you can create, connect and share business apps on any device in few clicks. You can build efficient and powerful mobile forms, and apps directly from SharePoint Lists using PowerApps. There is no need to write code.
To know more about SharePoint & Microsoft PowerApps integration refer the below articles:
Integration with One Drive for Business
Microsoft has finally integrated SharePoint file synchronization to OneDrive.
So, many confuse that they have to store the files in OneDrive or in SharePoint Libraries. Some likes to store the files in shared folder but some likes to store everything in a single portal.
OneDrive for Business is a place where you can store files from your computer into the cloud, and access them from any device, or share them with others.
As part of Office 365 or SharePoint Server, OneDrive for Business lets you update and share your files from anywhere and work on Office documents with others at the same time. Reference - Microsoft TechNet
Windows file explorer provides native sync options to sync the files from corporate and personal OneDrive files
Now, to add the above two features SharePoint files can be synced to OneDrive. Click on Sync option from the top bar in any document library in SharePoint Online to sync the files to OneDrive.
Integration with Office 365 groups
With the integration of Office 365 groups in SharePoint Online, SharePoint Team sites have improved a lot and new functionalities are added for the group of users rather than individual user. When you create a Modern Team site, it automatically creates corresponding Office 365 groups with the following apps/team collaboration supported features automatically:
- Conversations - Group conversations
- Shared Inbox - shared mailbox
- Planner - task, project planning/management
- One Note notebook - Shared One Note to share the tasks/progress with the team
- Documents - Document Library where by default documents gets uploaded here if no new Document Library is created. This document library has no delete option!
- Groups - Site Owners (Full Control), Members (Edit) and Visitors (Read) are created
Modern UI for Site Contents
Site Contents page displays the list of all libraries, lists, pages and other apps & sub sites in the site. Click on the Gear icon from Home Page -> Site Contents to navigate to the Site Contents Page which is shown below:
In the top bar, there is an option - New to create List, Page, Document Library, App & Sub site as shown below:
At the right corner, there are options to
1. View Site Usage report
2. View All Site workflows
3. Option to navigate to Site Settings
4. Option to navigate to Recycle bin
Click on Sub sites to view the list of Sub Sites created under this site
Click the eclipses (dots next to each title) which shows the option to navigate to Settings, Details and also option to remove/delete the list/library/app as shown below:
Improved Site Analytics
Site Usage can be accessed from Gear Icon (from top upper right corner) -> Site Contents -> Site Usage (first option at the right side from top menu bar as shown below):
New Site Usage reports has the following insightful information for administrator or any user(anyone can view the site usage report not only the admins):
- Site visits - view the number of visits to your site within a rolling 7-day period
- Trending content - view the list of most popular content on your site - over a rolling 2-week period. This used to be a limited card view only able to show four items
- Tips - get guidance on how to increase the reach and effectiveness of your site
- New items - see front-and-center the number of items that have been added within the last 7 days. This information previously lived behind the click to the 'trending content' report
- Shared externally - see what’s accessible to authenticated external users outside of your organization to give you confidence that sharing is done properly
Content reference: Tech Community blog, Image reference: Microsoft Blogs
NEW Site Collection Limit
As the usage of SharePoint Online increases with the introduction of new features and also integration with other products like Microsoft Video, Stream, etc. the storage limit is increased to 25 TB from 1 TB.
Reference: SharePoint Online limits
Site Settings Options
In SharePoint 2013/2016, or in normal site collections click on Gear Icon -> Select Site Settings to view Site Settings page. But this option is not available directly in this menu.
Navigate to home page of the site collection -> click Gear Icon -> Site Information -> View all site settings -> this navigates to the Site Settings page as shown below:
Delete Modern Team site
Where is the option for deleting the site collection at Site Settings page?
If you check in the site settings page for deleting the site collection you won't find any options. Rather, it is available from the home page itself. Navigate to the home page of the site collection -> Gear Symbol -> Site Information -> Delete Site as shown below:
Enhanced Mobile Experience
With the enhancements in mobile technology and app based mobile revolution, Microsoft concentrates on seamless integration of SharePoint with the top mobile operating systems like Windows, iOS and Android. **↓ Download SharePoint Mobile Apps: **Windows, iOS and Android
SharePoint Online modern team sites are accessible via mobile apps and this enables the collaboration on the go. Data which you need is available in your pocket!
Screenshot of Modern Team sites from iOS SharePoint app for reference below:
Note: Clicking on Document Libraries navigates to the OneDrive app, Conversations navigates to Outlook **groups app. **
Conclusion
Overall, User Interface (UI) and user friendliness has improved a lot with various new features/improvements. It works great in Microsoft Edge, IE 11 and Google Chrome browsers and there are no issues. Integration of Microsoft PowerApps and Flow are great addition to the menu bar in Lists, Libraries and Pages. Note that you can't access these sites in Office 365 Central Administration. Hope Microsoft is planning to add a new section or soon this will added in O365 administration page to manage these sites better.
See Also
- SharePoint Online Communication Sites
- SharePoint Online Differences between Communication and Modern Team Sites