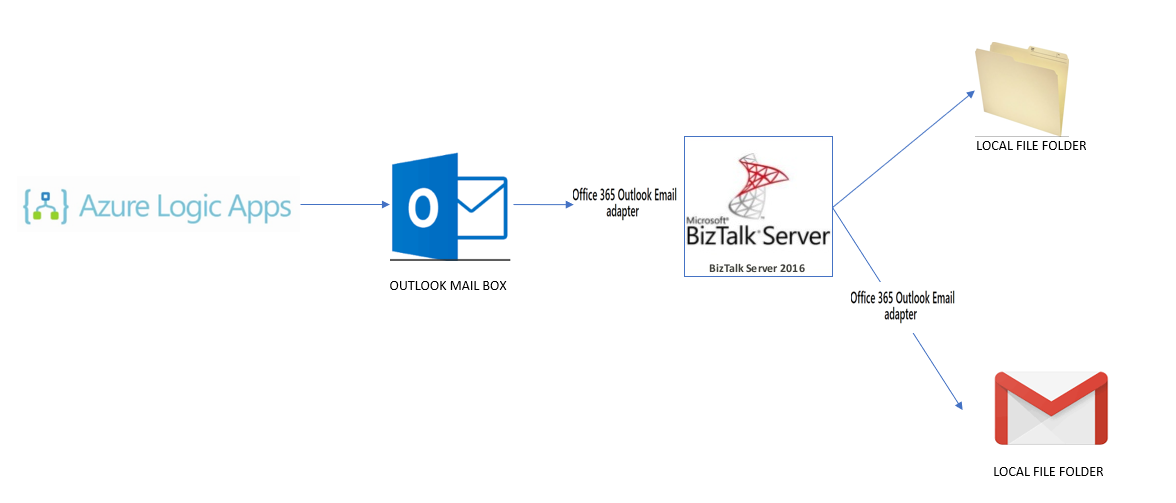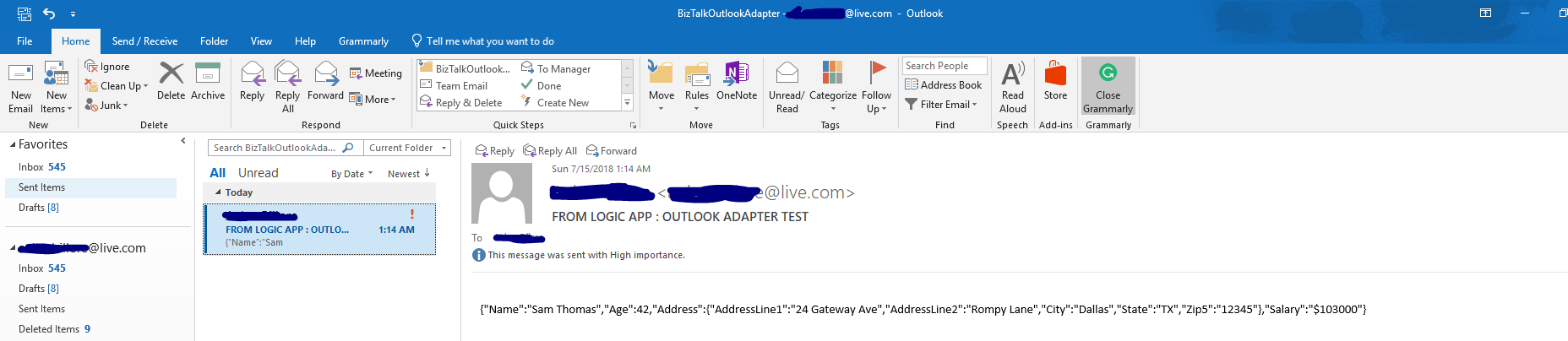Hybrid Integration Pattern: Logic Apps and Office 365 Outlook Email adapter - BizTalk Server 2016
Introduction
Logic Apps provide a powerful way to quickly integrate enterprise applications and services both on and off the cloud. To achieve this, it provides many off-the-shelf triggers and actions to facilitate a powerful integration workflow. Also, with Functions and other Azure services like API Management, Relays, Service Bus etc. it allows the integration solution to become multi-faceted and robust.
A genuine integration scenario for any enterprise is the requirement to connect to their on-premise resources. Over a period of time, BizTalk server has proved that it’s one of a great on-premise integration option for varieties of integration requirements and in this post, I am presenting one of the integration patterns for this type of hybrid integration.
Although there are various ways where on-premise BizTalk can be connected to cloud, I am just presenting one pattern of using new adapter added in BizTalk 2016 feature pack 3 “Office 365 Outlook Email adapter”. Comparison of On-premise vs cloud is outside the scope of this article.
Scenario
Setup 1: Logic App
Nothing fancy about it. It’s a simple Logic App to push an email to outlook.
- Login to Azure Portal
- Create a logic App; “SendToBizTalkOutlookAdapter”
- Sample JSON
{
"Name": "Sam Thomas",
"Age" : "42",
"Address" : {
"AddressLine1" : "24 Gateway Ave",
"AddressLine2" : "Rompy Lane",
"City" : "Dallas",
"State" : "TX",
"Zip5" : "12345"
},
"Salary" : "$103000"
}
Setup 2: Outlook Folder Rule:
I see “Move email” is in the preview. I will try that later and update the article
Setup 3: BizTalk Adapter Installation
Please follow:
/en-us/biztalk/core/office365-adapters#tms-overview
a.Install BizTalk Server 2016 Feature Pack 3
b. Install BizTalk Server TMS: VERY IMPORTANT
If TMS is not installed; Adapter will not allow you to sign in and just the below error is logged in the event viewer
SSO AUDIT
* Function: GetConfigInfo (6af6e402-fd7c-43de-923a-d6f62ba300cd)*
* Tracking ID: f378d2ab-4eb4-406f-b390-c0f5fd9c9c31*
* Client Computer: DESKTOP (mmc.exe:2323232)*
* Client User: DESKTOP\ASNSDDS*
* Application Name: 13f3c6e3-46af-4775-a7de-406a3c2bcab1*
* Error Code: 0xC0002A04, The application does not exist.*
Step 4: BizTalk Receive Adapter
The following properties from the Receive Pipeline are promoted by default:** **
Property Name |
Promoted Property |
Importance |
OfficeMail.ReceivedMailImportance |
Subject |
OfficeMail.ReceivedMailSubject |
SenderName |
OfficeMail.SenderName |
SenderAddress |
OfficeMail.SenderAddress |
HasAttachments |
OfficeMail.HasAttachments |
Important Note: Only the body content of the Email is passed through to the message.
Step 5: Send Port Configuration
Important Note: You can only send plain text messages using the send adapter.
a. To send it to Gmail
END TO END TESTING
- The message is then sent as an email to the Inbox.
- An outlook business rule pushes the message to the “BizTalkOutlookAdapter” folder
- BizTalk Receive Location using “Office365 Outlook Email Receive Adapter” reads the message from the “BizTalkOutlookAdapter” folder and also deletes it after reading.
- The message is received in BizTalk and pushed to a file location by FileAdapter.

- Copy of the same message is pushed to Gmail using “Office365 Outlook Email Send Adapter”