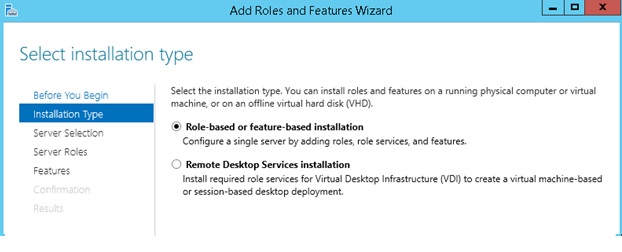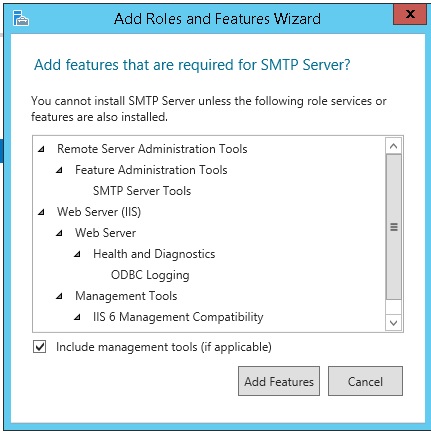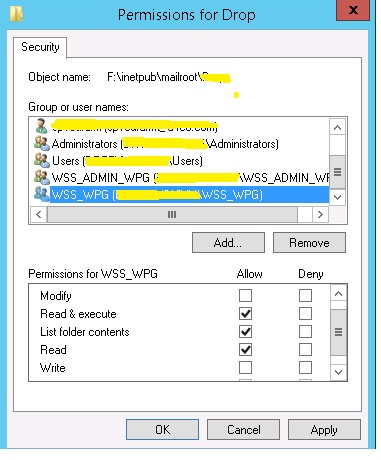Receiving / Incoming emails onto Document library in SharePoint (On-premise)
Incoming email is a very useful feature in SharePoint server wherein it enables document libraries to receive and store emails. This is also a pre-requisite for enabling lazy approvals in Nintex workflows that empowers users to take quick actions on workflows through emails using pre-defined key phrases.
You may find many related posts in internet but each one of them was tackling only a portion of it. I had to spend quite a bit of time to put together the pieces and find only the absolute necessities avoiding any overkill. So I thought of posting this comprehensive guide that walks through the end-to-end procedure. Hopefully this will save you some time and effort if you are in similar need.
I performed this on SharePoint 2013 server but the same procedure should apply to 2016 and 2019 as well.
This feature is safe to use for internal user emails. If you would like your SharePoint document library to receive external users, be sure to check your corporate policies.
The configuration can be divided into three parts…
- Part 1: Configure SMTP service on SharePoint server
- Part 2: Configure Incoming Email on SharePoint via Central Admin
- Part 3: Configure Send connector in Exchange Server
In this article we are covering Part1 and 2 and I will have part 3 covered in next article.
The below procedure applicable to SharePoint 2013, SharePoint 2016, SharePoint 2019
This article describes how to configure incoming email for SharePoint Server. This article also describes how to install and configure the SMTP service to enable incoming email.
When incoming email is enabled, SharePoint sites can receive and store email messages and attachments in lists and libraries. This article describes two scenarios, one basic and one advanced. The basic scenario applies to a single-server farm environment and is recommended if you want to use default settings. The advanced scenario applies to a single-server farm or a multiple-server farm and contains several advanced options from which to choose. For more information
Install SMTP Service on each WFE server
- Log in to WFE servers using Farm account
- Click on Administrative ToolsàServer Manager
- Go to Add Roles and Features
Click Next (with Role based or Feature based option selected)
Leave Server Selection pointing to the current WFE server
Go to Features and select SMTP Server
In the wizard that pops up, click on Add Features. Make sure Include Management Tools checkbox is checked.
Do not select “Automatically Restart”, click Install.
Click on Close.
Go to Desktop Search and type IIS. You should see IIS 6.0 Manager. Run as Admin.
Expand SMTP Virtual Server and Add New Domain…
Select Alias and click Next
Enter the address space to match with the Exchange Send connector for this farm.
On F: drive, create Drop folder under this path F:\inetpub\mailroot\Folder>
Go to the Security on the Drop folder and edit the farm account and add Read & Execute permissions to it, add the WSS_ADMIN_WPG account with Full Control and add WSS_WPG account with Read & Execute permissions.
On the default domain (the one by the machine name), click on Properties and select the Drop folder path.
Important: Repeat the process on the other WFE server as well.
Now, you are done with your first step successfully. Let us go to the second step on our configuration.
Central Admin Configurations:
- Set Enable Sites on this Server to receive email to ‘Yes’
- Settings mode to ‘Advanced’
- Leave use SharePoint Directory Management Service at ‘No’
- In the Email Server Display Address box, type sharepointmail.<company>.com
- Email drop folder : F:\inetpub\mailroot\folder
Summary
Now that you have successfully configured incoming email settings in SMTP and on your SharePoint Central Admin which completes half of your configuration to receive emails to your SharePoint library; it is time to configure your Exchange for Send connector and SharePoint Library settings. I am covering this in my next part of this article series.