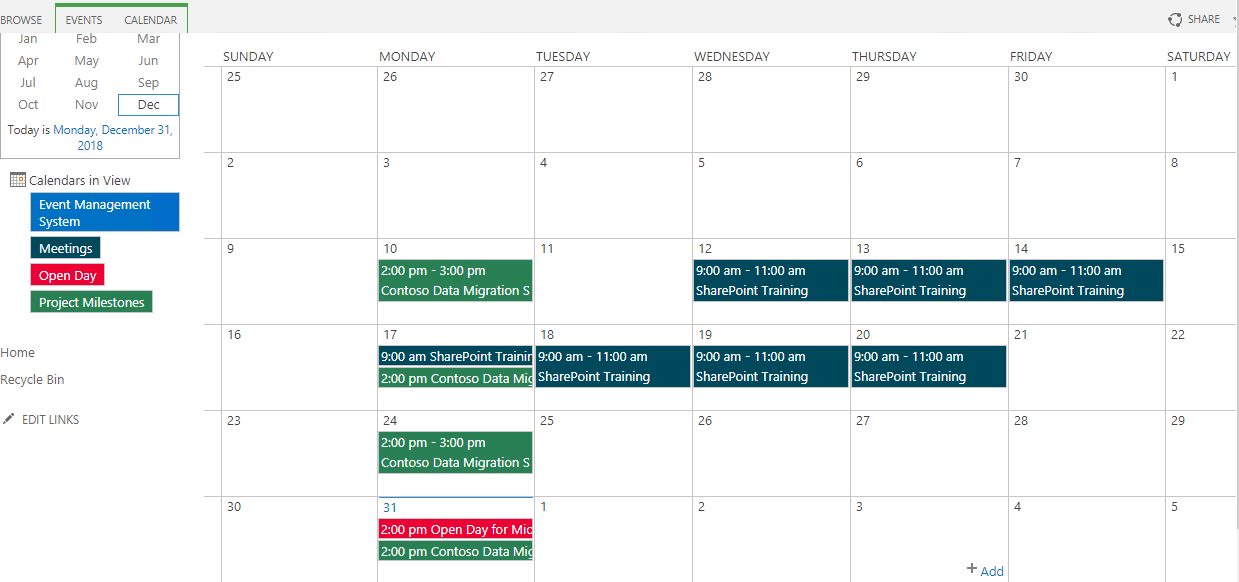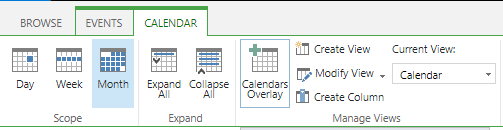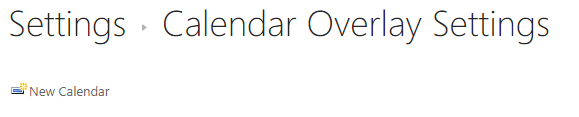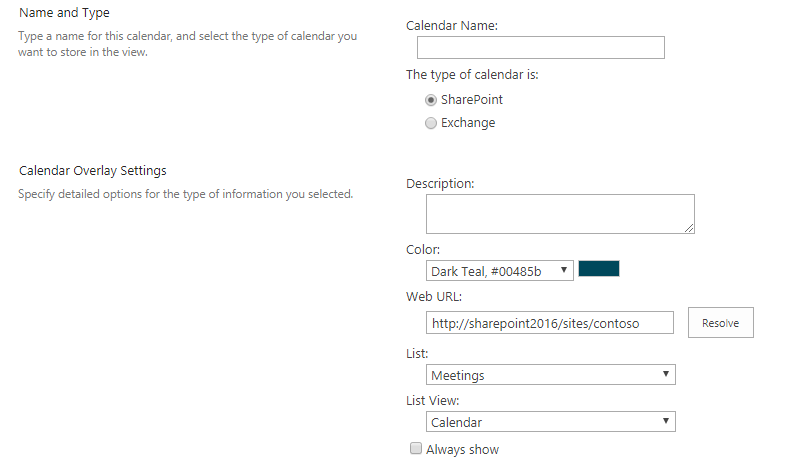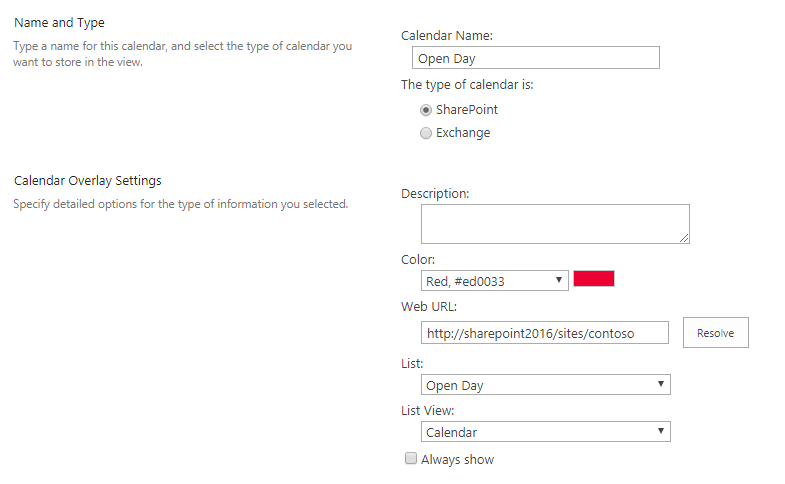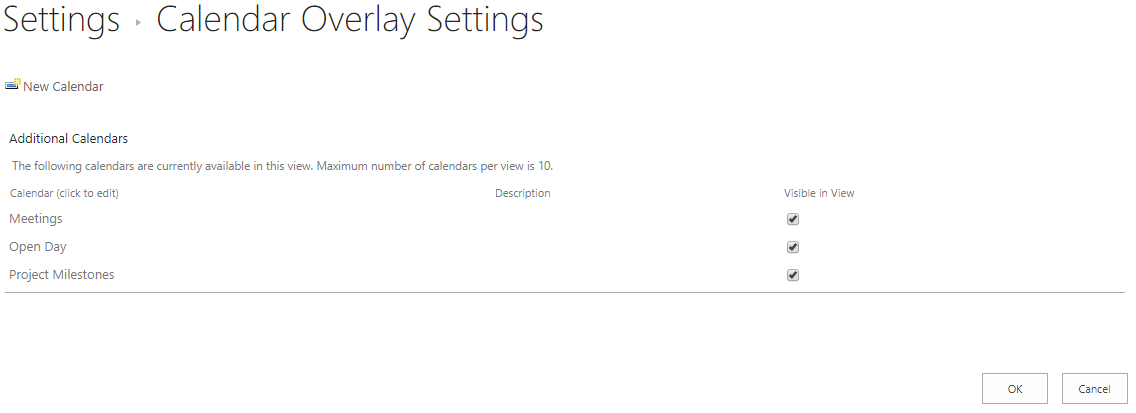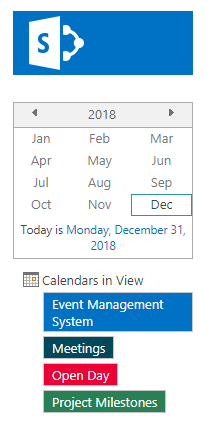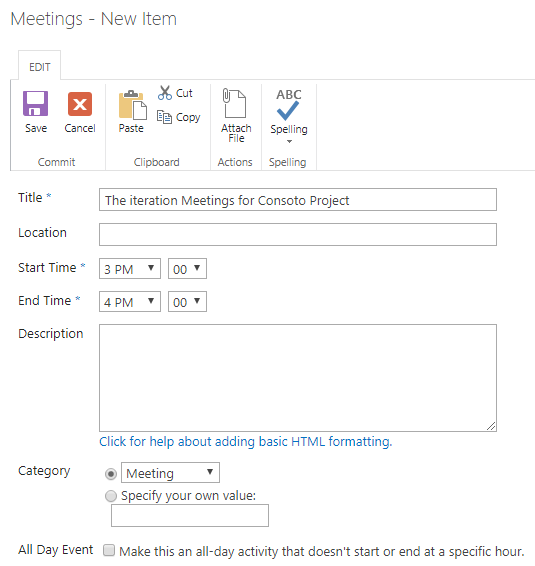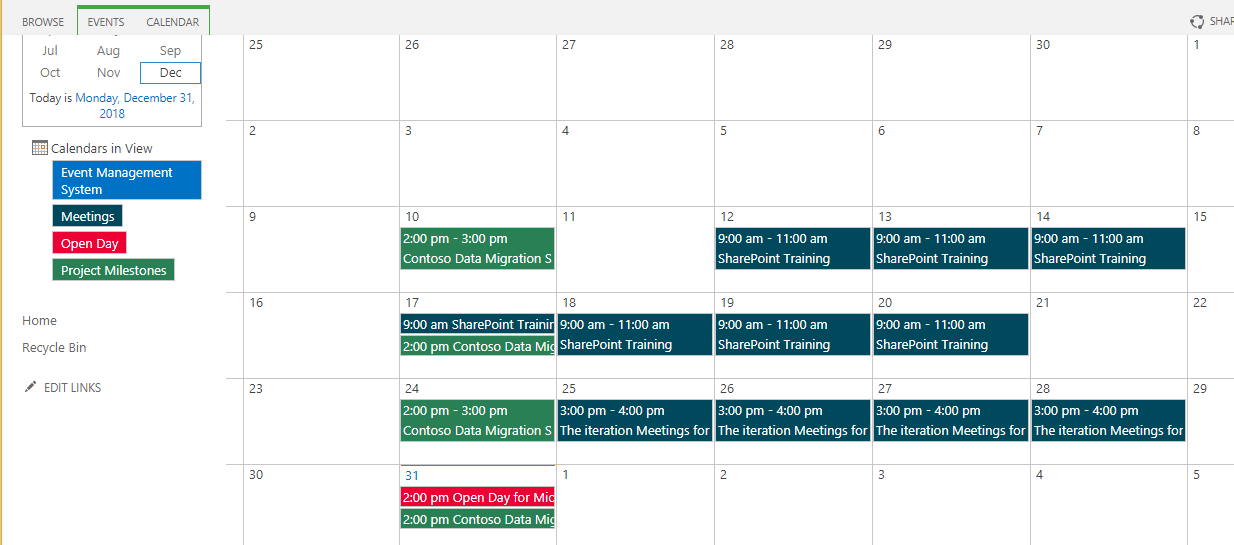SharePoint: How to effectively manage various kinds of events in your organize using Calendar Overlay functions
In General, we can use a calendar to store team events including meetings, social events and also track team milestones, such as product release dates that are not specific to a time interval. In order to help end users to get the data quickly, how can many kinds of activities be clearly presented to end users?
Here is a best practice for you:
- SharePoint Calendar overlay feature allows users to merge multiple calendars sourced from different SharePoint lists in order to display all the events in a single view.
- SharePoint calendar overlay colors help end users display differences between various kinds of events in your organize.
The user scenario above, Using dark blue, red and green to distinguish three types of events: Open Day, Meetings, Project Milestones in the 'Event Management System'.
How to implement this scenario?
Maybe as you know, the value of the list view threshold is set by default 5,000 list items, if the number of unique security scopes for a list exceeds the value, additional SQL Server round trips take place when the list is viewed, which can adversely affect list view performance. In order to better manage these data in the future, it is recommended to create a Calendar list of different event types for separate management, and then implement them in combination with Overlay functions.
The solution operation:
- New 4 Calendar Lists according to event types: Event Management System, Open Day, Project Milestone, Meetings
- Create calendar overlap to distinguish different events in the Event Management System
How to Create Calendar Overlay?
1.Open 'Event Management System' list, choose the Calendar tab and then select' Calendar Overlay'.
2. In the 'Calendar Overlay Settings' page, choose 'New Calendar'.
- In the 'New Calendar' Page, Type the Web URL for the SharePoint site that the calendar is in, such a s http://sharepoint2016/sites/contoso , and then select 'Resolve'. If the calendar is in the same site as the group calendar, Web URL will already be populated accurately.
Important: The SharePoint calendar that you want to overlay must be in the same site collection as the group calendar.
4. Select the List drop-down arrow and then select the calendar that you want to add to the calendar. Take ‘Open Day’as an example, Calendar Name, Color, List View, Click 'OK' .
- Repeat the steps above, achieve the Calendar Overlay for Meetings and Project Milestones, Click 'OK'
Verify that it works
- End users click the links in the left, take ‘Meetings’as an example.
- In the ‘Meetings’page, new a repeating events: ‘The iteration Meetings for Consoto Project'.
- In the view, you can get the ‘The iteration Meetings for Consoto Project' shown in Dark Blue.
You can use it flexibly according to your actual needs.