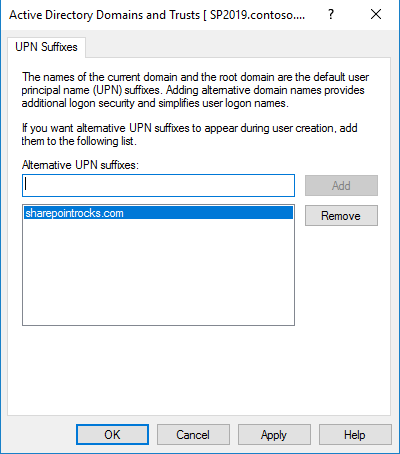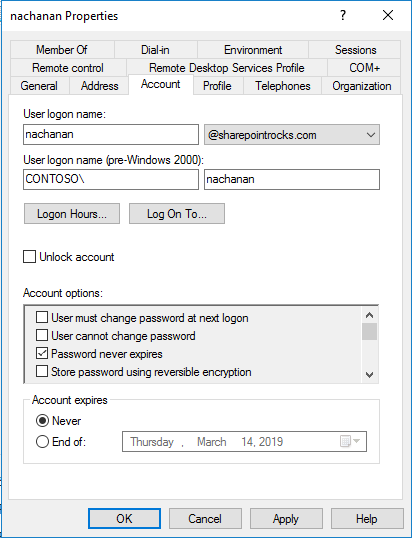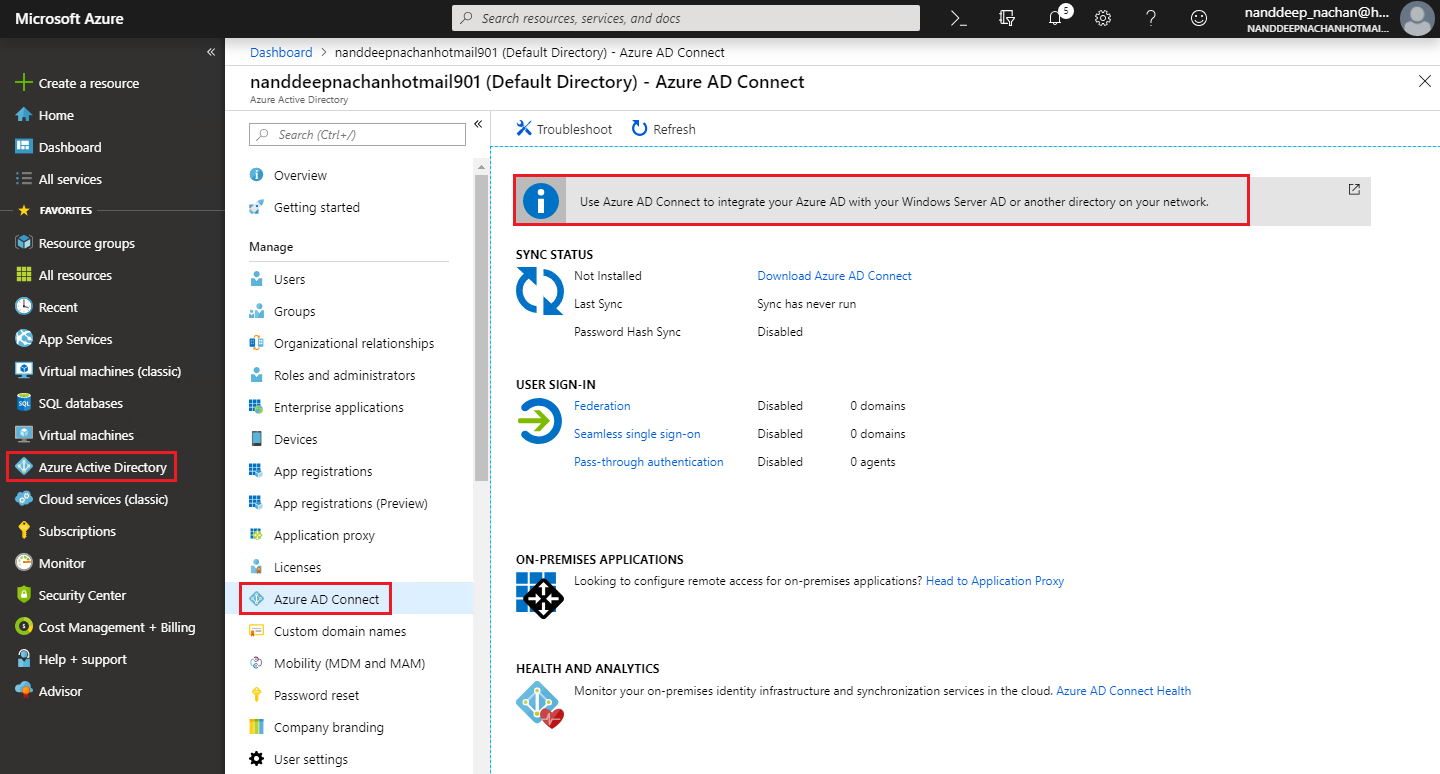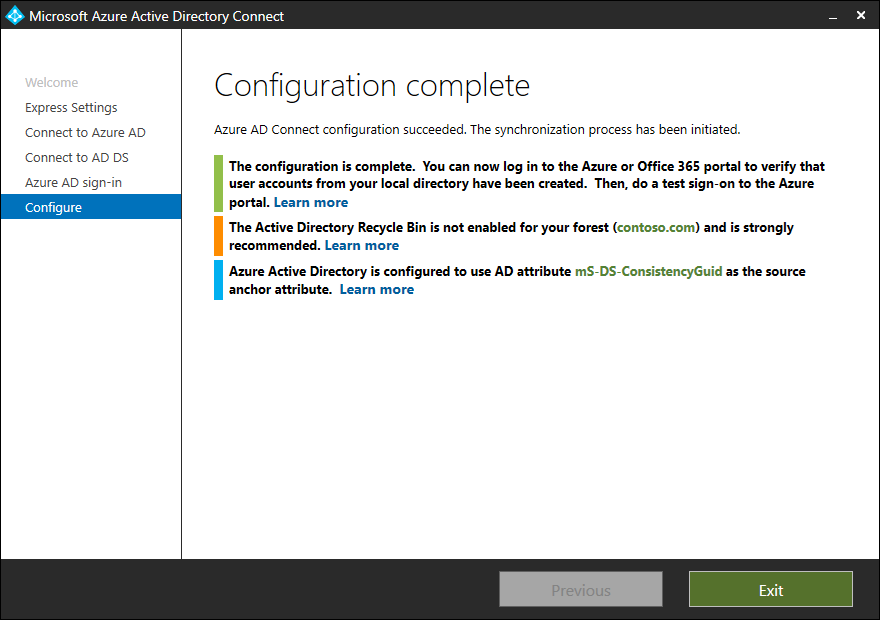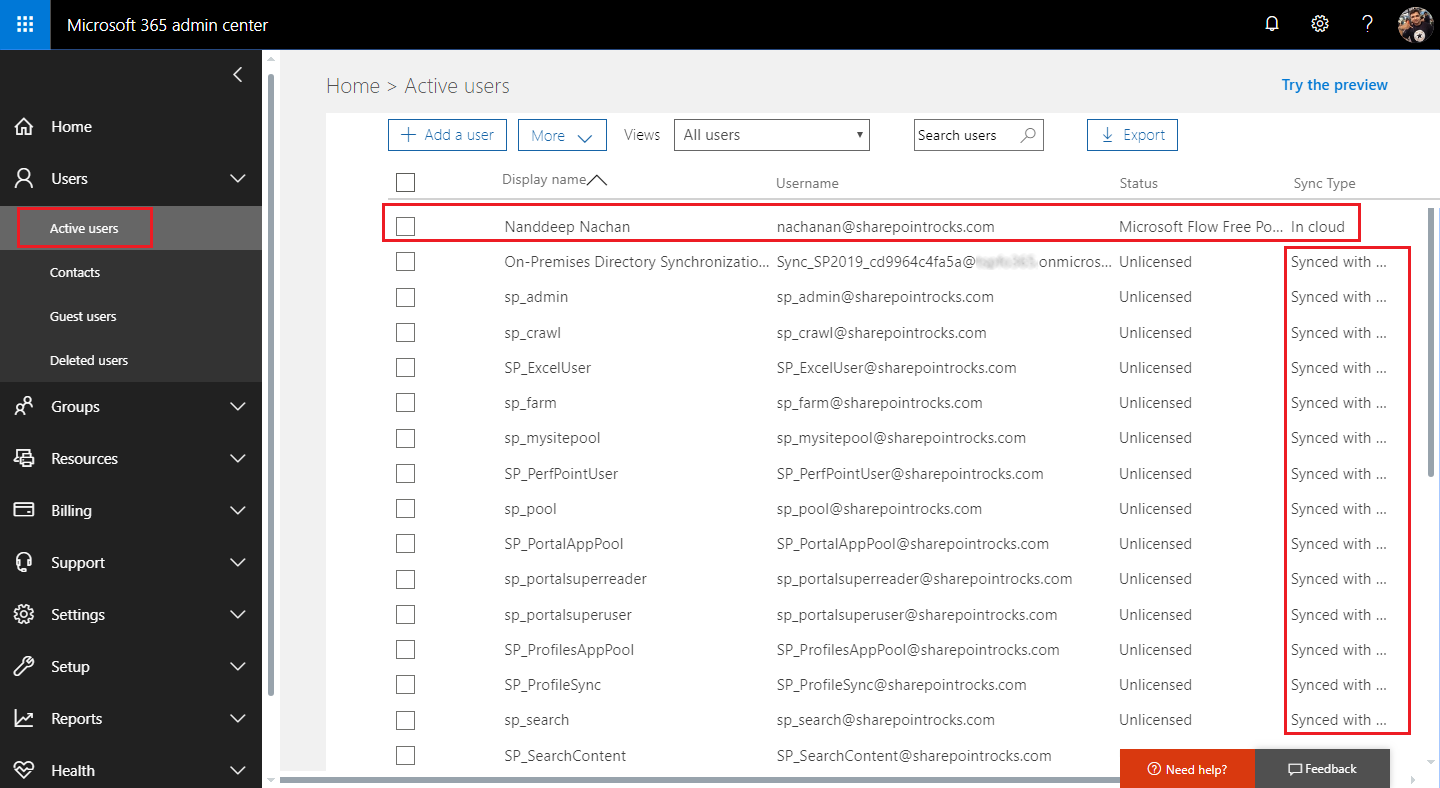Office 365: Configuration for SharePoint Hybrid
Overview
While setting up the hybrid scenario, we have to plan out certain steps on SharePoint server and Office 365. Setting up common UPN between these two environments is a crucial step to start with.
In this article, we will explore how we can configure underlying infrastructure to create hybrid environment with SharePoint Server and Office 365.
Prerequisites
It is important to have an Office 365 subscription and registered public domain so that we can setup matching UPN (User Profile Name). It will help to synchronize local active directory with Office 365.
- Sign up for Office 365
- Get the Public Domain (from Office 365 supported vendors like GoDaddy.com or from any 3rd party vendor)
- Register Public Domain with Office 365
Add UPN suffix to the Local AD
The basic requirement is to have UPN configured in local active directory must match with the public domain name created and registered with Office 365. For e.g. if public domain registered with Office 365 is SharePointRocks.com, then the same should be used as an UPN suffix to be added to local active directory.
Add Office 365 registered UPN suffix
As a first step, we need to add UPN (User Profile Name) suffix that matches the public domain to the Local AD.
1. Open Active Directory Domain and Trusts.
2. Right click the root node, click Properties.
3. Add Office 365 registered UPN suffix. Click OK.
Update UPN for a Single User
1. Open Active Directory Users and Computers.
2. Select any user to change the UPN.
3. Change existing local domain to new UPN. Click OK.
Manage Office 365 Directory from Azure Active Directory
We have synchronize on-premises local active directory with Office 365 directory. For this, we will enable the management of Office 365 directory from Azure.
Open MS Azure portal (https://portal.azure.com)
Click Azure Active Directory > Azure AD Connect.
Click Use Azure AD Connect to integrate your Azure AD with your Windows Server AD or another directory on your network.
This will navigate to Microsoft Downloads center.
Download Microsoft Azure Active Directory Connect.
Double click the downloaded file to install.
Check “I agree to the license terms and privacy notice.” Click Continue.
Click “Use express settings” to configure identities of local AD and synchronize. For more configuration options, click “Customize”.
Specify Office 365 administrator credentials. Click Next.
Enter the active directory domain services enterprise administrator credentials. Click Next.
Select “Continue matching all UPN suffixes to verified domains” checkbox. Click Next.
The wizard is now ready to configure. It will install the synchronization engine, configure Azure AD connector for Office 365, configure local AD connector, enable password has synchronization, enables auto upgrade, and configure synchronization services on installed machine.
The service configurations will take place. This will take some time to connect to both active directories and synchronize the users.
Once the configuration is complete, check for any errors and warnings to fix. Click Exit.
Verify User Sync
All users from local AD should now be replicated to Office 365.
Assign Licenses to Users
Once the accounts are synchronized, they should have license in Office 365 in order to use hybrid features.
Select the user to assign a license.
Under Product licenses, click Edit.
Select the location for user. Turn on the required licenses for the user.
Click Save.
Summary
Setting up common UPN (User Profile Name) between SharePoint Server and Office 365 environments is important in order to synchronize the users. This will help to setup hybrid scenario.