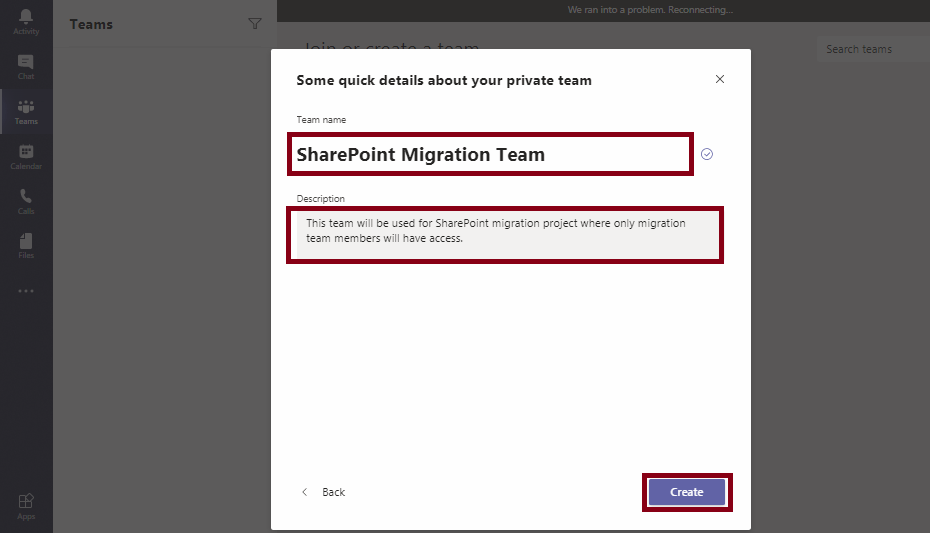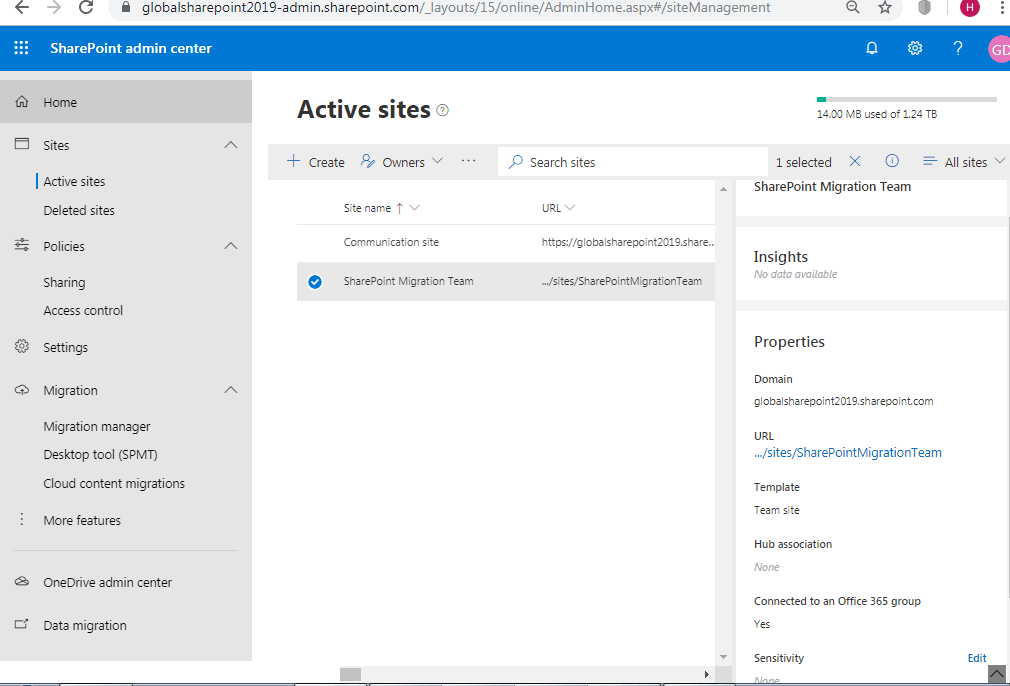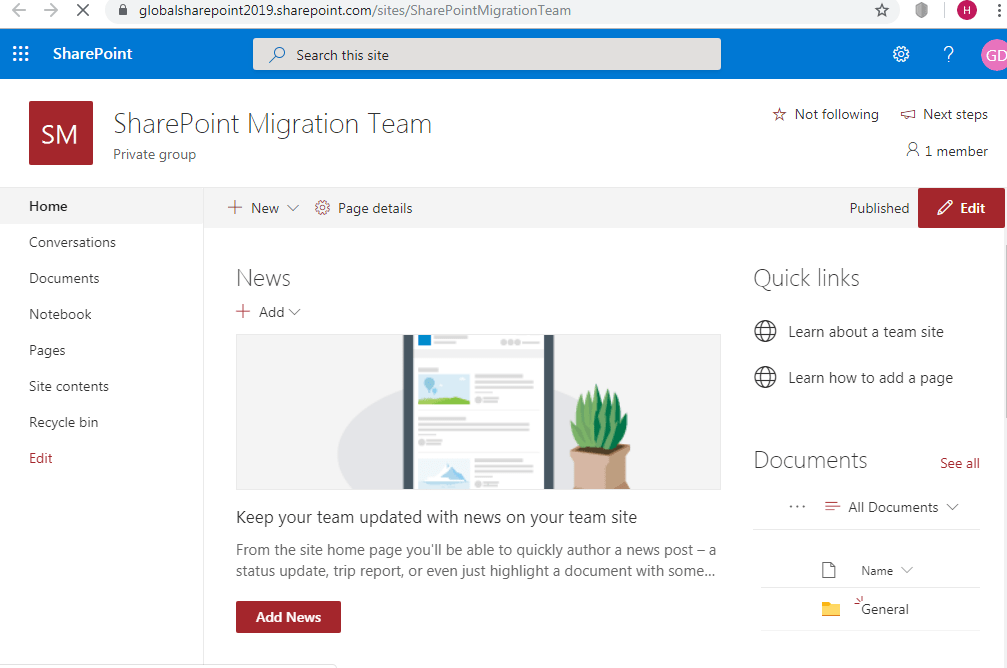Teams in Office 365: Overview
In this article, we will learn about what is Microsoft Teams and how to configure and work with it.
Introduction:
Now a days the buzz words is Microsoft Teams – so today we will discuss about what is Microsoft teams in office 365 and how exactly it works, and also we will see what is the relation between Microsoft Teams and SharePoint Team site.
What is Microsoft Teams?
As per official definition from Microsoft Teams site, the Microsoft Teams is as below:
“Microsoft Teams is a hub for teamwork in Office 365. Keep all your team’s chats, meetings, files, and apps together in one place.”
Microsoft Teams are a collection of people where they work in various project in the organization – for each project team we can create a separate team using that they can communicate each other and work more collaborative way and they can share content, tools etc among each other within the organization.
Teams can be created as private – this is to only invited users.
Teams can also be created as public – this is open for anyone within the organization and can join.
Note:
In public teams we can have maximum 5000 members.
How to configure Microsoft Teams from Microsoft 365 admin center(Office 365)?
From the Microsoft 365 admin center – click on “app launcher” as below:
Click here to login to the Microsoft 365 admin center home page.
From the Microsoft 365 admin center – click on “app launcher” as below:
Then click on the “Teams” as below from the left-side panel.
Then we will land into the below page:
There are two versions of Microsoft Teams:
- Teams apps – windows based and
- Teams web or browser based.
If you want to install the “Teams apps – windows based” version, click on the “Download Teams” from the “Downloads” tab.
And if you want to go with “Microsoft Teams web or browser based” version, click on the “Sign up for free” button as below.
Then we will land into the Sign in to Teams page – since I have already logged into the office 365 account – it has picked up my credential automatically otherwise this will ask for credential. Need to click on “Sign in” button.
Then we will land into the below "Microsoft Teams” page, click on “Join on the web instead” button.
Note:
From here also we can install the windows version of Microsoft Teams – need to click on “Download the Windows app”
Wow – now we can see the Teams Apps – here we can work with various teams inside the organization or department in collaborative way.
By now, we have learned how to configure Microsoft Teams app - now we will see how to create a Team and channel in Teams.
How to create a Team in Microsoft Teams?
From the above screen click on the "Teams" link from the left side panel, then we will land into the below screen:
Click on the “Create team” button as mentioned below:
Click on the “Build a team from scratch”
Note:
We will learn about how to create a team from an existing Office 365 group or team in the another next article.
Select the default as “Private“in What kind of team will this be?
Notes:
- As name implies Private team means people need permission to join.
- In public team anyone in your organization can join.
- Or-wide: Everyone in the organization automatically will be joined.
Provide the team name, description then click on “Create” button.
We will see the “Creating the team…” status.
Then we will see “Add members to SharePoint migration Team” page where we can add the members like below.
- Name
- Distribution list,
- mail enabled security group
Then click on “Add” button.
After adding the members to the team – the teams will look like below:
What happens in SharePoint when we create Teams in Microsoft Teams?
Now login to the SharePoint admin center page – like "https://globalsharepoint2019-admin.sharepoint.com/; then click on “Active sites” report where we can see that the teams “SharePoint Migration Team” we have just created in Microsoft Teams with the same name a team site has been created in SharePoint.
So it is proved that both are integrated Microsoft Teams cannot live without SharePoint.
 Metadata available for Microsoft Teams in SharePoint Admin Center:
Metadata available for Microsoft Teams in SharePoint Admin Center:
Select the SharePoint Migration Team site which is created thru the Microsoft Teams, and in the right-side panel we can see the site metadata.
Lets access the Microsoft Teams site in the browser. So we can see it is same as other SharePoint team site.
Should we restrict to create Team in Microsoft Teams?
Yes, it is not recommended not to allow all users to create Team – as we know team creates a team site in SharePoint, so if this is not handled proper way – lot of sites will be created in SharePoint, in that way SharePoint tenant will be completely messed up – and administering will be very much complicated.
Is SharePoint replaced by Microsoft Teams(SharePoint Vs Microsoft Teams)?
My analysis of this question is as below:
Teams and SharePoint both are a small part of Office 365 family, both have their own needs, values, and scope to the business. In a short brief, SharePoint is used for document management on the other hand teams is used for channelizing your development teams to bring more collaboration between team members - its recommended to use Microsoft teams for team communication.
One of the major advantages of MS team is documentation, whatever your project team member communicates with each other will be documented to the respective channel - so if a team member is left the project or organization you won't be depended on his/her email box... as explained both has its own scope, so SharePoint is not all replaced by teams.
Whether it is SharePoint on-premise version or Online, still, the 50 percent of enterprises are maintained by SharePoint across the globe, moreover, in the USA, majority of the health care industries still use the SharePoint and they will continue...and many people think on-premise SharePoint will die - this is also not correct, though the current market trends are to move in cloud, however, still many companies do not prefer to move their all content to the cloud due to the security reason, and that is the reason Microsoft is still releasing next version of on-premise SharePoint every three years.
Summary: What we had here?
In this article we have learned the below:
- How to install Microsoft teams from Microsoft 365 admin center.
- How to use Microsoft teams web based from Microsoft 365 admin center.
- What is Microsoft Teams.
- Step by step process to create teams in Microsoft Teams.
- What happen in SharePoint when we create a team.
- Recommended way to create team.
- SharePoint Vs Teams - explanation.