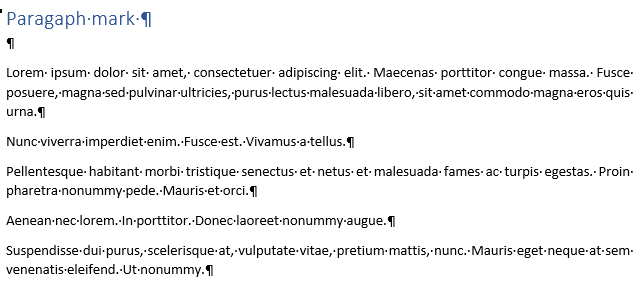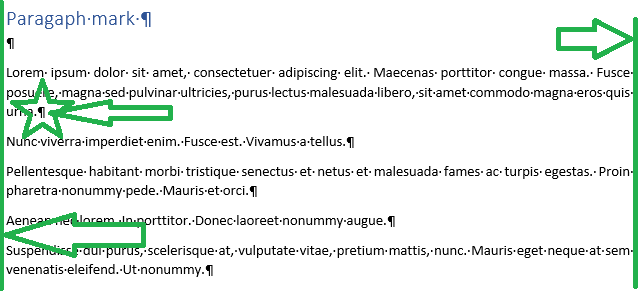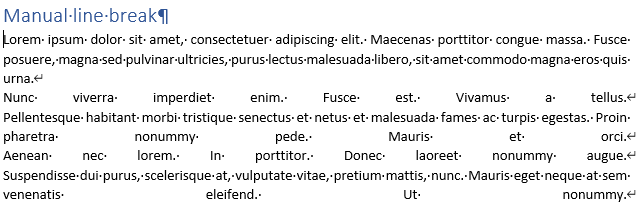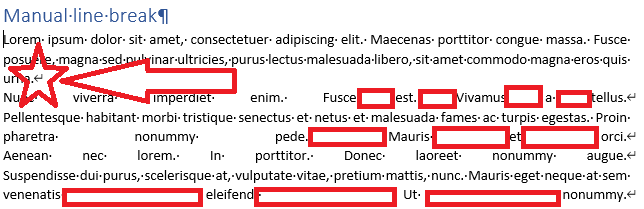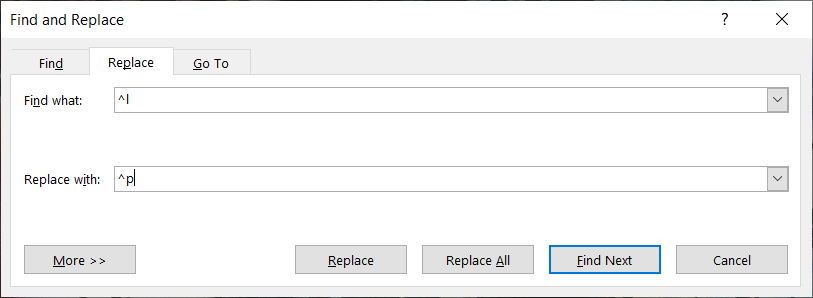Word troubleshooting Quick Fix: Fixing layout vs manual line break
Issue
Layout with paragraph mark
When you enter text in Word, using paragraph marks the layout will work correctly like spacing and fitting text with left and right margin ("justify").
Sample of paragraph mark and layout
Using the paragrap mark
You'll see "¶" (without double quotes) in the code view of Word.
To enter or end a paragraph, use the enter button. (using normal enter)
Layout with manual line break
On the other hand, if you use a manual line break (the broken arrow mark on your enter)
This looks like "<┘" (without the double quotes of course).
Sample of line break layout with justify
How to show hidden layout and hidden formatting symbols in Word
To show hidden formatting and symbols in Word, you need to find the reverse "P" symbox in our "Home" menu, or you can use the CTLR+8. That is CTLR+SHIFT+!-button, in case the "8" needs the shift button to show.
Troubleshooting
The line break code can mess up the layout.
Limit the use of line breaks, only use it for specific situations where the line break is useful. Use the paragraph mark by default.
Check the layout, using the hidden code. Find the hard line breaks.
Solution
Replace the manual line brake code (^l) with a paragraph mark (^p).
- Use the replace function (CTRL+H)
- Enter "Find What:" : ^l (this is accent cirumflex + lowercase l, aka the short code for line brake)
- Enter "Replace with:" as ^p (circumflex lowercase p)
- Then hit replace all
Additional info
Inserting dummy text
If you want to quickly fill a word document with intelligent rubbish. Type =lorem(p,l) P is the number of paragraphs you need, and l the number of lines.
There is more, also random text is possible, but full explanation is here: https://support.microsoft.com/en-us/help/212251/how-to-insert-sample-text-into-a-document-in-word
Sample file
If you want a quick demo to see, then check this sample Word file on my github