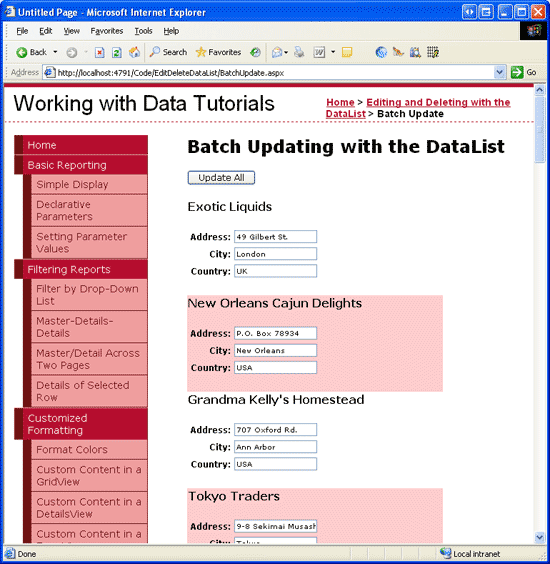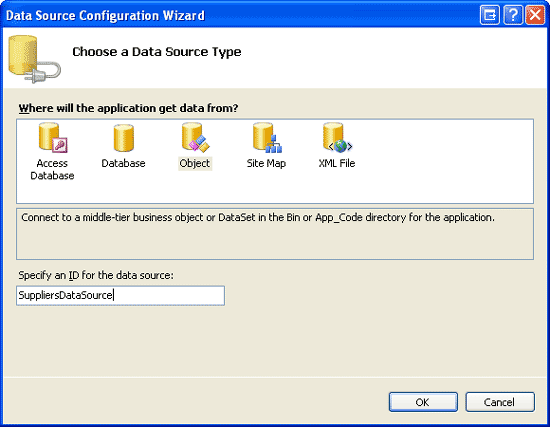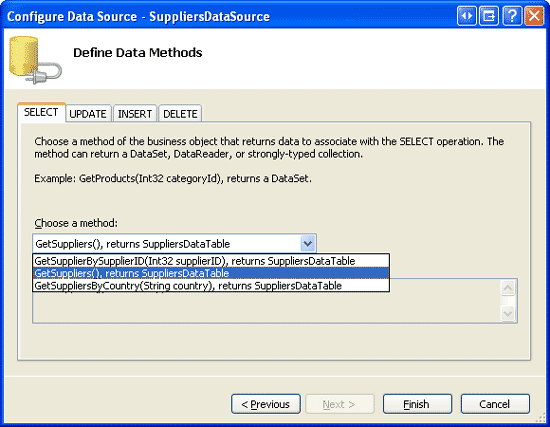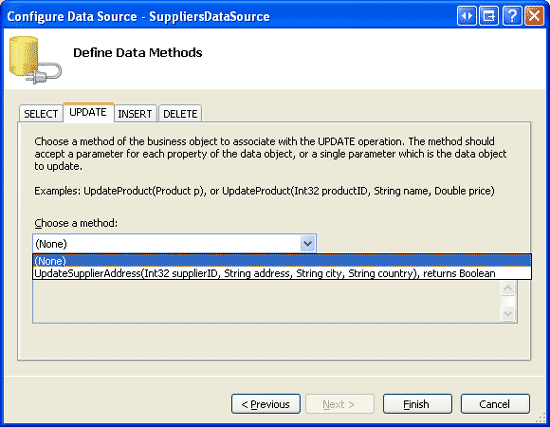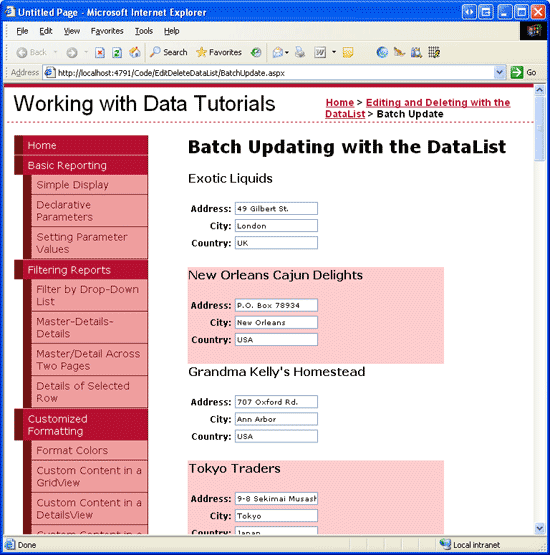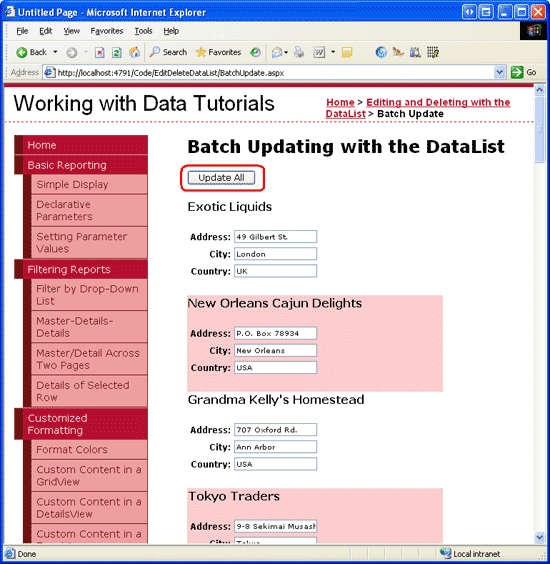Performing Batch Updates (C#)
Learn how to create a fully-editable DataList where all of its items are in edit mode and whose values can be saved by clicking an "Update All" button on the page.
Introduction
In the preceding tutorial we examined how to create an item-level DataList. Like the standard editable GridView, each item in the DataList included an Edit button that, when clicked, would make the item editable. While this item-level editing works well for data that is only updated occasionally, certain use case scenarios require the user to edit many records. If a user needs to edit dozens of records and is forced to click Edit, make their changes, and click Update for each one, the amount of clicking can hamper her productivity. In such situations, a better option is to provide a fully-editable DataList, one where all of its items are in edit mode and whose values can be edited by clicking an Update All button on the page (see Figure 1).
Figure 1: Each Item in a Fully Editable DataList can be Modified (Click to view full-size image)
In this tutorial we'll examine how to enable users to update suppliers address information using a fully editable DataList.
Step 1: Create the Editable User Interface in the DataList s ItemTemplate
In the preceding tutorial, where we creating a standard, item-level editable DataList, we used two templates:
ItemTemplatecontained the read-only user interface (the Label Web controls for displaying each product s name and price).EditItemTemplatecontained the edit mode user interface (the two TextBox Web controls).
The DataList s EditItemIndex property dictates what DataListItem (if any) is rendered using the EditItemTemplate. In particular, the DataListItem whose ItemIndex value matches the DataList s EditItemIndex property is rendered using the EditItemTemplate. This model works well when only one item can be edited at a time, but falls apart when creating a fully-editable DataList.
For a fully editable DataList, we want all of the DataListItem s to render using the editable interface. The simplest way to accomplish this is to define the editable interface in the ItemTemplate. For modifying the suppliers address information, the editable interface contains the supplier name as text and then TextBoxes for the address, city, and country/region values.
Start by opening the BatchUpdate.aspx page, add a DataList control, and set its ID property to Suppliers. From the DataList s smart tag, opt to add a new ObjectDataSource control named SuppliersDataSource.
Figure 2: Create a New ObjectDataSource Named SuppliersDataSource (Click to view full-size image)
Configure the ObjectDataSource to retrieve data using the SuppliersBLL class s GetSuppliers() method (see Figure 3). As with the preceding tutorial, rather than updating the supplier information through the ObjectDataSource, we'll work directly with the Business Logic Layer. Therefore, set the drop-down list to (None) in the UPDATE tab (see Figure 4).
Figure 3: Retrieve Supplier Information Using the GetSuppliers() Method (Click to view full-size image)
Figure 4: Set the Drop-Down List to (None) in the UPDATE Tab (Click to view full-size image)
After completing the wizard, Visual Studio automatically generates the DataList s ItemTemplate to display each data field returned by the data source in a Label Web control. We need to modify this template so that it provides the editing interface instead. The ItemTemplate can be customized through the Designer using the Edit Templates option from the DataList s smart tag or directly through the declarative syntax.
Take a moment to create an editing interface that displays the supplier s name as text, but includes TextBoxes for the supplier s address, city, and country/region values. After making these changes, your page s declarative syntax should look similar to the following:
<asp:DataList ID="Suppliers" runat="server" DataKeyField="SupplierID"
DataSourceID="SuppliersDataSource">
<ItemTemplate>
<h4><asp:Label ID="CompanyNameLabel" runat="server"
Text='<%# Eval("CompanyName") %>' /></h4>
<table border="0">
<tr>
<td class="SupplierPropertyLabel">Address:</td>
<td class="SupplierPropertyValue">
<asp:TextBox ID="Address" runat="server"
Text='<%# Eval("Address") %>' />
</td>
</tr>
<tr>
<td class="SupplierPropertyLabel">City:</td>
<td class="SupplierPropertyValue">
<asp:TextBox ID="City" runat="server"
Text='<%# Eval("City") %>' />
</td>
</tr>
<tr>
<td class="SupplierPropertyLabel">Country:</td>
<td class="SupplierPropertyValue">
<asp:TextBox ID="Country" runat="server"
Text='<%# Eval("Country") %>' />
</td>
</tr>
</table>
<br />
</ItemTemplate>
</asp:DataList>
<asp:ObjectDataSource ID="SuppliersDataSource" runat="server"
OldValuesParameterFormatString="original_{0}"
SelectMethod="GetSuppliers" TypeName="SuppliersBLL">
</asp:ObjectDataSource>
Note
As with the preceding tutorial, the DataList in this tutorial must have its view state enabled.
In the ItemTemplate I m using two new CSS classes, SupplierPropertyLabel and SupplierPropertyValue, which have been added to the Styles.css class and configured to use the same style settings as the ProductPropertyLabel and ProductPropertyValue CSS classes.
.ProductPropertyLabel, .SupplierPropertyLabel
{
font-weight: bold;
text-align: right;
}
.ProductPropertyValue, .SupplierPropertyValue
{
padding-right: 35px;
}
After making these changes, visit this page through a browser. As Figure 5 shows, each DataList item displays the supplier name as text and uses TextBoxes to display the address, city, and country/region.
Figure 5: Each Supplier in the DataList is Editable (Click to view full-size image)
Step 2: Adding an Update All Button
While each supplier in Figure 5 has its address, city, and country/region fields displayed in a TextBox, there currently is no Update button available. Rather than having an Update button per item, with fully editable DataLists there is typically a single Update All button on the page that, when clicked, updates all of the records in the DataList. For this tutorial, let s add two Update All buttons - one at the top of the page and one at the bottom (although clicking either button will have the same effect).
Start by adding a Button Web control above the DataList and set its ID property to UpdateAll1. Next, add the second Button Web control beneath the DataList, setting its ID to UpdateAll2. Set the Text properties for the two Buttons to Update All. Lastly, create event handlers for both Buttons Click events. Rather than duplicating the update logic in each of the event handlers, let s refactor that logic to a third method, UpdateAllSupplierAddresses, having the event handlers simply invoking this third method.
protected void UpdateAll1_Click(object sender, EventArgs e)
{
UpdateAllSupplierAddresses();
}
protected void UpdateAll2_Click(object sender, EventArgs e)
{
UpdateAllSupplierAddresses();
}
private void UpdateAllSupplierAddresses()
{
// TODO: Write code to update _all_ of the supplier addresses in the DataList
}
Figure 6 shows the page after the Update All buttons have been added.
Figure 6: Two Update All Buttons have been Added to the Page (Click to view full-size image)
Step 3: Updating All of the Suppliers Address Information
With all of the DataList s items displaying the editing interface and with the addition of the Update All buttons, all that remains is writing the code to perform the batch update. Specifically, we need to loop through the DataList s items and call the SuppliersBLL class s UpdateSupplierAddress method for each one.
The collection of DataListItem instances that makeup the DataList can be accessed via the DataList s Items property. With a reference to a DataListItem, we can grab the corresponding SupplierID from the DataKeys collection and programmatically reference the TextBox Web controls within the ItemTemplate as the following code illustrates:
private void UpdateAllSupplierAddresses()
{
// Create an instance of the SuppliersBLL class
SuppliersBLL suppliersAPI = new SuppliersBLL();
// Iterate through the DataList's items
foreach (DataListItem item in Suppliers.Items)
{
// Get the supplierID from the DataKeys collection
int supplierID = Convert.ToInt32(Suppliers.DataKeys[item.ItemIndex]);
// Read in the user-entered values
TextBox address = (TextBox)item.FindControl("Address");
TextBox city = (TextBox)item.FindControl("City");
TextBox country = (TextBox)item.FindControl("Country");
string addressValue = null, cityValue = null, countryValue = null;
if (address.Text.Trim().Length > 0)
addressValue = address.Text.Trim();
if (city.Text.Trim().Length > 0)
cityValue = city.Text.Trim();
if (country.Text.Trim().Length > 0)
countryValue = country.Text.Trim();
// Call the SuppliersBLL class's UpdateSupplierAddress method
suppliersAPI.UpdateSupplierAddress
(supplierID, addressValue, cityValue, countryValue);
}
}
When the user clicks one of the Update All buttons, the UpdateAllSupplierAddresses method iterates through each DataListItem in the Suppliers DataList and calls the SuppliersBLL class s UpdateSupplierAddress method, passing in the corresponding values. A non-entered value for address, city, or country/region passes is a value of Nothing to UpdateSupplierAddress (rather than a blank string), which results in a database NULL for the underlying record s fields.
Note
As an enhancement, you may want to add a status Label Web control to the page that provides some confirmation message after the batch update is performed.
Updating Only Those Addresses That Have Been Modified
The batch update algorithm used for this tutorial calls the UpdateSupplierAddress method for every supplier in the DataList, regardless of whether their address information has been changed. While such blind updates aren't usually a performance issue, they can lead to superfluous records if you re auditing changes to the database table. For example, if you use triggers to record all UPDATE s to the Suppliers table to an auditing table, every time a user clicks the Update All button a new audit record will be created for each supplier in the system, regardless of whether the user made any changes.
The ADO.NET DataTable and DataAdapter classes are designed to support batch updates where only modified, deleted, and new records results in any database communication. Each row in the DataTable has a RowState property that indicates whether the row has been added to the DataTable, deleted from it, modified, or remains unchanged. When a DataTable is initially populated, all rows are marked unchanged. Changing the value of any of the row s columns marks the row as modified.
In the SuppliersBLL class we update the specified supplier s address information by first reading in the single supplier record into a SuppliersDataTable and then set the Address, City, and Country column values using the following code:
public bool UpdateSupplierAddress
(int supplierID, string address, string city, string country)
{
Northwind.SuppliersDataTable suppliers =
Adapter.GetSupplierBySupplierID(supplierID);
if (suppliers.Count == 0)
// no matching record found, return false
return false;
else
{
Northwind.SuppliersRow supplier = suppliers[0];
if (address == null)
supplier.SetAddressNull();
else
supplier.Address = address;
if (city == null)
supplier.SetCityNull();
else
supplier.City = city;
if (country == null)
supplier.SetCountryNull();
else
supplier.Country = country;
// Update the supplier Address-related information
int rowsAffected = Adapter.Update(supplier);
// Return true if precisely one row was updated,
// otherwise false
return rowsAffected == 1;
}
}
This code naively assigns the passed-in address, city, and country/region values to the SuppliersRow in the SuppliersDataTable regardless of whether or not the values have changed. These modifications cause the SuppliersRow s RowState property to be marked as modified. When the Data Access Layer s Update method is called, it sees that the SupplierRow has been modified and therefore sends an UPDATE command to the database.
Imagine, however, that we added code to this method to only assign the passed-in address, city, and country/region values if they differ from the SuppliersRow s existing values. In the case where the address, city, and country/region are the same as the existing data, no changes will be made and the SupplierRow s RowState will be left marked as unchanged. The net result is that when the DAL s Update method is called, no database call will be made because the SuppliersRow has not been modified.
To enact this change, replace the statements that blindly assign the passed-in address, city, and country/region values with the following code:
// Only assign the values to the SupplierRow's column values if they differ
if (address == null && !supplier.IsAddressNull())
supplier.SetAddressNull();
else if ((address != null && supplier.IsAddressNull()) ||
(!supplier.IsAddressNull() &&
string.Compare(supplier.Address, address) != 0))
supplier.Address = address;
if (city == null && !supplier.IsCityNull())
supplier.SetCityNull();
else if ((city != null && supplier.IsCityNull()) ||
(!supplier.IsCityNull() && string.Compare(supplier.City, city) != 0))
supplier.City = city;
if (country == null && !supplier.IsCountryNull())
supplier.SetCountryNull();
else if ((country != null && supplier.IsCountryNull()) ||
(!supplier.IsCountryNull() &&
string.Compare(supplier.Country, country) != 0))
supplier.Country = country;
With this added code, the DAL s Update method sends an UPDATE statement to the database for only those records whose address-related values have changed.
Alternatively, we could keep track of whether there are any differences between the passed-in address fields and the database data and, if there are none, simply bypass the call to the DAL s Update method. This approach works well if you re using the DB direct method, since the DB direct method isn t passed a SuppliersRow instance whose RowState can be checked to determine whether a database call is actually needed.
Note
Each time the UpdateSupplierAddress method is invoked, a call is made to the database to retrieve information about the updated record. Then, if there are any changes in data, another call to the database is made to update the table row. This workflow could be optimized by creating an UpdateSupplierAddress method overload that accepts an EmployeesDataTable instance that has all of the changes from the BatchUpdate.aspx page. Then, it could make one call to the database to get all of the records from the Suppliers table. The two resultsets could then be enumerated and only those records where changes have occurred could be updated.
Summary
In this tutorial we saw how to create a fully editable DataList, allowing a user to quickly modify the address information for multiple suppliers. We started by defining the editing interface a TextBox Web control for the supplier s address, city, and country/region values in the DataList s ItemTemplate. Next, we added Update All buttons above and below the DataList. After a user has made his changes and clicked one of the Update All buttons, the DataListItem s are enumerated and a call to the SuppliersBLL class s UpdateSupplierAddress method is made.
Happy Programming!
About the Author
Scott Mitchell, author of seven ASP/ASP.NET books and founder of 4GuysFromRolla.com, has been working with Microsoft Web technologies since 1998. Scott works as an independent consultant, trainer, and writer. His latest book is Sams Teach Yourself ASP.NET 2.0 in 24 Hours. He can be reached at mitchell@4GuysFromRolla.com. or via his blog, which can be found at http://ScottOnWriting.NET.
Special Thanks To
This tutorial series was reviewed by many helpful reviewers. Lead reviewers for this tutorial were Zack Jones and Ken Pespisa. Interested in reviewing my upcoming MSDN articles? If so, drop me a line at mitchell@4GuysFromRolla.com.