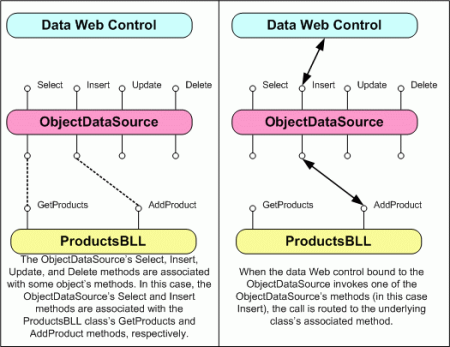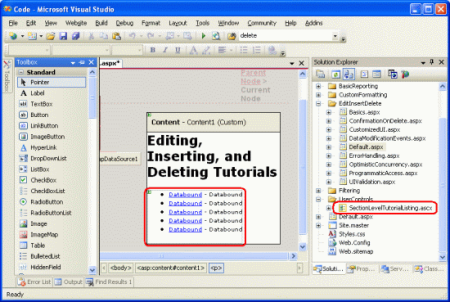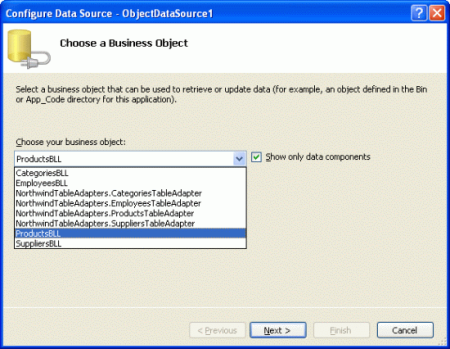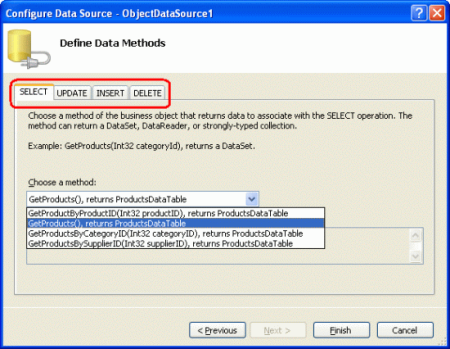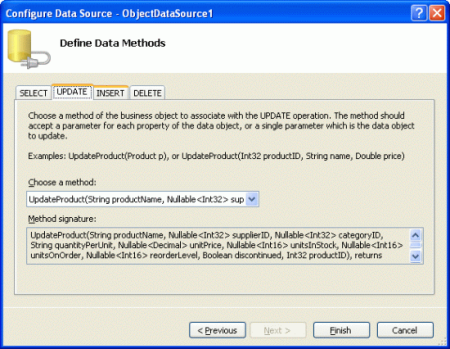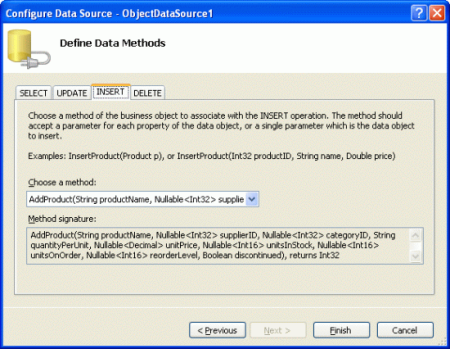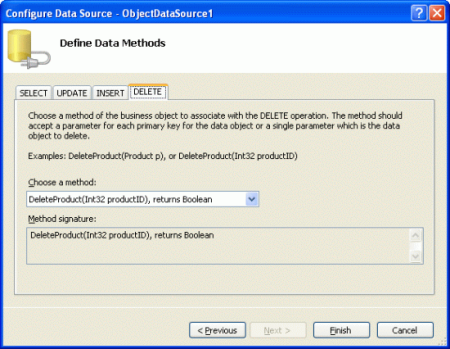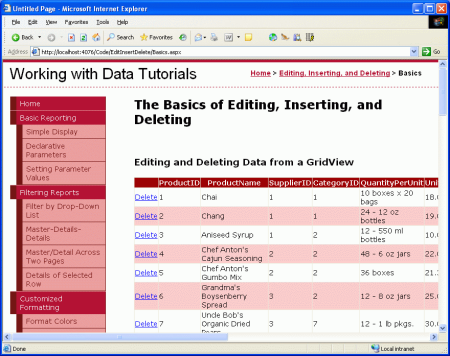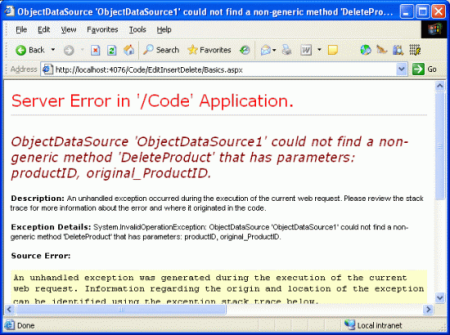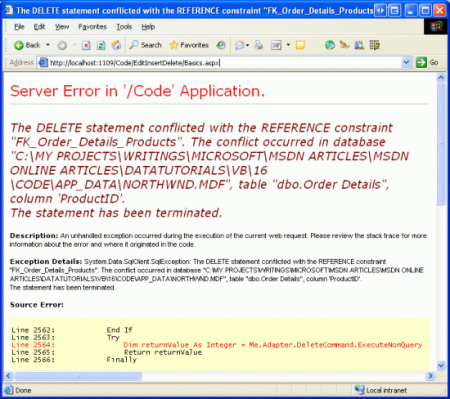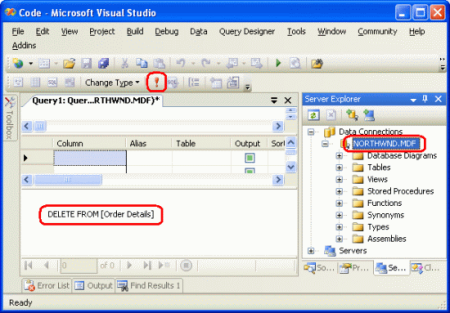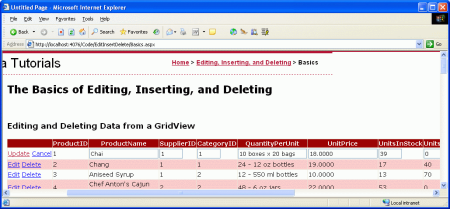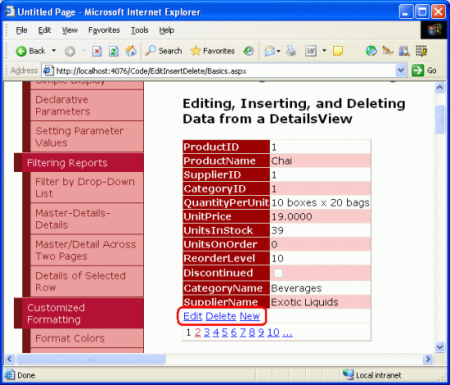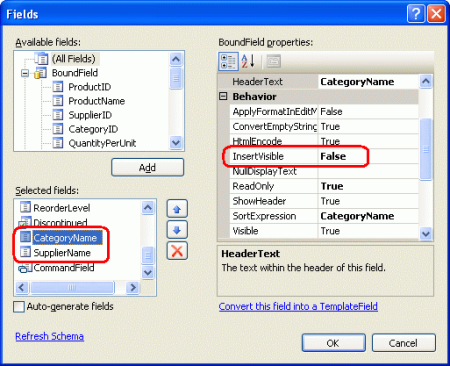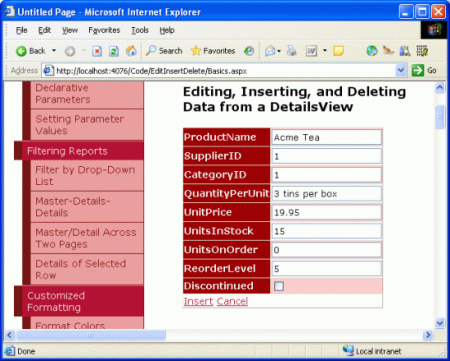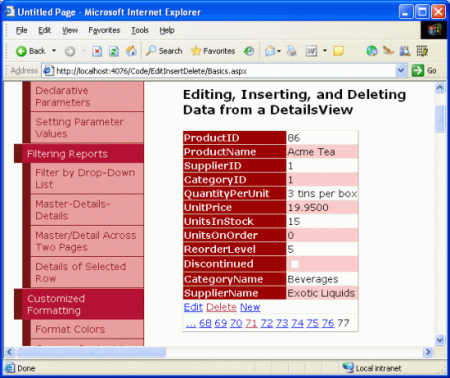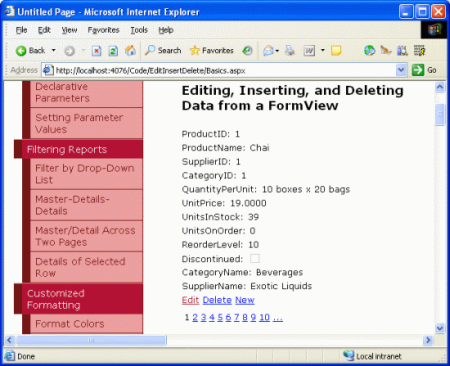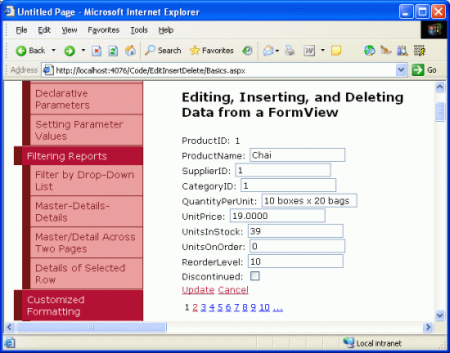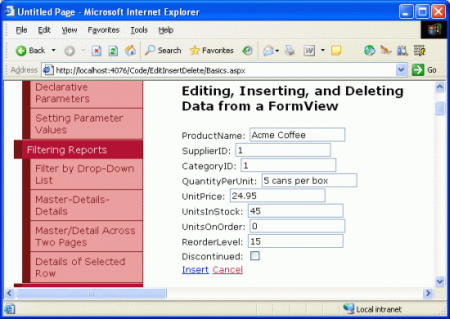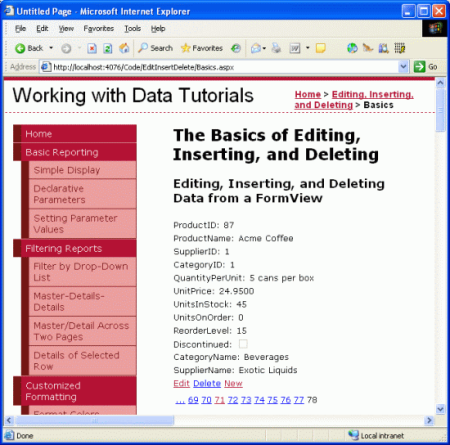An Overview of Inserting, Updating, and Deleting Data (VB)
In this tutorial we'll see how to map an ObjectDataSource's Insert(), Update(), and Delete() methods to the methods of BLL classes, as well as how to configure the GridView, DetailsView, and FormView controls to provide data modification capabilities.
Introduction
Over the past several tutorials we've examined how to display data in an ASP.NET page using the GridView, DetailsView, and FormView controls. These controls simply work with data supplied to them. Commonly, these controls access data through the use of a data source control, such as the ObjectDataSource. We've seen how the ObjectDataSource acts as a proxy between the ASP.NET page and the underlying data. When a GridView needs to display data, it invokes its ObjectDataSource's Select() method, which in turn invokes a method from our Business Logic Layer (BLL), which calls a method in the appropriate Data Access Layer's (DAL) TableAdapter, which in turn sends a SELECT query to the Northwind database.
Recall that when we created the TableAdapters in the DAL in our first tutorial, Visual Studio automatically added methods for inserting, updating, and deleting data from the underlying database table. Moreover, in Creating a Business Logic Layer we designed methods in the BLL that called down into these data modification DAL methods.
In addition to its Select() method, the ObjectDataSource also has Insert(), Update(), and Delete() methods. Like the Select() method, these three methods can be mapped to methods in an underlying object. When configured to insert, update, or delete data, the GridView, DetailsView, and FormView controls provide a user interface for modifying the underlying data. This user interface calls the Insert(), Update(), and Delete() methods of the ObjectDataSource, which then invoke the underlying object's associated methods (see Figure 1).
Figure 1: The ObjectDataSource's Insert(), Update(), and Delete() Methods Serve as a Proxy into the BLL (Click to view full-size image)
In this tutorial we'll see how to map the ObjectDataSource's Insert(), Update(), and Delete() methods to methods of classes in the BLL, as well as how to configure the GridView, DetailsView, and FormView controls to provide data modification capabilities.
Step 1: Creating the Insert, Update, and Delete Tutorials Web Pages
Before we start exploring how to insert, update, and delete data, let's first take a moment to create the ASP.NET pages in our website project that we'll need for this tutorial and the next several ones. Start by adding a new folder named EditInsertDelete. Next, add the following ASP.NET pages to that folder, making sure to associate each page with the Site.master master page:
Default.aspxBasics.aspxDataModificationEvents.aspxErrorHandling.aspxUIValidation.aspxCustomizedUI.aspxOptimisticConcurrency.aspxConfirmationOnDelete.aspxUserLevelAccess.aspx
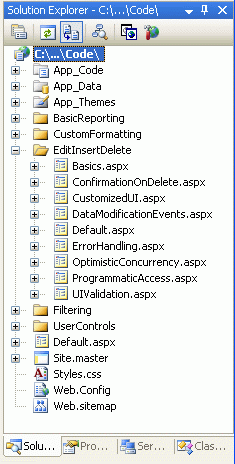
Figure 2: Add the ASP.NET Pages for the Data Modification-Related Tutorials
Like in the other folders, Default.aspx in the EditInsertDelete folder will list the tutorials in its section. Recall that the SectionLevelTutorialListing.ascx User Control provides this functionality. Therefore, add this User Control to Default.aspx by dragging it from the Solution Explorer onto the page's Design view.
Figure 3: Add the SectionLevelTutorialListing.ascx User Control to Default.aspx (Click to view full-size image)
Lastly, add the pages as entries to the Web.sitemap file. Specifically, add the following markup after the Customized Formatting <siteMapNode>:
<siteMapNode title="Editing, Inserting, and Deleting" url="~/EditInsertDelete/Default.aspx" description="Samples of Reports that Provide Editing, Inserting, and Deleting Capabilities"> <siteMapNode url="~/EditInsertDelete/Basics.aspx" title="Basics" description="Examines the basics of data modification with the GridView, DetailsView, and FormView controls." /> <siteMapNode url="~/EditInsertDelete/DataModificationEvents.aspx" title="Data Modification Events" description="Explores the events raised by the ObjectDataSource pertinent to data modification." /> <siteMapNode url="~/EditInsertDelete/ErrorHandling.aspx" title="Error Handling" description="Learn how to gracefully handle exceptions raised during the data modification workflow." /> <siteMapNode url="~/EditInsertDelete/UIValidation.aspx" title="Adding Data Entry Validation" description="Help prevent data entry errors by providing validation." /> <siteMapNode url="~/EditInsertDelete/CustomizedUI.aspx" title="Customize the User Interface" description="Customize the editing and inserting user interfaces." /> <siteMapNode url="~/EditInsertDelete/OptimisticConcurrency.aspx" title="Optimistic Concurrency" description="Learn how to help prevent simultaneous users from overwritting one another s changes." /> <siteMapNode url="~/EditInsertDelete/ConfirmationOnDelete.aspx" title="Confirm On Delete" description="Prompt a user for confirmation when deleting a record." /> <siteMapNode url="~/EditInsertDelete/UserLevelAccess.aspx" title="Limit Capabilities Based on User" description="Learn how to limit the data modification functionality based on the user role or permissions." /> </siteMapNode>
After updating Web.sitemap, take a moment to view the tutorials website through a browser. The menu on the left now includes items for the editing, inserting, and deleting tutorials.
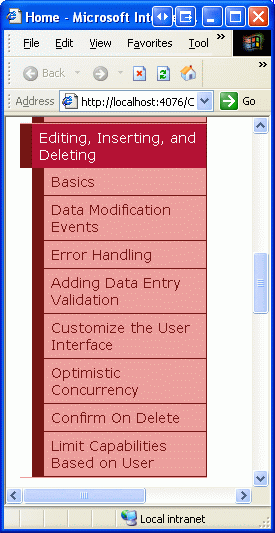
Figure 4: The Site Map Now Includes Entries for the Editing, Inserting, and Deleting Tutorials
Step 2: Adding and Configuring the ObjectDataSource Control
Since the GridView, DetailsView, and FormView each differ in their data modification capabilities and layout, let's examine each one individually. Rather than have each control using its own ObjectDataSource, however, let's just create a single ObjectDataSource that all three control examples can share.
Open the Basics.aspx page, drag an ObjectDataSource from the Toolbox onto the Designer, and click the Configure Data Source link from its smart tag. Since the ProductsBLL is the only BLL class that provides editing, inserting, and deleting methods, configure the ObjectDataSource to use this class.
Figure 5: Configure the ObjectDataSource to Use the ProductsBLL Class (Click to view full-size image)
In the next screen we can specify what methods of the ProductsBLL class are mapped to the ObjectDataSource's Select(), Insert(), Update(), and Delete() by selecting the appropriate tab and choosing the method from the drop-down list. Figure 6, which should look familiar by now, maps the ObjectDataSource's Select() method to the ProductsBLL class's GetProducts() method. The Insert(), Update(), and Delete() methods can be configured by selecting the appropriate tab from the list along the top.
Figure 6: Have the ObjectDataSource Return All of the Products (Click to view full-size image)
Figures 7, 8, and 9 show the ObjectDataSource's UPDATE, INSERT, and DELETE tabs. Configure these tabs so that the Insert(), Update(), and Delete() methods invoke the ProductsBLL class's UpdateProduct, AddProduct, and DeleteProduct methods, respectively.
Figure 7: Map the ObjectDataSource's Update() Method to the ProductBLL Class's UpdateProduct Method (Click to view full-size image)
Figure 8: Map the ObjectDataSource's Insert() Method to the ProductBLL Class's Add Product Method (Click to view full-size image)
Figure 9: Map the ObjectDataSource's Delete() Method to the ProductBLL Class's DeleteProduct Method (Click to view full-size image)
You may have noticed that the drop-down lists in the UPDATE, INSERT, and DELETE tabs already had these methods selected. This is thanks to our use of the DataObjectMethodAttribute that decorates the methods of ProductsBLL. For example, the DeleteProduct method has the following signature:
<System.ComponentModel.DataObjectMethodAttribute _ (System.ComponentModel.DataObjectMethodType.Delete, True)> _ Public Function DeleteProduct(ByVal productID As Integer) As Boolean End Function
The DataObjectMethodAttribute attribute indicates the purpose of each method whether it is for selecting, inserting, updating, or deleting and whether or not it's the default value. If you omitted these attributes when creating your BLL classes, you'll need to manually select the methods from the UPDATE, INSERT, and DELETE tabs.
After ensuring that the appropriate ProductsBLL methods are mapped to the ObjectDataSource's Insert(), Update(), and Delete() methods, click Finish to complete the wizard.
Examining the ObjectDataSource's Markup
After configuring the ObjectDataSource through its wizard, go to the Source view to examine the generated declarative markup. The <asp:ObjectDataSource> tag specifies the underlying object and the methods to invoke. Additionally, there are DeleteParameters, UpdateParameters, and InsertParameters that map to the input parameters for the ProductsBLL class's AddProduct, UpdateProduct, and DeleteProduct methods:
<asp:ObjectDataSource ID="ObjectDataSource1" runat="server" DeleteMethod="DeleteProduct" InsertMethod="AddProduct" OldValuesParameterFormatString="original_{0}" SelectMethod="GetProducts" TypeName="ProductsBLL" UpdateMethod="UpdateProduct"> <DeleteParameters> <asp:Parameter Name="productID" Type="Int32" /> </DeleteParameters> <UpdateParameters> <asp:Parameter Name="productName" Type="String" /> <asp:Parameter Name="supplierID" Type="Int32" /> <asp:Parameter Name="categoryID" Type="Int32" /> <asp:Parameter Name="quantityPerUnit" Type="String" /> <asp:Parameter Name="unitPrice" Type="Decimal" /> <asp:Parameter Name="unitsInStock" Type="Int16" /> <asp:Parameter Name="unitsOnOrder" Type="Int16" /> <asp:Parameter Name="reorderLevel" Type="Int16" /> <asp:Parameter Name="discontinued" Type="Boolean" /> <asp:Parameter Name="productID" Type="Int32" /> </UpdateParameters> <InsertParameters> <asp:Parameter Name="productName" Type="String" /> <asp:Parameter Name="supplierID" Type="Int32" /> <asp:Parameter Name="categoryID" Type="Int32" /> <asp:Parameter Name="quantityPerUnit" Type="String" /> <asp:Parameter Name="unitPrice" Type="Decimal" /> <asp:Parameter Name="unitsInStock" Type="Int16" /> <asp:Parameter Name="unitsOnOrder" Type="Int16" /> <asp:Parameter Name="reorderLevel" Type="Int16" /> <asp:Parameter Name="discontinued" Type="Boolean" /> </InsertParameters> </asp:ObjectDataSource>
The ObjectDataSource includes a parameter for each of the input parameters for its associated methods, just like a list of SelectParameter s is present when the ObjectDataSource is configured to call a select method that expects an input parameter (such as GetProductsByCategoryID(categoryID)). As we'll see shortly, values for these DeleteParameters, UpdateParameters, and InsertParameters are set automatically by the GridView, DetailsView, and FormView prior to invoking the ObjectDataSource's Insert(), Update(), or Delete() method. These values can also be set programmatically as needed, as we'll discuss in a future tutorial.
One side effect of using the wizard to configure to ObjectDataSource is that Visual Studio sets the OldValuesParameterFormatString property to original_{0}. This property value is used to include the original values of the data being edited and is useful in two scenarios:
- If, when editing a record, users are able to change the primary key value. In this case, both the new primary key value and the original primary key value must be provided so that the record with the original primary key value can be found and have its value updated accordingly.
- When using optimistic concurrency. Optimistic concurrency is a technique to ensure that two simultaneous users don't overwrite one another's changes, and is the topic for a future tutorial.
The OldValuesParameterFormatString property indicates the name of the input parameters in the underlying object's update and delete methods for the original values. We'll discuss this property and its purpose in greater detail when we explore optimistic concurrency. I bring it up now, however, because our BLL's methods do not expect the original values and therefore it's important that we remove this property. Leaving the OldValuesParameterFormatString property set to anything other than the default ({0}) will cause an error when a data Web control attempts to invoke the ObjectDataSource's Update() or Delete() methods because the ObjectDataSource will attempt to pass in both the UpdateParameters or DeleteParameters specified as well as original value parameters.
If this isn't terribly clear at this juncture, don't worry, we'll examine this property and its utility in a future tutorial. For now, just be certain to either remove this property declaration entirely from the declarative syntax or set the value to the default value ({0}).
Note
If you simply clear out the OldValuesParameterFormatString property value from the Properties window in the Design view, the property will still exist in the declarative syntax, but be set to an empty string. This, unfortunately, will still result in the same problem discussed above. Therefore, either remove the property altogether from the declarative syntax or, from the Properties window, set the value to the default, {0}.
Step 3: Adding a Data Web Control and Configuring It for Data Modification
Once the ObjectDataSource has been added to the page and configured, we're ready to add data Web controls to the page to both display the data and provide a means for the end user to modify it. We'll look at the GridView, DetailsView, and FormView separately, as these data Web controls differ in their data modification capabilities and configuration.
As we'll see in the remainder of this article, adding very basic editing, inserting, and deleting support through the GridView, DetailsView, and FormView controls is really as simple as checking a couple of checkboxes. There are many subtleties and edge cases in the real-world that make providing such functionality more involved than just point and click. This tutorial, however, focuses solely on proving simplistic data modification capabilities. Future tutorials will examine concerns that will undoubtedly arise in a real-world setting.
Deleting Data from the GridView
Start by dragging a GridView from the Toolbox onto the Designer. Next, bind the ObjectDataSource to the GridView by selecting it from the drop-down list in the GridView's smart tag. At this point the GridView's declarative markup will be:
<asp:GridView ID="GridView1" runat="server" AutoGenerateColumns="False" DataKeyNames="ProductID" DataSourceID="ObjectDataSource1"> <Columns> <asp:BoundField DataField="ProductID" HeaderText="ProductID" InsertVisible="False" ReadOnly="True" SortExpression="ProductID" /> <asp:BoundField DataField="ProductName" HeaderText="ProductName" SortExpression="ProductName" /> <asp:BoundField DataField="SupplierID" HeaderText="SupplierID" SortExpression="SupplierID" /> <asp:BoundField DataField="CategoryID" HeaderText="CategoryID" SortExpression="CategoryID" /> <asp:BoundField DataField="QuantityPerUnit" HeaderText="QuantityPerUnit" SortExpression="QuantityPerUnit" /> <asp:BoundField DataField="UnitPrice" HeaderText="UnitPrice" SortExpression="UnitPrice" /> <asp:BoundField DataField="UnitsInStock" HeaderText="UnitsInStock" SortExpression="UnitsInStock" /> <asp:BoundField DataField="UnitsOnOrder" HeaderText="UnitsOnOrder" SortExpression="UnitsOnOrder" /> <asp:BoundField DataField="ReorderLevel" HeaderText="ReorderLevel" SortExpression="ReorderLevel" /> <asp:CheckBoxField DataField="Discontinued" HeaderText="Discontinued" SortExpression="Discontinued" /> <asp:BoundField DataField="CategoryName" HeaderText="CategoryName" ReadOnly="True" SortExpression="CategoryName" /> <asp:BoundField DataField="SupplierName" HeaderText="SupplierName" ReadOnly="True" SortExpression="SupplierName" /> </Columns> </asp:GridView>
Binding the GridView to the ObjectDataSource through its smart tag has two benefits:
- BoundFields and CheckBoxFields are automatically created for each of the fields returned by the ObjectDataSource. Moreover, the BoundField and CheckBoxField's properties are set based on the underlying field's metadata. For example, the
ProductID,CategoryName, andSupplierNamefields are marked as read-only in theProductsDataTableand therefore shouldn't be updatable when editing. To accommodate this, these BoundFields' ReadOnly properties are set toTrue. - The DataKeyNames property is assigned to the primary key field(s) of the underlying object. This is essential when using the GridView for editing or deleting data, as this property indicates the field (or set of fields) that unique identifies each record. For more information on the
DataKeyNamesproperty, refer back to the Master/Detail Using a Selectable Master GridView with a Details DetailView tutorial.
While the GridView can be bound to the ObjectDataSource through the Properties window or declarative syntax, doing so requires you to manually add the appropriate BoundField and DataKeyNames markup.
The GridView control provides built-in support for row-level editing and deleting. Configuring a GridView to support deleting adds a column of Delete buttons. When the end user clicks the Delete button for a particular row, a postback ensues and the GridView performs the following steps:
- The ObjectDataSource's
DeleteParametersvalue(s) are assigned - The ObjectDataSource's
Delete()method is invoked, deleting the specified record - The GridView rebinds itself to the ObjectDataSource by invoking its
Select()method
The values assigned to the DeleteParameters are the values of the DataKeyNames field(s) for the row whose Delete button was clicked. Therefore it's vital that a GridView's DataKeyNames property be correctly set. If it's missing, the DeleteParameters will be assigned a value of Nothing in Step 1, which in turn will not result in any deleted records in Step 2.
Note
The DataKeys collection is stored in the GridView s control state, meaning that the DataKeys values will be remembered across postback even if the GridView s view state has been disabled. However, it is very important that view state remains enabled for GridViews that support editing or deleting (the default behavior). If you set the GridView s EnableViewState property to false, the editing and deleting behavior will work fine for a single user, but if there are concurrent users deleting data, there exists the possibility that these concurrent users may accidentally delete or edit records that they didn't intend.
This same warning also applies to DetailsViews and FormViews.
To add deleting capabilities to a GridView, simply go to its smart tag and check the Enable Deleting checkbox.
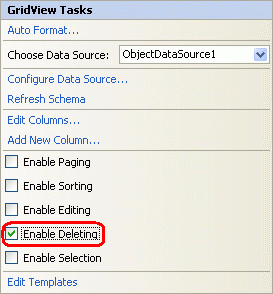
Figure 10: Check the Enable Deleting Checkbox
Checking the Enable Deleting checkbox from the smart tag adds a CommandField to the GridView. The CommandField renders a column in the GridView with buttons for performing one or more of the following tasks: selecting a record, editing a record, and deleting a record. We previously saw the CommandField in action with selecting records in the Master/Detail Using a Selectable Master GridView with a Details DetailView tutorial.
The CommandField contains a number of ShowXButton properties that indicate what series of buttons are displayed in the CommandField. By checking the Enable Deleting checkbox a CommandField whose ShowDeleteButton property is True has been added to the GridView's Columns collection.
<asp:GridView ID="GridView1" runat="server" AutoGenerateColumns="False" DataKeyNames="ProductID" DataSourceID="ObjectDataSource1"> <Columns> <asp:CommandField ShowDeleteButton="True" /> ... BoundFields removed for brevity ... </Columns> </asp:GridView>
At this point, believe it or not, we're done with adding deleting support to the GridView! As Figure 11 shows, when visiting this page through a browser a column of Delete buttons is present.
Figure 11: The CommandField Adds a Column of Delete Buttons (Click to view full-size image)
If you've been building this tutorial from the ground up on your own, when testing this page clicking the Delete button will raise an exception. Continue reading to learn as to why these exceptions were raised and how to fix them.
Note
If you're following along using the download accompanying this tutorial, these problems have already been accounted for. However, I encourage you to read through the details listed below to help identify problems that may arise and suitable workarounds.
If, when attempting to delete a product, you get an exception whose message is similar to "ObjectDataSource 'ObjectDataSource1' could not find a non-generic method 'DeleteProduct' that has parameters: productID, original_ProductID," you likely forgot to remove the OldValuesParameterFormatString property from the ObjectDataSource. With the OldValuesParameterFormatString property specified, the ObjectDataSource attempts to pass in both productID and original_ProductID input parameters to the DeleteProduct method. DeleteProduct, however, only accepts a single input parameter, hence the exception. Removing the OldValuesParameterFormatString property (or setting it to {0}) instructs the ObjectDataSource to not attempt to pass in the original input parameter.
Figure 12: Ensure That the OldValuesParameterFormatString Property Has Been Cleared Out (Click to view full-size image)
Even if you had removed the OldValuesParameterFormatString property, you still will get an exception when trying to delete a product with the message: "The DELETE statement conflicted with the REFERENCE constraint 'FK_Order_Details_Products'." The Northwind database contains a foreign key constraint between the Order Details and Products table, meaning that a product cannot be deleted from the system if there are one or more records for it in the Order Details table. Since every product in the Northwind database has at least one record in Order Details, we cannot delete any products until we first delete the product's associated order details records.
Figure 13: A Foreign Key Constraint Prohibits the Deletion of Products (Click to view full-size image)
For our tutorial, let's just delete all of the records from the Order Details table. In a real-world application we'd need to either:
- Have another screen to manage order details information
- Augment the
DeleteProductmethod to include logic to delete the specified product's order details - Modify the SQL query used by the TableAdapter to include deletion of the specified product's order details
Let's just delete all of the records from the Order Details table to circumvent the foreign key constraint. Go to the Server Explorer in Visual Studio, right-click on the NORTHWND.MDF node, and choose New Query. Then, in the query window, run the following SQL statement: DELETE FROM [Order Details]
Figure 14: Delete All Records from the Order Details Table (Click to view full-size image)
After clearing out the Order Details table clicking on the Delete button will delete the product without error. If clicking on the Delete button does not delete the product, check to ensure that the GridView's DataKeyNames property is set to the primary key field (ProductID).
Note
When clicking on the Delete button a postback ensues and the record is deleted. This can be dangerous since it is easy to accidentally click on the wrong row's Delete button. In a future tutorial we'll see how to add a client-side confirmation when deleting a record.
Editing Data with the GridView
Along with deleting, the GridView control also provides built-in row-level editing support. Configuring a GridView to support editing adds a column of Edit buttons. From the end user's perspective, clicking a row's Edit button causes that row to become editable, turning the cells into textboxes containing the existing values and replacing the Edit button with Update and Cancel buttons. After making their desired changes, the end user can click the Update button to commit the changes or the Cancel button to discard them. In either case, after clicking Update or Cancel the GridView returns to its pre-editing state.
From our perspective as the page developer, when the end user clicks the Edit button for a particular row, a postback ensues and the GridView performs the following steps:
- The GridView's
EditItemIndexproperty is assigned to the index of the row whose Edit button was clicked - The GridView rebinds itself to the ObjectDataSource by invoking its
Select()method - The row index that matches the
EditItemIndexis rendered in "edit mode." In this mode, the Edit button is replaced by Update and Cancel buttons and BoundFields whoseReadOnlyproperties are False (the default) are rendered as TextBox Web controls whoseTextproperties are assigned to the data fields' values.
At this point the markup is returned to the browser, allowing the end user to make any changes to the row's data. When the user clicks the Update button, a postback occurs and the GridView performs the following steps:
- The ObjectDataSource's
UpdateParametersvalue(s) are assigned the values entered by the end user into the GridView's editing interface - The ObjectDataSource's
Update()method is invoked, updating the specified record - The GridView rebinds itself to the ObjectDataSource by invoking its
Select()method
The primary key values assigned to the UpdateParameters in Step 1 come from the values specified in the DataKeyNames property, whereas the non-primary key values come from the text in the TextBox Web controls for the edited row. As with deleting, it is vital that a GridView's DataKeyNames property be correctly set. If it's missing, the UpdateParameters primary key value will be assigned a value of Nothing in Step 1, which in turn will not result in any updated records in Step 2.
Editing functionality can be activated by simply checking the Enable Editing checkbox in the GridView's smart tag.
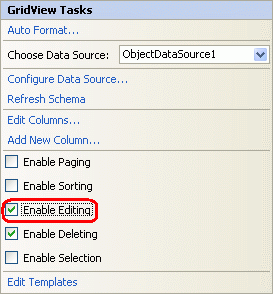
Figure 15: Check the Enable Editing Checkbox
Checking the Enable Editing checkbox will add a CommandField (if needed) and set its ShowEditButton property to True. As we saw earlier, the CommandField contains a number of ShowXButton properties that indicate what series of buttons are displayed in the CommandField. Checking the Enable Editing checkbox adds the ShowEditButton property to the existing CommandField:
<asp:GridView ID="GridView1" runat="server" AutoGenerateColumns="False" DataKeyNames="ProductID" DataSourceID="ObjectDataSource1"> <Columns> <asp:CommandField ShowDeleteButton="True" ShowEditButton="True" /> ... BoundFields removed for brevity ... </Columns> </asp:GridView>
That's all there is to adding rudimentary editing support. As Figure16 shows, the editing interface is rather crude each BoundField whose ReadOnly property is set to False (the default) is rendered as a TextBox. This includes fields like CategoryID and SupplierID, which are keys to other tables.
Figure 16: Clicking Chai s Edit Button Displays the Row in Edit Mode (Click to view full-size image)
In addition to asking users to edit foreign key values directly, the editing interface's interface is lacking in the following ways:
- If the user enters a
CategoryIDorSupplierIDthat does not exist in the database, theUPDATEwill violate a foreign key constraint, causing an exception to be raised. - The editing interface doesn't include any validation. If you don't provide a required value (such as
ProductName), or enter a string value where a numeric value is expected (such as entering "Too much!" into theUnitPricetextbox), an exception will be thrown. A future tutorial will examine how to add validation controls to the editing user interface. - Currently, all product fields that are not read-only must be included in the GridView. If we were to remove a field from the GridView, say
UnitPrice, when updating the data the GridView would not set theUnitPriceUpdateParametersvalue, which would change the database record'sUnitPriceto aNULLvalue. Similarly, if a required field, such asProductName, is removed from the GridView, the update will fail with the same "Column 'ProductName' does not allow nulls" exception mentioned above. - The editing interface formatting leaves a lot to be desired. The
UnitPriceis shown with four decimal points. Ideally theCategoryIDandSupplierIDvalues would contain DropDownLists that list the categories and suppliers in the system.
These are all shortcomings that we'll have to live with for now, but will be addressed in future tutorials.
Inserting, Editing, and Deleting Data with the DetailsView
As we've seen in earlier tutorials, the DetailsView control displays one record at a time and, like the GridView, allows for editing and deleting of the currently displayed record. Both the end user's experience with editing and deleting items from a DetailsView and the workflow from the ASP.NET side is identical to that of the GridView. Where the DetailsView differs from the GridView is that it also provides built-in inserting support.
To demonstrate the data modification capabilities of the GridView, start by adding a DetailsView to the Basics.aspx page above the existing GridView and bind it to the existing ObjectDataSource through the DetailsView's smart tag. Next, clear out the DetailsView's Height and Width properties, and check the Enable Paging option from the smart tag. To enable editing, inserting, and deleting support, simply check the Enable Editing, Enable Inserting, and Enable Deleting checkboxes in the smart tag.
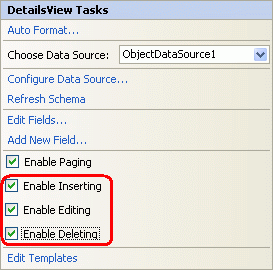
Figure 17: Configure the DetailsView to Support Editing, Inserting, and Deleting
As with the GridView, adding editing, inserting, or deleting support adds a CommandField to the DetailsView, as the following declarative syntax shows:
<asp:DetailsView ID="DetailsView1" runat="server" AutoGenerateRows="False" DataKeyNames="ProductID" DataSourceID="ObjectDataSource1" AllowPaging="True"> <Fields> <asp:BoundField DataField="ProductID" HeaderText="ProductID" InsertVisible="False" ReadOnly="True" SortExpression="ProductID" /> <asp:BoundField DataField="ProductName" HeaderText="ProductName" SortExpression="ProductName" /> <asp:BoundField DataField="SupplierID" HeaderText="SupplierID" SortExpression="SupplierID" /> <asp:BoundField DataField="CategoryID" HeaderText="CategoryID" SortExpression="CategoryID" /> <asp:BoundField DataField="QuantityPerUnit" HeaderText="QuantityPerUnit" SortExpression="QuantityPerUnit" /> <asp:BoundField DataField="UnitPrice" HeaderText="UnitPrice" SortExpression="UnitPrice" /> <asp:BoundField DataField="UnitsInStock" HeaderText="UnitsInStock" SortExpression="UnitsInStock" /> <asp:BoundField DataField="UnitsOnOrder" HeaderText="UnitsOnOrder" SortExpression="UnitsOnOrder" /> <asp:BoundField DataField="ReorderLevel" HeaderText="ReorderLevel" SortExpression="ReorderLevel" /> <asp:CheckBoxField DataField="Discontinued" HeaderText="Discontinued" SortExpression="Discontinued" /> <asp:BoundField DataField="CategoryName" HeaderText="CategoryName" ReadOnly="True" SortExpression="CategoryName" /> <asp:BoundField DataField="SupplierName" HeaderText="SupplierName" ReadOnly="True" SortExpression="SupplierName" /> <asp:CommandField ShowDeleteButton="True" ShowEditButton="True" ShowInsertButton="True" /> </Fields> </asp:DetailsView>
Note that for the DetailsView the CommandField appears at the end of the Columns collection by default. Since the DetailsView's fields are rendered as rows, the CommandField appears as a row with Insert, Edit, and Delete buttons at the bottom of the DetailsView.
Figure 18: Configure the DetailsView to Support Editing, Inserting, and Deleting (Click to view full-size image)
Clicking on the Delete button starts the same sequence of events as with the GridView: a postback; followed by the DetailsView populating its ObjectDataSource's DeleteParameters based on the DataKeyNames values; and completed with a call its ObjectDataSource's Delete() method, which actually removes the product from the database. Editing in the DetailsView also works in a fashion identical to that of the GridView.
For inserting, the end user is presented with a New button that, when clicked, renders the DetailsView in "insert mode." With "insert mode" the New button is replaced by Insert and Cancel buttons and only those BoundFields whose InsertVisible property is set to True (the default) are displayed. Those data fields identified as auto-increment fields, such as ProductID, have their InsertVisible property set to False when binding the DetailsView to the data source through the smart tag.
When binding a data source to a DetailsView through the smart tag, Visual Studio sets the InsertVisible property to False only for auto-increment fields. Read-only fields, like CategoryName and SupplierName, will be displayed in the "insert mode" user interface unless their InsertVisible property is explicitly set to False. Take a moment to set these two fields' InsertVisible properties to False, either through the DetailsView's declarative syntax or through the Edit Fields link in the smart tag. Figure 19 shows setting the InsertVisible properties to False by clicking on the Edit Fields link.
Figure 19: Northwind Traders Now Offers Acme Tea (Click to view full-size image)
After setting the InsertVisible properties, view the Basics.aspx page in a browser and click the New button. Figure 20 shows the DetailsView when adding a new beverage, Acme Tea, to our product line.
Figure 20: Northwind Traders Now Offers Acme Tea (Click to view full-size image)
After entering the details for Acme Tea and clicking the Insert button, a postback ensues and the new record is added to the Products database table. Since this DetailsView lists the products in order with which they exist in the database table, we must page to the last product in order to see the new product.
Figure 21: Details for Acme Tea (Click to view full-size image)
Note
The DetailsView's CurrentMode property indicates the interface being displayed and can be one of the following values: Edit, Insert, or ReadOnly. The DefaultMode property indicates the mode the DetailsView returns to after an edit or insert has been completed and is useful for displaying a DetailsView that is permanently in edit or insert mode.
The point and click inserting and editing capabilities of the DetailsView suffer from the same limitations as the GridView: the user must enter existing CategoryID and SupplierID values through a textbox; the interface lacks any validation logic; all product fields that do not allow NULL values or don't have a default value specified at the database level must be included in the inserting interface, and so on.
The techniques we will examine for extending and enhancing the GridView's editing interface in future articles can be applied to the DetailsView control's editing and inserting interfaces as well.
Using the FormView for a More Flexible Data Modification User Interface
The FormView offers built-in support for inserting, editing, and deleting data, but because it uses templates instead of fields there's no place to add the BoundFields or the CommandField used by the GridView and DetailsView controls to provide the data modification interface. Instead, this interface the Web controls for collecting user input when adding a new item or editing an existing one along with the New, Edit, Delete, Insert, Update, and Cancel buttons must be added manually to the appropriate templates. Fortunately, Visual Studio will automatically create the needed interface when binding the FormView to a data source through the drop-down list in its smart tag.
To illustrate these techniques, start by adding a FormView to the Basics.aspx page and, from the FormView's smart tag, bind it to the ObjectDataSource already created. This will generate an EditItemTemplate, InsertItemTemplate, and ItemTemplate for the FormView with TextBox Web controls for collecting the user's input and Button Web controls for the New, Edit, Delete, Insert, Update, and Cancel buttons. Additionally, the FormView's DataKeyNames property is set to the primary key field (ProductID) of the object returned by the ObjectDataSource. Lastly, check the Enable Paging option in the FormView's smart tag.
The following shows the declarative markup for the FormView's ItemTemplate after the FormView has been bound to the ObjectDataSource. By default, each non-Boolean value product field is bound to the Text property of a Label Web control while each Boolean value field (Discontinued) is bound to the Checked property of a disabled CheckBox Web control. In order for the New, Edit, and Delete buttons to trigger certain FormView behavior when clicked, it is imperative that their CommandName values be set to New, Edit, and Delete, respectively.
<asp:FormView ID="FormView1" runat="server" DataKeyNames="ProductID" DataSourceID="ObjectDataSource1" AllowPaging="True"> <EditItemTemplate> ... </EditItemTemplate> <InsertItemTemplate> ... </InsertItemTemplate> <ItemTemplate> ProductID: <asp:Label ID="ProductIDLabel" runat="server" Text='<%# Eval("ProductID") %>'></asp:Label><br /> ProductName: <asp:Label ID="ProductNameLabel" runat="server" Text='<%# Bind("ProductName") %>'> </asp:Label><br /> SupplierID: <asp:Label ID="SupplierIDLabel" runat="server" Text='<%# Bind("SupplierID") %>'> </asp:Label><br /> CategoryID: <asp:Label ID="CategoryIDLabel" runat="server" Text='<%# Bind("CategoryID") %>'> </asp:Label><br /> QuantityPerUnit: <asp:Label ID="QuantityPerUnitLabel" runat="server" Text='<%# Bind("QuantityPerUnit") %>'> </asp:Label><br /> UnitPrice: <asp:Label ID="UnitPriceLabel" runat="server" Text='<%# Bind("UnitPrice") %>'></asp:Label><br /> UnitsInStock: <asp:Label ID="UnitsInStockLabel" runat="server" Text='<%# Bind("UnitsInStock") %>'> </asp:Label><br /> UnitsOnOrder: <asp:Label ID="UnitsOnOrderLabel" runat="server" Text='<%# Bind("UnitsOnOrder") %>'> </asp:Label><br /> ReorderLevel: <asp:Label ID="ReorderLevelLabel" runat="server" Text='<%# Bind("ReorderLevel") %>'> </asp:Label><br /> Discontinued: <asp:CheckBox ID="DiscontinuedCheckBox" runat="server" Checked='<%# Bind("Discontinued") %>' Enabled="false" /><br /> CategoryName: <asp:Label ID="CategoryNameLabel" runat="server" Text='<%# Bind("CategoryName") %>'> </asp:Label><br /> SupplierName: <asp:Label ID="SupplierNameLabel" runat="server" Text='<%# Bind("SupplierName") %>'> </asp:Label><br /> <asp:LinkButton ID="EditButton" runat="server" CausesValidation="False" CommandName="Edit" Text="Edit"> </asp:LinkButton> <asp:LinkButton ID="DeleteButton" runat="server" CausesValidation="False" CommandName="Delete" Text="Delete"> </asp:LinkButton> <asp:LinkButton ID="NewButton" runat="server" CausesValidation="False" CommandName="New" Text="New"> </asp:LinkButton> </ItemTemplate> </asp:FormView>
Figure 22 shows the FormView's ItemTemplate when viewed through a browser. Each product field is listed with the New, Edit, and Delete buttons at the bottom.
Figure 22: The Defaut FormView ItemTemplate Lists Each Product Field Along with New, Edit, and Delete Buttons (Click to view full-size image)
Like with the GridView and DetailsView, clicking the Delete button or any Button, LinkButton, or ImageButton whose CommandName property is set to Delete causes a postback, populates the ObjectDataSource's DeleteParameters based on the FormView's DataKeyNames value, and invokes the ObjectDataSource's Delete() method.
When the Edit button is clicked a postback ensues and the data is rebound to the EditItemTemplate, which is responsible for rendering the editing interface. This interface includes the Web controls for editing data along with the Update and Cancel buttons. The default EditItemTemplate generated by Visual Studio contains a Label for any auto-increment fields (ProductID), a TextBox for each non-Boolean value field, and a CheckBox for each Boolean value field. This behavior is very similar to the auto-generated BoundFields in the GridView and DetailsView controls.
Note
One small issue with the FormView's auto-generation of the EditItemTemplate is that it renders TextBox Web controls for those fields that are read-only, such as CategoryName and SupplierName. We'll see how to account for this shortly.
The TextBox controls in the EditItemTemplate have their Text property bound to the value of their corresponding data field using two-way databinding. Two-way databinding, denoted by <%# Bind("dataField") %>, performs databinding both when binding data to the template and when populating the ObjectDataSource's parameters for inserting or editing records. That is, when the user clicks the Edit button from the ItemTemplate, the Bind() method returns the specified data field value. After the user makes their changes and clicks Update, the values posted back that correspond to the data fields specified using Bind() are applied to the ObjectDataSource's UpdateParameters. Alternatively, one-way databinding, denoted by <%# Eval("dataField") %>, only retrieves the data field values when binding data to the template and does not return the user-entered values to the data source's parameters on postback.
The following declarative markup shows the FormView's EditItemTemplate. Note that the Bind() method is used in the databinding syntax here and that the Update and Cancel Button Web controls have their CommandName properties set accordingly.
<asp:FormView ID="FormView1" runat="server" DataKeyNames="ProductID" DataSourceID="ObjectDataSource1" AllowPaging="True"> <EditItemTemplate> ProductID: <asp:Label ID="ProductIDLabel1" runat="server" Text="<%# Eval("ProductID") %>"></asp:Label><br /> ProductName: <asp:TextBox ID="ProductNameTextBox" runat="server" Text="<%# Bind("ProductName") %>"> </asp:TextBox><br /> SupplierID: <asp:TextBox ID="SupplierIDTextBox" runat="server" Text="<%# Bind("SupplierID") %>"> </asp:TextBox><br /> CategoryID: <asp:TextBox ID="CategoryIDTextBox" runat="server" Text="<%# Bind("CategoryID") %>"> </asp:TextBox><br /> QuantityPerUnit: <asp:TextBox ID="QuantityPerUnitTextBox" runat="server" Text="<%# Bind("QuantityPerUnit") %>"> </asp:TextBox><br /> UnitPrice: <asp:TextBox ID="UnitPriceTextBox" runat="server" Text="<%# Bind("UnitPrice") %>"> </asp:TextBox><br /> UnitsInStock: <asp:TextBox ID="UnitsInStockTextBox" runat="server" Text="<%# Bind("UnitsInStock") %>"> </asp:TextBox><br /> UnitsOnOrder: <asp:TextBox ID="UnitsOnOrderTextBox" runat="server" Text="<%# Bind("UnitsOnOrder") %>"> </asp:TextBox><br /> ReorderLevel: <asp:TextBox ID="ReorderLevelTextBox" runat="server" Text="<%# Bind("ReorderLevel") %>"> </asp:TextBox><br /> Discontinued: <asp:CheckBox ID="DiscontinuedCheckBox" runat="server" Checked="<%# Bind("Discontinued") %>" /><br /> CategoryName: <asp:TextBox ID="CategoryNameTextBox" runat="server" Text="<%# Bind("CategoryName") %>"> </asp:TextBox><br /> SupplierName: <asp:TextBox ID="SupplierNameTextBox" runat="server" Text="<%# Bind("SupplierName") %>"> </asp:TextBox><br /> <asp:LinkButton ID="UpdateButton" runat="server" CausesValidation="True" CommandName="Update" Text="Update"> </asp:LinkButton> <asp:LinkButton ID="UpdateCancelButton" runat="server" CausesValidation="False" CommandName="Cancel" Text="Cancel"> </asp:LinkButton> </EditItemTemplate> <InsertItemTemplate> ... </InsertItemTemplate> <ItemTemplate> ... </ItemTemplate> </asp:FormView>
Our EditItemTemplate, at this point, will cause an exception to be thrown if we attempt to use it. The problem is that the CategoryName and SupplierName fields are rendered as TextBox Web controls in the EditItemTemplate. We either need to change these TextBoxes to Labels or remove them altogether. Let's simply delete them entirely from the EditItemTemplate.
Figure 23 shows the FormView in a browser after the Edit button has been clicked for Chai. Note that the SupplierName and CategoryName fields shown in the ItemTemplate are no longer present, as we just removed them from the EditItemTemplate. When the Update button is clicked the FormView proceeds through the same sequence of steps as the GridView and DetailsView controls.
Figure 23: By Default the EditItemTemplate Shows Each Editable Product Field as a TextBox or CheckBox (Click to view full-size image)
When the Insert button is clicked the FormView's ItemTemplate a postback ensues. However, no data is bound to the FormView because a new record is being added. The InsertItemTemplate interface includes the Web controls for adding a new record along with the Insert and Cancel buttons. The default InsertItemTemplate generated by Visual Studio contains a TextBox for each non-Boolean value field and a CheckBox for each Boolean value field, similar to the auto-generated EditItemTemplate's interface. The TextBox controls have their Text property bound to the value of their corresponding data field using two-way databinding.
The following declarative markup shows the FormView's InsertItemTemplate. Note that the Bind() method is used in the databinding syntax here and that the Insert and Cancel Button Web controls have their CommandName properties set accordingly.
<asp:FormView ID="FormView1" runat="server" DataKeyNames="ProductID" DataSourceID="ObjectDataSource1" AllowPaging="True"> <EditItemTemplate> ... </EditItemTemplate> <InsertItemTemplate> ProductName: <asp:TextBox ID="ProductNameTextBox" runat="server" Text="<%# Bind("ProductName") %>"> </asp:TextBox><br /> SupplierID: <asp:TextBox ID="SupplierIDTextBox" runat="server" Text="<%# Bind("SupplierID") %>"> </asp:TextBox><br /> CategoryID: <asp:TextBox ID="CategoryIDTextBox" runat="server" Text="<%# Bind("CategoryID") %>"> </asp:TextBox><br /> QuantityPerUnit: <asp:TextBox ID="QuantityPerUnitTextBox" runat="server" Text="<%# Bind("QuantityPerUnit") %>"> </asp:TextBox><br /> UnitPrice: <asp:TextBox ID="UnitPriceTextBox" runat="server" Text="<%# Bind("UnitPrice") %>"> </asp:TextBox><br /> UnitsInStock: <asp:TextBox ID="UnitsInStockTextBox" runat="server" Text="<%# Bind("UnitsInStock") %>"> </asp:TextBox><br /> UnitsOnOrder: <asp:TextBox ID="UnitsOnOrderTextBox" runat="server" Text="<%# Bind("UnitsOnOrder") %>"> </asp:TextBox><br /> ReorderLevel: <asp:TextBox ID="ReorderLevelTextBox" runat="server" Text="<%# Bind("ReorderLevel") %>"> </asp:TextBox><br /> Discontinued: <asp:CheckBox ID="DiscontinuedCheckBox" runat="server" Checked="<%# Bind("Discontinued") %>" /><br /> CategoryName: <asp:TextBox ID="CategoryNameTextBox" runat="server" Text="<%# Bind("CategoryName") %>"> </asp:TextBox><br /> SupplierName: <asp:TextBox ID="SupplierNameTextBox" runat="server" Text="<%# Bind("SupplierName") %>"> </asp:TextBox><br /> <asp:LinkButton ID="InsertButton" runat="server" CausesValidation="True" CommandName="Insert" Text="Insert"> </asp:LinkButton> <asp:LinkButton ID="InsertCancelButton" runat="server" CausesValidation="False" CommandName="Cancel" Text="Cancel"> </asp:LinkButton> </InsertItemTemplate> <ItemTemplate> ... </ItemTemplate> </asp:FormView>
There's a subtlety with the FormView's auto-generation of the InsertItemTemplate. Specifically, the TextBox Web controls are created even for those fields that are read-only, such as CategoryName and SupplierName. Like with the EditItemTemplate, we need to remove these TextBoxes from the InsertItemTemplate.
Figure 24 shows the FormView in a browser when adding a new product, Acme Coffee. Note that the SupplierName and CategoryName fields shown in the ItemTemplate are no longer present, as we just removed them. When the Insert button is clicked the FormView proceeds through the same sequence of steps as the DetailsView control, adding a new record to the Products table. Figure 25 shows Acme Coffee product's details in the FormView after it has been inserted.
Figure 24: The InsertItemTemplate Dictates the FormView's Inserting Interface (Click to view full-size image)
Figure 25: The Details for New Product, Acme Coffee, are Displayed in the FormView (Click to view full-size image)
By separating out the read-only, editing, and inserting interfaces into three separate templates, the FormView allows for a finer degree of control over these interfaces than the DetailsView and GridView.
Note
Like the DetailsView, the FormView's CurrentMode property indicates the interface being displayed and its DefaultMode property indicates the mode the FormView returns to after an edit or insert has been completed.
Summary
In this tutorial we examined the basics of inserting, editing, and deleting data using the GridView, DetailsView, and FormView. All three of these controls provide some level of built-in data modification capabilities that can be utilized without writing a single line of code in the ASP.NET page thanks to the data Web controls and the ObjectDataSource. However, the simple point and click techniques render a fairly frail and naïve data modification user interface. To provide validation, inject programmatic values, gracefully handle exceptions, customize the user interface, and so on, we'll need to rely on a bevy of techniques that will be discussed over the next several tutorials.
Happy Programming!
About the Author
Scott Mitchell, author of seven ASP/ASP.NET books and founder of 4GuysFromRolla.com, has been working with Microsoft Web technologies since 1998. Scott works as an independent consultant, trainer, and writer. His latest book is Sams Teach Yourself ASP.NET 2.0 in 24 Hours. He can be reached at mitchell@4GuysFromRolla.com. or via his blog, which can be found at http://ScottOnWriting.NET.