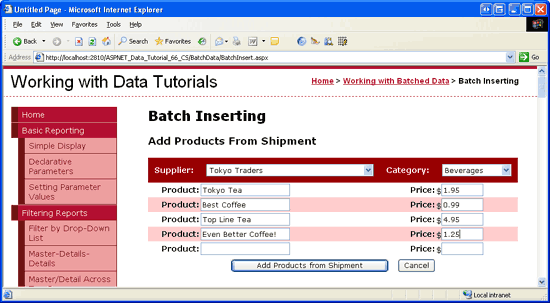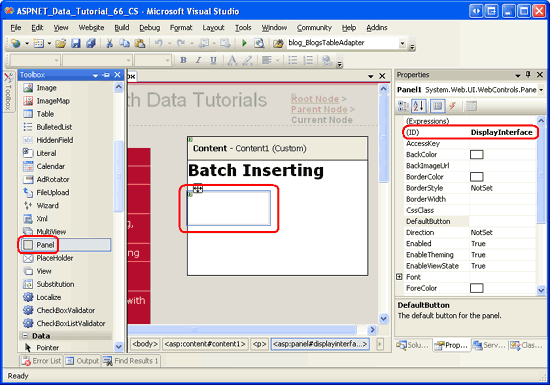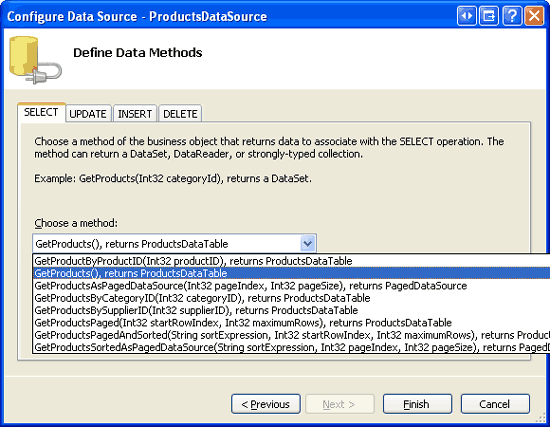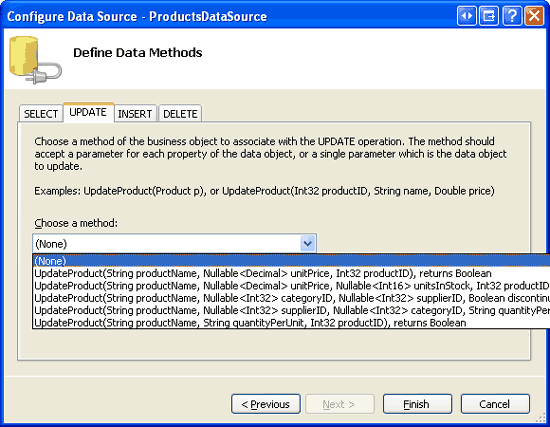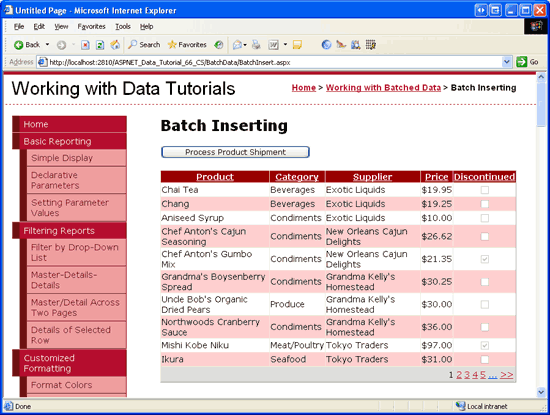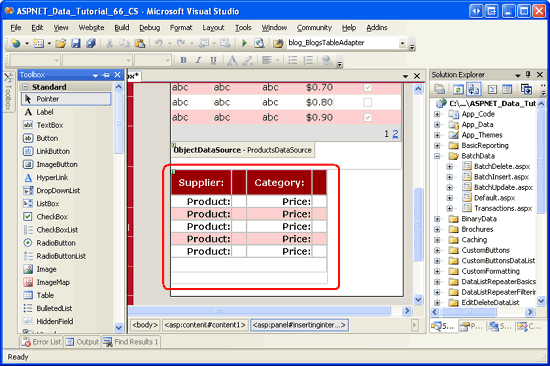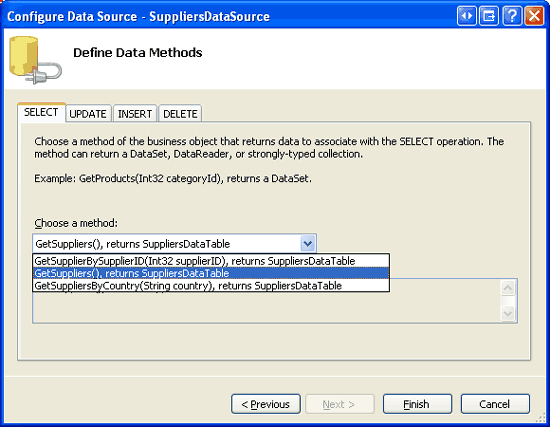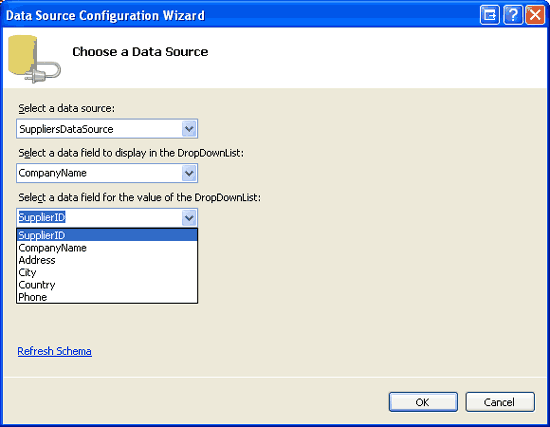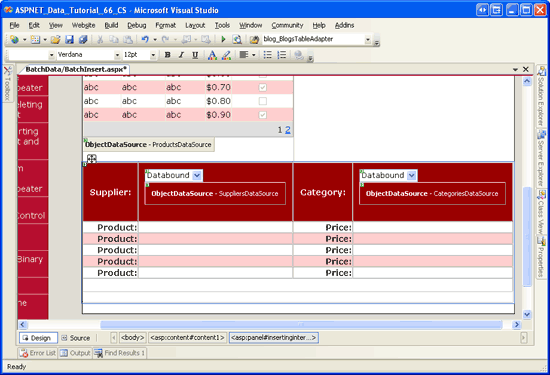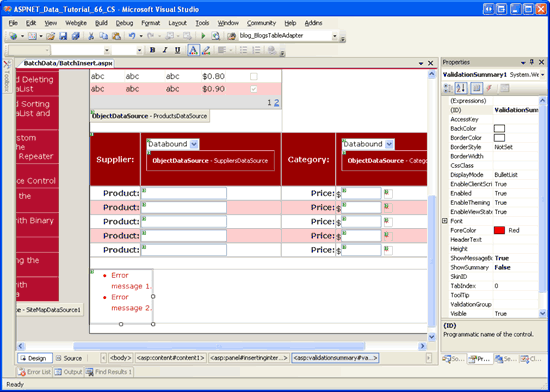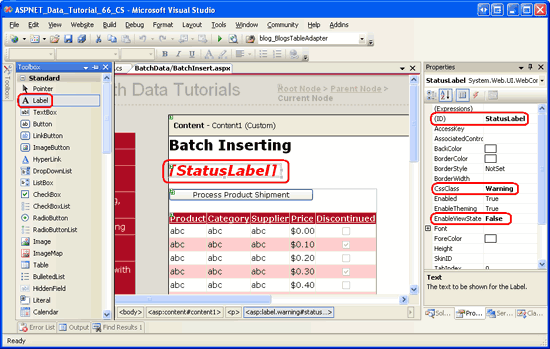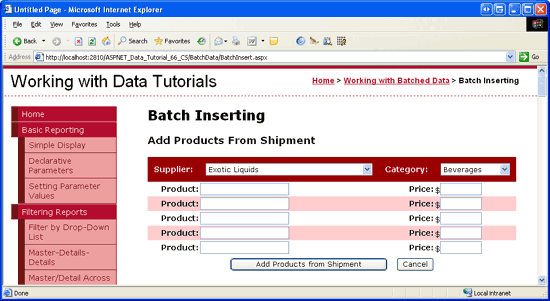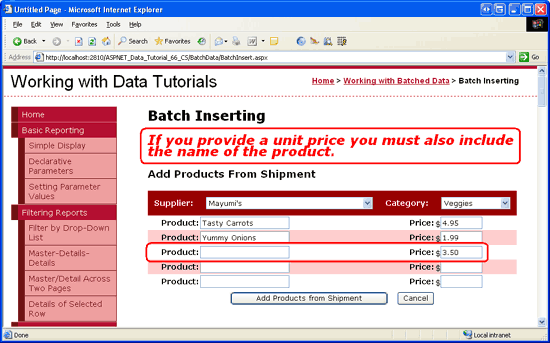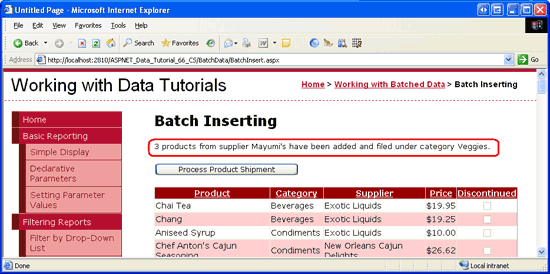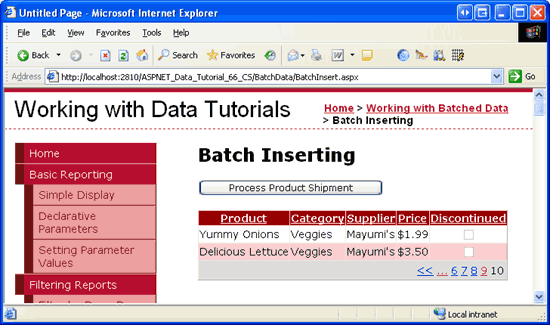Batch Inserting (C#)
Learn how to insert multiple database records in a single operation. In the User Interface Layer we extend the GridView to allow the user to enter multiple new records. In the Data Access Layer we wrap the multiple Insert operations within a transaction to ensure that all insertions succeed or all insertions are rolled back.
Introduction
In the Batch Updating tutorial we looked at customizing the GridView control to present an interface where multiple records were editable. The user visiting the page could make a series of changes and then, with a single button click, perform a batch update. For situations where users commonly update many records in one go, such an interface can save countless clicks and keyboard-to-mouse context switches when compared to the default per-row editing features that were first explored back in the An Overview of Inserting, Updating, and Deleting Data tutorial.
This concept can also be applied when adding records. Imagine that here at Northwind Traders we commonly receive shipments from suppliers that contain a number of products for a particular category. As an example, we might receive a shipment of six different tea and coffee products from Tokyo Traders. If a user enters the six products one at a time through a DetailsView control, they will have to choose many of the same values over and over again: they will need to choose the same category (Beverages), the same supplier (Tokyo Traders), the same discontinued value (False), and the same units on order value (0). This repetitive data entry is not only time consuming, but is prone to errors.
With a little work we can create a batch inserting interface that enables the user to choose the supplier and category once, enter a series of product names and unit prices, and then click a button to add the new products to the database (see Figure 1). As each product is added, its ProductName and UnitPrice data fields are assigned the values entered in the TextBoxes, while its CategoryID and SupplierID values are assigned the values from the DropDownLists at the top fo the form. The Discontinued and UnitsOnOrder values are set to the hard-coded values of false and 0, respectively.
Figure 1: The Batch Inserting Interface (Click to view full-size image)
In this tutorial we will create a page that implements the batch inserting interface shown in Figure 1. As with the previous two tutorials, we will wrap the insertions within the scope of a transaction to ensure atomicity. Let s get started!
Step 1: Creating the Display Interface
This tutorial will consist of a single page that is divided into two regions: a display region and an inserting region. The display interface, which we'll create in this step, shows the products in a GridView and includes a button titled Process Product Shipment. When this button is clicked, the display interface is replaced with the inserting interface, which is shown in Figure 1. The display interface returns after the Add Products from Shipment or Cancel buttons are clicked. We'll create the inserting interface in Step 2.
When creating a page that has two interfaces, only one of which is visible at a time, each interface typically is placed within a Panel Web control, which serves as a container for other controls. Therefore, our page will have two Panel controls one for each interface.
Start by opening the BatchInsert.aspx page in the BatchData folder and drag a Panel from the Toolbox onto the Designer (see Figure 2). Set the Panel s ID property to DisplayInterface. When adding the Panel to the Designer, its Height and Width properties are set to 50px and 125px, respectively. Clear out these property values from the Properties window.
Figure 2: Drag a Panel from the Toolbox onto the Designer (Click to view full-size image)
Next, drag a Button and GridView control into the Panel. Set the Button s ID property to ProcessShipment and its Text property to Process Product Shipment. Set the GridView s ID property to ProductsGrid and, from its smart tag, bind it to a new ObjectDataSource named ProductsDataSource. Configure the ObjectDataSource to pull its data from the ProductsBLL class s GetProducts method. Since this GridView is used only to display data, set the drop-down lists in the UPDATE, INSERT, and DELETE tabs to (None). Click Finish to complete the Configure Data Source wizard.
Figure 3: Display the Data Returned from the ProductsBLL Class s GetProducts Method (Click to view full-size image)
Figure 4: Set the Drop-Down Lists in the UPDATE, INSERT, and DELETE Tabs to (None) (Click to view full-size image)
After completing the ObjectDataSource wizard, Visual Studio will add BoundFields and a CheckBoxField for the product data fields. Remove all but the ProductName, CategoryName, SupplierName, UnitPrice, and Discontinued fields. Feel free to make any aesthetic customizations. I decided to format the UnitPrice field as a currency value, reordered the fields, and renamed several of the fields HeaderText values. Also configure the GridView to include paging and sorting support by checking the Enable Paging and Enable Sorting checkboxes in the GridView s smart tag.
After adding the Panel, Button, GridView, and ObjectDataSource controls and customizing the GridView s fields, your page s declarative markup should look similar to the following:
<asp:Panel ID="DisplayInterface" runat="server">
<p>
<asp:Button ID="ProcessShipment" runat="server"
Text="Process Product Shipment" />
</p>
<asp:GridView ID="ProductsGrid" runat="server" AllowPaging="True"
AllowSorting="True" AutoGenerateColumns="False"
DataKeyNames="ProductID" DataSourceID="ProductsDataSource">
<Columns>
<asp:BoundField DataField="ProductName" HeaderText="Product"
SortExpression="ProductName" />
<asp:BoundField DataField="CategoryName" HeaderText="Category"
ReadOnly="True" SortExpression="CategoryName" />
<asp:BoundField DataField="SupplierName" HeaderText="Supplier"
ReadOnly="True" SortExpression="SupplierName" />
<asp:BoundField DataField="UnitPrice" DataFormatString="{0:c}"
HeaderText="Price" HtmlEncode="False"
SortExpression="UnitPrice">
<ItemStyle HorizontalAlign="Right" />
</asp:BoundField>
<asp:CheckBoxField DataField="Discontinued" HeaderText="Discontinued"
SortExpression="Discontinued">
<ItemStyle HorizontalAlign="Center" />
</asp:CheckBoxField>
</Columns>
</asp:GridView>
<asp:ObjectDataSource ID="ProductsDataSource" runat="server"
OldValuesParameterFormatString="original_{0}"
SelectMethod="GetProducts" TypeName="ProductsBLL">
</asp:ObjectDataSource>
</asp:Panel>
Note that the markup for the Button and GridView appear within the opening and closing <asp:Panel> tags. Since these controls are within the DisplayInterface Panel, we can hide them by simply setting the Panel s Visible property to false. Step 3 looks at programmatically changing the Panel s Visible property in response to a button click to show one interface while hiding the other.
Take a moment to view our progress through a browser. As Figure 5 shows, you should see a Process Product Shipment button above a GridView that lists the products ten at a time.
Figure 5: The GridView Lists the Products and Offers Sorting and Paging Capabilities (Click to view full-size image)
Step 2: Creating the Inserting Interface
With the display interface complete, we re ready to create the inserting interface. For this tutorial, let s create an inserting interface that prompts for a single supplier and category value and then allows the user to enter up to five product names and unit price values. With this interface, the user can add one to five new products that all share the same category and supplier, but have unique product names and prices.
Start by dragging a Panel from the Toolbox onto the Designer, placing it beneath the existing DisplayInterface Panel. Set the ID property of this newly added Panel to InsertingInterface and set its Visible property to false. We'll add code that sets the InsertingInterface Panel s Visible property to true in Step 3. Also clear out the Panel s Height and Width property values.
Next, we need to create the inserting interface that was shown back in Figure 1. This interface can be created through a variety of HTML techniques, but we will use a fairly straightforward one: a four-column, seven-row table.
Note
When entering markup for HTML <table> elements, I prefer to use the Source view. While Visual Studio does have tools for adding <table> elements through the Designer, the Designer seems all too willing to inject unasked for style settings into the markup. Once I have created the <table> markup, I usually return to the Designer to add the Web controls and set their properties. When creating tables with pre-determined columns and rows I prefer using static HTML rather than the Table Web control because any Web controls placed within a Table Web control can only be accessed using the FindControl("controlID") pattern. I do, however, use Table Web controls for dynamically-sized tables (ones whose rows or columns are based on some database or user-specified criteria), since the Table Web control can be constructed programmatically.
Enter the following markup within the <asp:Panel> tags of the InsertingInterface Panel:
<table class="DataWebControlStyle" cellspacing="0">
<tr class="BatchInsertHeaderRow">
<td class="BatchInsertLabel">Supplier:</td>
<td></td>
<td class="BatchInsertLabel">Category:</td>
<td></td>
</tr>
<tr class="BatchInsertRow">
<td class="BatchInsertLabel">Product:</td>
<td></td>
<td class="BatchInsertLabel">Price:</td>
<td></td>
</tr>
<tr class="BatchInsertAlternatingRow">
<td class="BatchInsertLabel">Product:</td>
<td></td>
<td class="BatchInsertLabel">Price:</td>
<td></td>
</tr>
<tr class="BatchInsertRow">
<td class="BatchInsertLabel">Product:</td>
<td></td>
<td class="BatchInsertLabel">Price:</td>
<td></td>
</tr>
<tr class="BatchInsertAlternatingRow">
<td class="BatchInsertLabel">Product:</td>
<td></td>
<td class="BatchInsertLabel">Price:</td>
<td></td>
</tr>
<tr class="BatchInsertRow">
<td class="BatchInsertLabel">Product:</td>
<td></td>
<td class="BatchInsertLabel">Price:</td>
<td></td>
</tr>
<tr class="BatchInsertFooterRow">
<td colspan="4">
</td>
</tr>
</table>
This <table> markup does not include any Web controls yet, we'll add those momentarily. Note that each <tr> element contains a particular CSS class setting: BatchInsertHeaderRow for the header row where the supplier and category DropDownLists will go; BatchInsertFooterRow for the footer row where the Add Products from Shipment and Cancel Buttons will go; and alternating BatchInsertRow and BatchInsertAlternatingRow values for the rows that will contain the product and unit price TextBox controls. I ve created corresponding CSS classes in the Styles.css file to give the inserting interface an appearance similar to the GridView and DetailsView controls we ve used throughout these tutorials. These CSS classes are shown below.
/*** Styles for ~/BatchData/BatchInsert.aspx tutorial ***/
.BatchInsertLabel
{
font-weight: bold;
text-align: right;
}
.BatchInsertHeaderRow td
{
color: White;
background-color: #900;
padding: 11px;
}
.BatchInsertFooterRow td
{
text-align: center;
padding-top: 5px;
}
.BatchInsertRow
{
}
.BatchInsertAlternatingRow
{
background-color: #fcc;
}
With this markup entered, return to the Design view. This <table> should show as a four-column, seven-row table in the Designer, as Figure 6 illustrates.
Figure 6: The Inserting Interface is Composed of a Four-Column, Seven-Row Table (Click to view full-size image)
We re now ready to add the Web controls to the inserting interface. Drag two DropDownLists from the Toolbox into the appropriate cells in the table one for the supplier and one for the category.
Set the supplier DropDownList s ID property to Suppliers and bind it to a new ObjectDataSource named SuppliersDataSource. Configure the new ObjectDataSource to retrieve its data from the SuppliersBLL class s GetSuppliers method and set the UPDATE tab s drop-down list to (None). Click Finish to complete the wizard.
Figure 7: Configure the ObjectDataSource to Use the SuppliersBLL Class s GetSuppliers Method (Click to view full-size image)
Have the Suppliers DropDownList display the CompanyName data field and use the SupplierID data field as its ListItem s values.
Figure 8: Display the CompanyName Data Field and Use SupplierID as the Value (Click to view full-size image)
Name the second DropDownList Categories and bind it to a new ObjectDataSource named CategoriesDataSource. Configure the CategoriesDataSource ObjectDataSource to use the CategoriesBLL class s GetCategories method; set the drop-down lists in the UPDATE and DELETE tabs to (None) and click Finish to complete the wizard. Finally, have the DropDownList display the CategoryName data field and use the CategoryID as the value.
After these two DropDownLists have been added and bound to appropriately configured ObjectDataSources, your screen should look similar to Figure 9.
Figure 9: The Header Row Now Contains the Suppliers and Categories DropDownLists (Click to view full-size image)
We now need to create the TextBoxes to collect the name and price for each new product. Drag a TextBox control from the Toolbox onto the Designer for each of the five product name and price rows. Set the ID properties of the TextBoxes to ProductName1, UnitPrice1, ProductName2, UnitPrice2, ProductName3, UnitPrice3, and so on.
Add a CompareValidator after each of the unit price TextBoxes, setting the ControlToValidate property to the appropriate ID. Also set the Operator property to GreaterThanEqual, ValueToCompare to 0, and Type to Currency. These settings instruct the CompareValidator to ensure that the price, if entered, is a valid currency value that is greater than or equal to zero. Set the Text property to *, and ErrorMessage to The price must be greater than or equal to zero. Also, please omit any currency symbols.
Note
The inserting interface does not include any RequiredFieldValidator controls, even though the ProductName field in the Products database table does not allow NULL values. This is because we want to let the user enter up to five products. For example, if the user were to provide the product name and unit price for the first three rows, leaving the last two rows blank, we d just add three new products to the system. Since ProductName is required, however, we will need to programmatically check to ensure that if a unit price is entered that a corresponding product name value is provided. We'll tackle this check in Step 4.
When validating the user s input, the CompareValidator reports invalid data if the value contains a currency symbol. Add a $ in front of each of the unit price TextBoxes to serve as a visual cue that instructs the user to omit the currency symbol when entering the price.
Lastly, add a ValidationSummary control within the InsertingInterface Panel, settings its ShowMessageBox property to true and its ShowSummary property to false. With these settings, if the user enters an invalid unit price value, an asterisk will appear next to the offending TextBox controls and the ValidationSummary will display a client-side messagebox that shows the error message we specified earlier.
At this point, your screen should look similar to Figure 10.
Figure 10: The Inserting Interface Now Includes TextBoxes for the Products Names and Prices (Click to view full-size image)
Next we need to add the Add Products from Shipment and Cancel buttons to the footer row. Drag two Button controls from the Toolbox into the footer of the inserting interface, setting the Buttons ID properties to AddProducts and CancelButton and Text properties to Add Products from Shipment and Cancel, respectively. In addition, set the CancelButton control s CausesValidation property to false.
Finally, we need to add a Label Web control that will display status messages for the two interfaces. For example, when a user successfully adds a new shipment of products, we want to return to the display interface and display a confirmation message. If, however, the user provides a price for a new product but leaves off the product name, we need to display a warning message since the ProductName field is required. Since we need this message to display for both interfaces, place it at the top of the page outside of the Panels.
Drag a Label Web control from the Toolbox to the top of the page in the Designer. Set the ID property to StatusLabel, clear out the Text property, and set the Visible and EnableViewState properties to false. As we have seen in previous tutorials, setting the EnableViewState property to false allows us to programmatically change the Label s property values and have them automatically revert back to their defaults on the subsequent postback. This simplifies the code for showing a status message in response to some user action that disappears on the subsequent postback. Finally, set the StatusLabel control s CssClass property to Warning, which is the name of a CSS class defined in Styles.css that displays text in a large, italic, bold, red font.
Figure 11 shows the Visual Studio Designer after the Label has been added and configured.
Figure 11: Place the StatusLabel Control Above the Two Panel Controls (Click to view full-size image)
Step 3: Switching Between the Display and Inserting Interfaces
At this point we have completed the markup for our display and inserting interfaces, but we re still left with two tasks:
- Switching between the display and inserting interfaces
- Adding the products in the shipment to the database
Currently, the display interface is visible but the inserting interface is hidden. This is because the DisplayInterface Panel s Visible property is set to true (the default value), while the InsertingInterface Panel s Visible property is set to false. To switch between the two interfaces we simply need to toggle each control s Visible property value.
We want to move from the display interface to the inserting interface when the Process Product Shipment button is clicked. Therefore, create an event handler for this Button s Click event that contains the following code:
protected void ProcessShipment_Click(object sender, EventArgs e)
{
DisplayInterface.Visible = false;
InsertingInterface.Visible = true;
}
This code simply hides the DisplayInterface Panel and shows the InsertingInterface Panel.
Next, create event handlers for the Add Products from Shipment and Cancel Button controls in the inserting interface. When either of these Buttons is clicked, we need to revert back to the display interface. Create Click event handlers for both Button controls so that they call ReturnToDisplayInterface, a method we will add momentarily. In addition to hiding the InsertingInterface Panel and showing the DisplayInterface Panel, the ReturnToDisplayInterface method needs to return the Web controls to their pre-editing state. This involves setting the DropDownLists SelectedIndex properties to 0 and clearing out the Text properties of the TextBox controls.
Note
Consider what might happen if we didn't return the controls to their pre-editing state before returning to the display interface. A user might click the Process Product Shipment button, enter the products from the shipment, and then click Add Products from Shipment. This would add the products and return the user to the display interface. At this point the user might want to add another shipment. Upon clicking the Process Product Shipment button they would return to the inserting interface but the DropDownList selections and TextBox values would still be populated with their previous values.
protected void AddProducts_Click(object sender, EventArgs e)
{
// TODO: Save the products
// Revert to the display interface
ReturnToDisplayInterface();
}
protected void CancelButton_Click(object sender, EventArgs e)
{
// Revert to the display interface
ReturnToDisplayInterface();
}
const int firstControlID = 1;
const int lastControlID = 5;
private void ReturnToDisplayInterface()
{
// Reset the control values in the inserting interface
Suppliers.SelectedIndex = 0;
Categories.SelectedIndex = 0;
for (int i = firstControlID; i <= lastControlID; i++)
{
((TextBox)InsertingInterface.FindControl("ProductName" + i.ToString())).Text =
string.Empty;
((TextBox)InsertingInterface.FindControl("UnitPrice" + i.ToString())).Text =
string.Empty;
}
DisplayInterface.Visible = true;
InsertingInterface.Visible = false;
}
Both Click event handlers simply call the ReturnToDisplayInterface method, although we'll return to the Add Products from Shipment Click event handler in Step 4 and add code to save the products. ReturnToDisplayInterface starts by returning the Suppliers and Categories DropDownLists to their first options. The two constants firstControlID and lastControlID mark the starting and ending control index values used in naming the product name and unit price TextBoxes in the inserting interface and are used in the bounds of the for loop that sets the Text properties of the TextBox controls back to an empty string. Finally, the Panels Visible properties are reset so that the inserting interface is hidden and the display interface shown.
Take a moment to test out this page in a browser. When first visiting the page you should see the display interface as was shown in Figure 5. Click the Process Product Shipment button. The page will postback and you should now see the inserting interface as shown in Figure 12. Clicking either the Add Products from Shipment or Cancel buttons returns you to the display interface.
Note
While viewing the inserting interface, take a moment to test out the CompareValidators on the unit price TextBoxes. You should see a client-side messagebox warning when clicking the Add Products from Shipment button with invalid currency values or prices with a value less than zero.
Figure 12: The Inserting Interface is Displayed After Clicking the Process Product Shipment Button (Click to view full-size image)
Step 4: Adding the Products
All that remains for this tutorial is to save the products to the database in the Add Products from Shipment Button s Click event handler. This can be accomplished by creating a ProductsDataTable and adding a ProductsRow instance for each of the product names supplied. Once these ProductsRow s have been added we will make a call to the ProductsBLL class s UpdateWithTransaction method passing in the ProductsDataTable. Recall that the UpdateWithTransaction method, which was created back in the Wrapping Database Modifications within a Transaction tutorial, passes the ProductsDataTable to the ProductsTableAdapter s UpdateWithTransaction method. From there, an ADO.NET transaction is started and the TableAdapter issues an INSERT statement to the database for each added ProductsRow in the DataTable. Assuming all products are added without error, the transaction is committed, otherwise it is rolled back.
The code for the Add Products from Shipment Button s Click event handler also needs to perform a bit of error checking. Since there are no RequiredFieldValidators used in the inserting interface, a user could enter a price for a product while omitting its name. Since the product s name is required, if such a condition unfolds we need to alert the user and not proceed with the inserts. The complete Click event handler code follows:
protected void AddProducts_Click(object sender, EventArgs e)
{
// Make sure that the UnitPrice CompareValidators report valid data...
if (!Page.IsValid)
return;
// Add new ProductsRows to a ProductsDataTable...
Northwind.ProductsDataTable products = new Northwind.ProductsDataTable();
for (int i = firstControlID; i <= lastControlID; i++)
{
// Read in the values for the product name and unit price
string productName = ((TextBox)InsertingInterface.FindControl
("ProductName" + i.ToString())).Text.Trim();
string unitPrice = ((TextBox)InsertingInterface.FindControl
("UnitPrice" + i.ToString())).Text.Trim();
// Ensure that if unitPrice has a value, so does productName
if (unitPrice.Length > 0 && productName.Length == 0)
{
// Display a warning and exit this event handler
StatusLabel.Text = "If you provide a unit price you must also " +
"include the name of the product.";
StatusLabel.Visible = true;
return;
}
// Only add the product if a product name value is provided
if (productName.Length > 0)
{
// Add a new ProductsRow to the ProductsDataTable
Northwind.ProductsRow newProduct = products.NewProductsRow();
// Assign the values from the web page
newProduct.ProductName = productName;
newProduct.SupplierID = Convert.ToInt32(Suppliers.SelectedValue);
newProduct.CategoryID = Convert.ToInt32(Categories.SelectedValue);
if (unitPrice.Length > 0)
newProduct.UnitPrice = Convert.ToDecimal(unitPrice);
// Add any "default" values
newProduct.Discontinued = false;
newProduct.UnitsOnOrder = 0;
products.AddProductsRow(newProduct);
}
}
// If we reach here, see if there were any products added
if (products.Count > 0)
{
// Add the new products to the database using a transaction
ProductsBLL productsAPI = new ProductsBLL();
productsAPI.UpdateWithTransaction(products);
// Rebind the data to the grid so that the products just added are displayed
ProductsGrid.DataBind();
// Display a confirmation (don't use the Warning CSS class, though)
StatusLabel.CssClass = string.Empty;
StatusLabel.Text = string.Format(
"{0} products from supplier {1} have been added and filed under " +
"category {2}.", products.Count, Suppliers.SelectedItem.Text,
Categories.SelectedItem.Text);
StatusLabel.Visible = true;
// Revert to the display interface
ReturnToDisplayInterface();
}
else
{
// No products supplied!
StatusLabel.Text = "No products were added. Please enter the product " +
"names and unit prices in the textboxes.";
StatusLabel.Visible = true;
}
}
The event handler starts by ensuring that the Page.IsValid property returns a value of true. If it returns false, then that means one or more of the CompareValidators are reporting invalid data; in such a case we do not want to attempt to insert the entered products or we'll end up with an exception when attempting to assign the user-entered unit price value to the ProductsRow s UnitPrice property.
Next, a new ProductsDataTable instance is created (products). A for loop is used to iterate through the product name and unit price TextBoxes and the Text properties are read into the local variables productName and unitPrice. If the user has entered a value for the unit price but not for the corresponding product name, the StatusLabel displays the message If you provide a unit price you must also include the name of the product and the event handler is exited.
If a product name has been provided, a new ProductsRow instance is created using the ProductsDataTable s NewProductsRow method. This new ProductsRow instance s ProductName property is set to the current product name TextBox while the SupplierID and CategoryID properties are assigned to the SelectedValue properties of the DropDownLists in the inserting interface s header. If the user entered a value for the product s price, it is assigned to the ProductsRow instance s UnitPrice property; otherwise, the property is left unassigned, which will result in a NULL value for UnitPrice in the database. Finally, the Discontinued and UnitsOnOrder properties are assigned to the hard-coded values false and 0, respectively.
After the properties have been assigned to the ProductsRow instance it is added to the ProductsDataTable.
At the completion of the for loop, we check whether any products have been added. The user may, after all, have clicked the Add Products from Shipment before entering any product names or prices. If there is at least one product in the ProductsDataTable, the ProductsBLL class s UpdateWithTransaction method is called. Next, the data is rebound to the ProductsGrid GridView so that the newly added products will appear in the display interface. The StatusLabel is updated to display a confirmation message and the ReturnToDisplayInterface is invoked, hiding the inserting interface and showing the display interface.
If no products were entered, the inserting interface remains displayed but the message No products were added. Please enter the product names and unit prices in the textboxes is displayed.
Figure s 13, 14, and 15 show the inserting and display interfaces in action. In Figure 13, the user has entered a unit price value without a corresponding product name. Figure 14 shows the display interface after three new products have been added successfully, while Figure 15 shows two of the newly added products in the GridView (the third one is on the previous page).
Figure 13: A Product Name is Required When Entering a Unit Price (Click to view full-size image)
Figure 14: Three New Veggies Have Been Added for the Supplier Mayumi s (Click to view full-size image)
Figure 15: The New Products Can Be Found in the Last Page of the GridView (Click to view full-size image)
Note
The batch inserting logic used in this tutorial wraps the inserts within the scope of transaction. To verify this, purposefully introduce a database-level error. For example, rather than assigning the new ProductsRow instance s CategoryID property to the selected value in the Categories DropDownList, assign it to a value like i * 5. Here i is the loop indexer and has values ranging from 1 to 5. Therefore, when adding two or more products in batch insert the first product will have a valid CategoryID value (5), but subsequent products will have CategoryID values that do not match up to CategoryID values in the Categories table. The net effect is that while the first INSERT will succeed, subsequent ones will fail with a foreign key constraint violation. Since the batch insert is atomic, the first INSERT will be rolled back, returning the database to its state before the batch insert process began.
Summary
Over this and the previous two tutorials we have created interfaces that allow for updating, deleting, and inserting batches of data, all of which used the transaction support we added to the Data Access Layer in the Wrapping Database Modifications within a Transaction tutorial. For certain scenarios, such batch processing user interfaces greatly improve end user efficiency by cutting down on the number of clicks, postbacks, and keyboard-to-mouse context switches, while also maintaining the integrity of the underlying data.
This tutorial completes our look at working with batched data. The next set of tutorials explores a variety of advanced Data Access Layer scenarios, including using stored procedures in the TableAdapter s methods, configuring connection- and command-level settings in the DAL, encrypting connection strings, and more!
Happy Programming!
About the Author
Scott Mitchell, author of seven ASP/ASP.NET books and founder of 4GuysFromRolla.com, has been working with Microsoft Web technologies since 1998. Scott works as an independent consultant, trainer, and writer. His latest book is Sams Teach Yourself ASP.NET 2.0 in 24 Hours. He can be reached at mitchell@4GuysFromRolla.com. or via his blog, which can be found at http://ScottOnWriting.NET.
Special Thanks To
This tutorial series was reviewed by many helpful reviewers. Lead reviewers for this tutorial were Hilton Giesenow and S ren Jacob Lauritsen. Interested in reviewing my upcoming MSDN articles? If so, drop me a line at mitchell@4GuysFromRolla.com.