Quickstart: Install the Azure Sphere SDK for Windows
Important
This is the Azure Sphere (Legacy) documentation. Azure Sphere (Legacy) is retiring on 27 September 2027, and users must migrate to Azure Sphere (Integrated) by this time. Use the Version selector located above the TOC to view the Azure Sphere (Integrated) documentation.
To start using an Azure Sphere dev kit on Windows, you need to set up the dev kit, install the SDK, and install any additional software required for your development environment.
Prerequisites
- An Azure Sphere development kit
- A PC running Windows 11 or Windows 10 Anniversary Update (or later)
- An unused USB port and, if you're running a virtual machine, support for USB pass-through
Set up your dev kit on a Windows PC
Connect your Azure Sphere dev kit to your PC through USB. When plugged in, the device exposes four USB Serial Converters.
The first time you plug in the device, the drivers should be automatically downloaded and installed. Installation can be slow. If the drivers are not installed automatically, right-click the device name in Device Manager and select Update driver. Alternatively, you can download the drivers from Future Technology Devices International (FTDI). Choose the driver that matches your Windows installation (32- or 64-bit).
To verify installation, open Device Manager. Under Universal Serial Bus controllers, look for four USB Serial Converters.
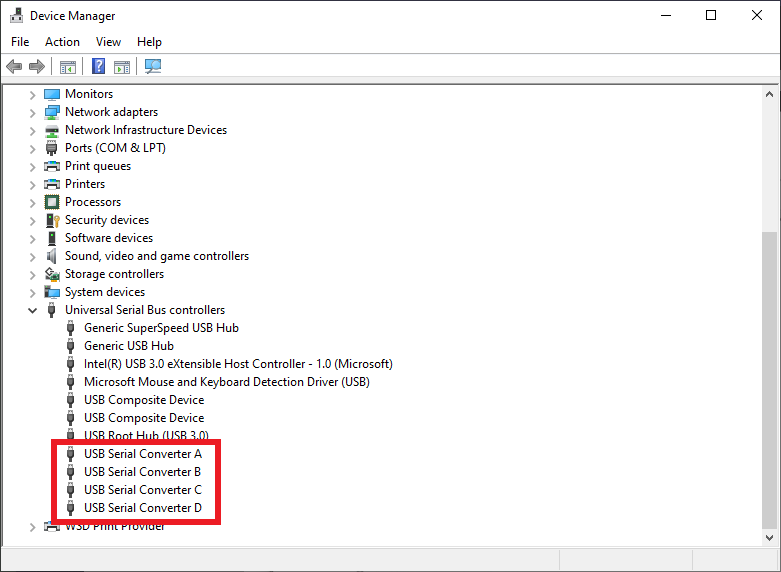
Note
If you've previously used this board and enabled RTApp development, you will see three converters instead of four. This is normal and does not represent an error.
If other errors occur, see Troubleshoot Azure Sphere problems for help.
Install the Azure Sphere SDK
Download the SDK. Save the downloaded file on your PC.
Run the downloaded .exe to install the SDK. Agree to the license terms, and then select Next.
Select Install to begin installation.
Accept the elevation prompt if one appears.
When setup completes, restart your PC if the setup application requests it.
If the installer returns errors, try uninstalling and then reinstalling the SDK package.
Tip
The Azure Sphere SDK license is installed in C:\Program Files (x86)\Microsoft Azure Sphere SDK\license.rtf.
The SDK includes libraries for application development and both the Azure Sphere CLI and Azure Sphere classic CLI versions of the CLI. You don't need to uninstall the current version because the installation will update any existing version. Azure Sphere CLI is installed in C:\Program Files (x86)\Microsoft Azure Sphere SDK\Tools_v2 and Azure Sphere classic CLI is installed in C:\Program Files (x86)\Microsoft Azure Sphere SDK\Tools.
You can run Azure Sphere CLI with the azsphere command from either Windows Command Prompt or PowerShell. We recommend PowerShell as it offers the tab completion feature which is not available from Windows Command Prompt.
Azure Sphere classic CLI will continue to be available using the Azure Sphere Classic Developer Command Prompt (retiring), which is available in the Start menu under Azure Sphere.
After installing the CLI for the first time, check that it's installed and you've got the correct version by running azsphere show-version.
If you try to run the CLI and you receive an error message saying that azsphere is not a recognized command, add the path to the Azure Sphere SDK executable to Windows environment variables. Go to Control Panel > System and Security > System > Advanced system settings. Select Environment variables and in System variables add the path to azsphere.exe (for example, C:\Program Files (x86)\Microsoft Azure Sphere SDK\Tools_v2).
Install the Azure Sphere extension for Visual Studio
You can use Visual Studio Enterprise, Professional, or Community 2022 (or 2019 version 16.11 or higher) to develop Azure Sphere applications.
If you haven't already done so, install Visual Studio:
Go to the Visual Studio Marketplace to install the Visual Studio Extension for Azure Sphere:
The Azure Sphere SDK and the Azure Sphere Extension for Visual Studio include all the tools you need to develop Azure Sphere applications.
Install CMake and Ninja on Windows
If you plan to use Visual Studio Code or the Windows CLI, you need to install CMake and Ninja manually.
To install CMake, download and install the appropriate version of CMake for your development environment from the CMake download page.
Download Ninja. The download is a small zip file. To install Ninja, open the zip file, select Extract All, and note the file location of the extracted file ninja.exe.
Add the CMake
bindirectory (typically, C:\Program Files\CMake\bin) and the directory containing ninja.exe to your PATH environment variable. To find information about setting this environment variable in Windows, type "path" in the Search box.
Tip
Reboot your computer after modifying environment variables to ensure all processes pick up the changes.
Install the Azure Sphere extension for Visual Studio Code
Use the links in Download Visual Studio Code to install Visual Studio Code, if you haven't already done so.
To install the Azure Sphere extension, search for "Azure Sphere" in the Extension Marketplace from a browser or within Visual Studio Code. You should see two results, Azure Sphere and Azure Sphere UI. Select Install for either one; the other should be installed automatically.
After installation, you should see Azure Sphere, C/C++, and CMake Tools extensions in the ENABLED Extensions pane in the Visual Studio Code IDE.
When installation is complete, the Readme page for the extension will open. The Readme page provides useful information about Visual Studio Code configuration and requirements, and is updated along with the extension. You can view the Readme page at any time by opening the Extensions pane and selecting Azure Sphere.