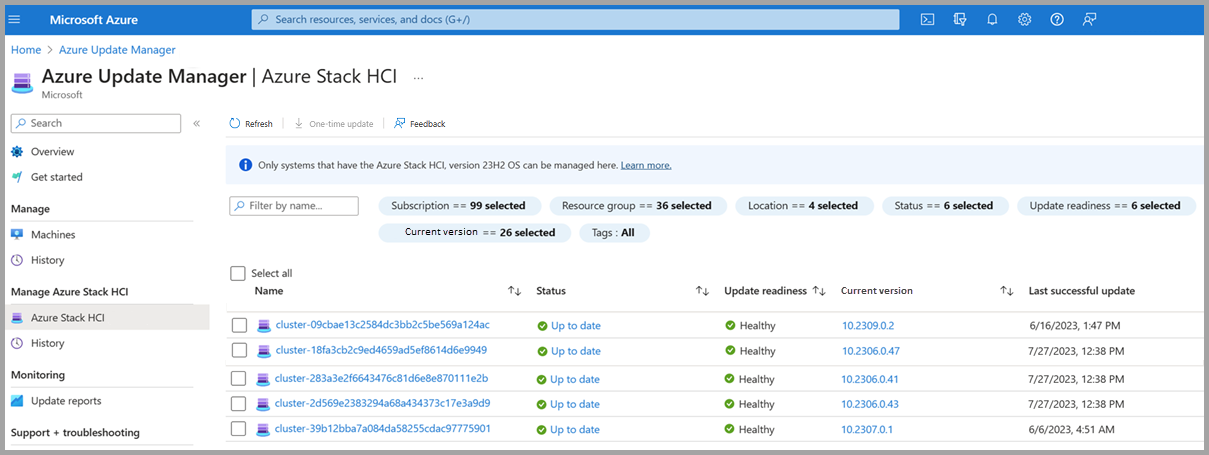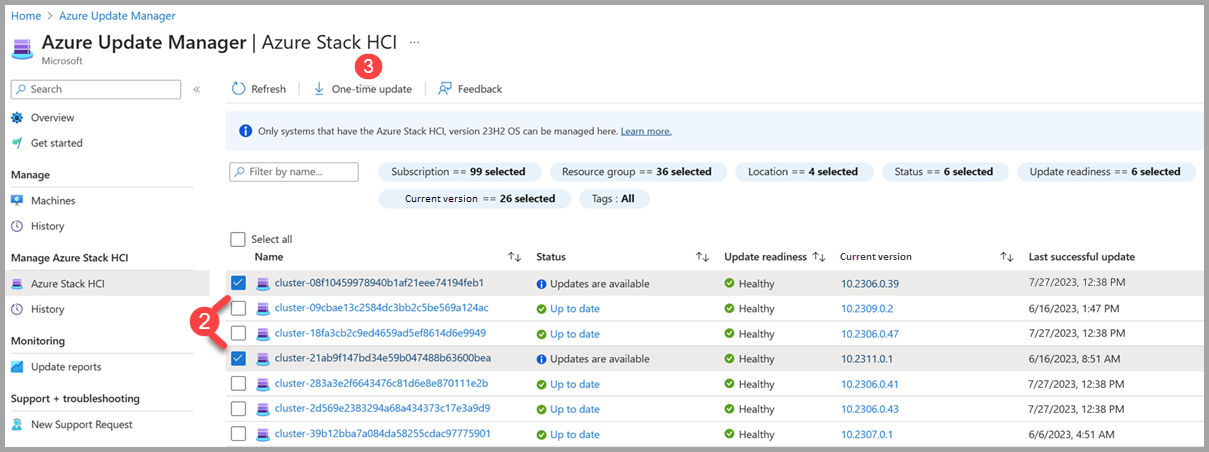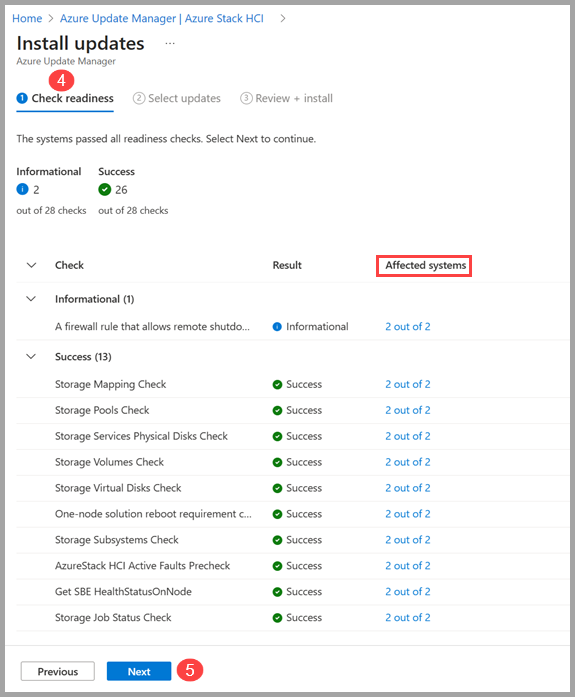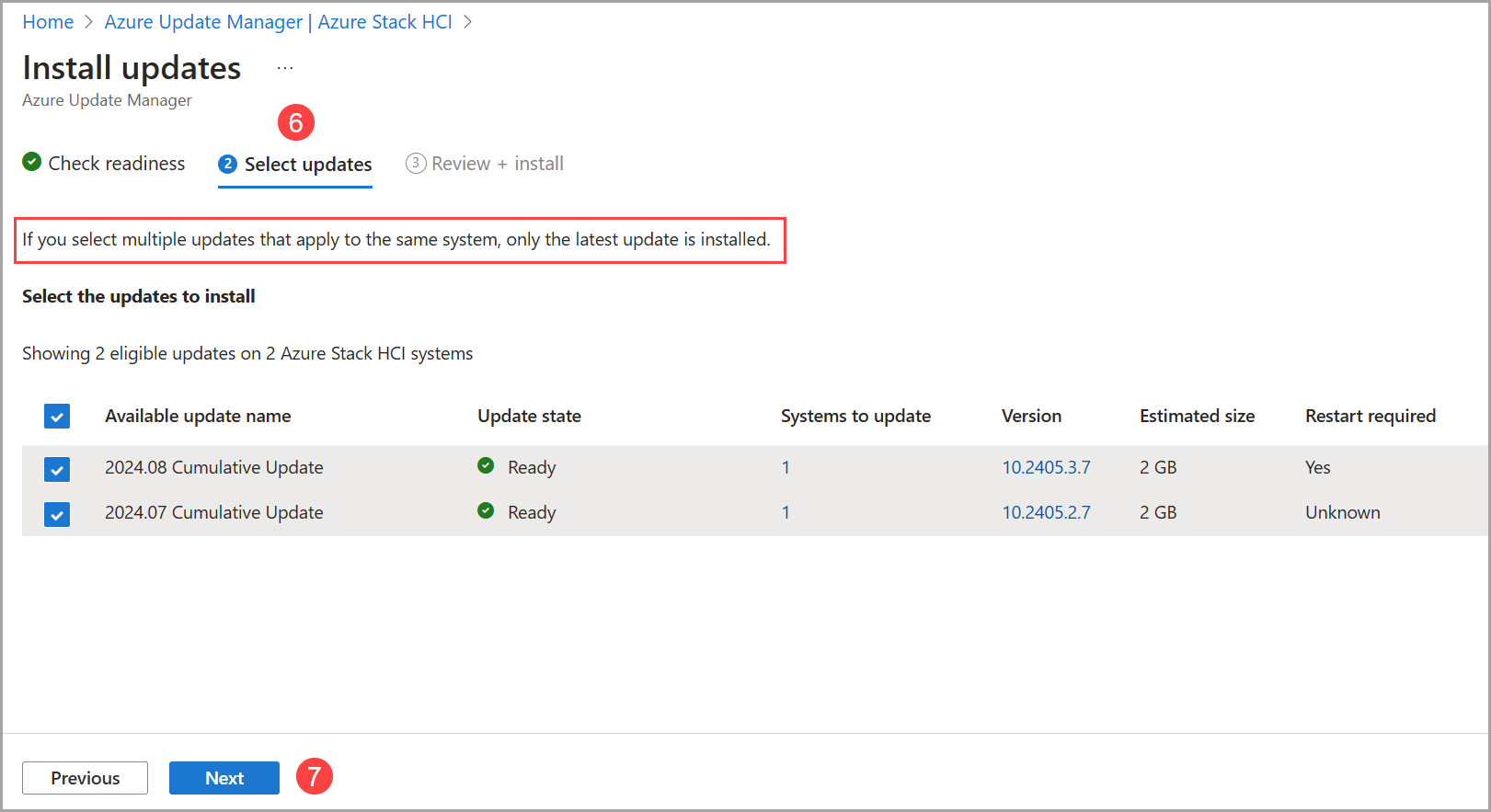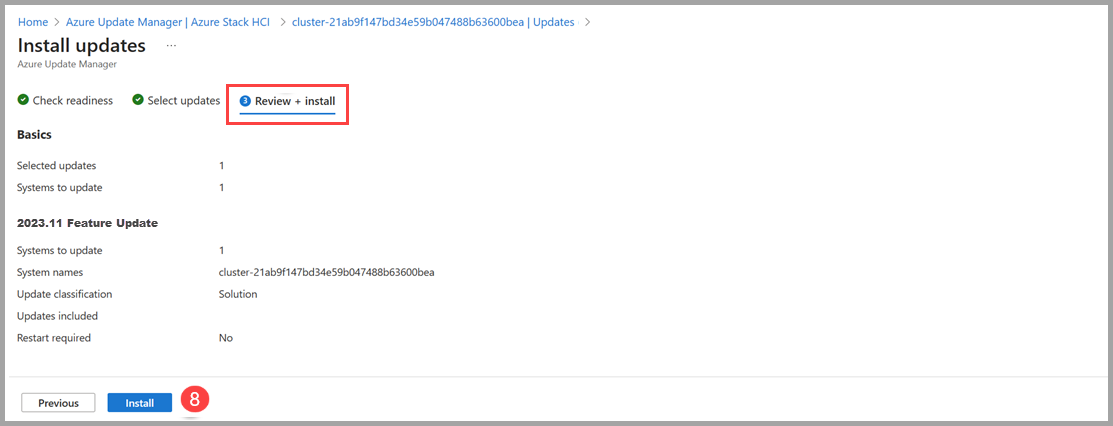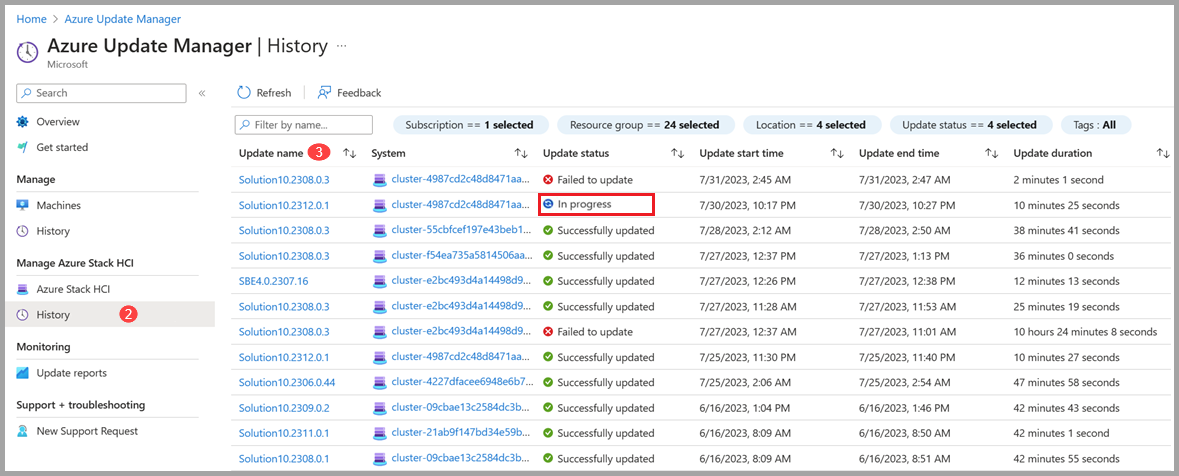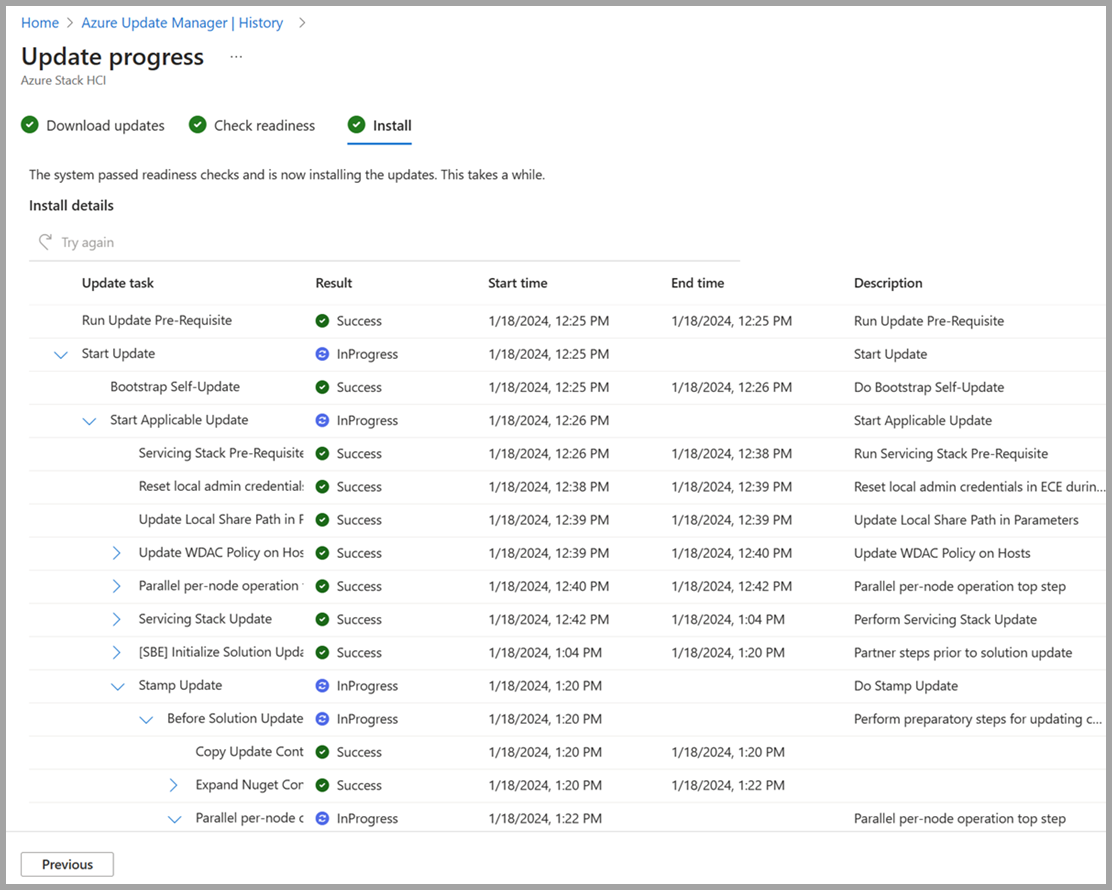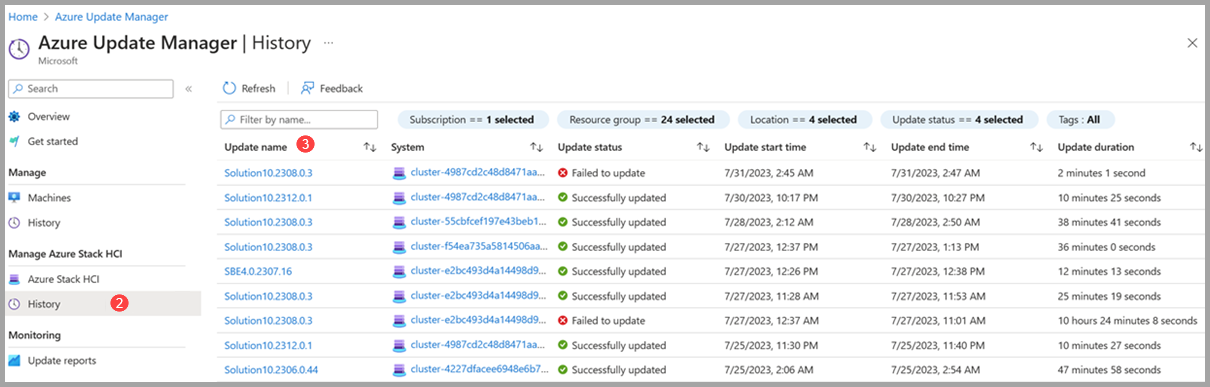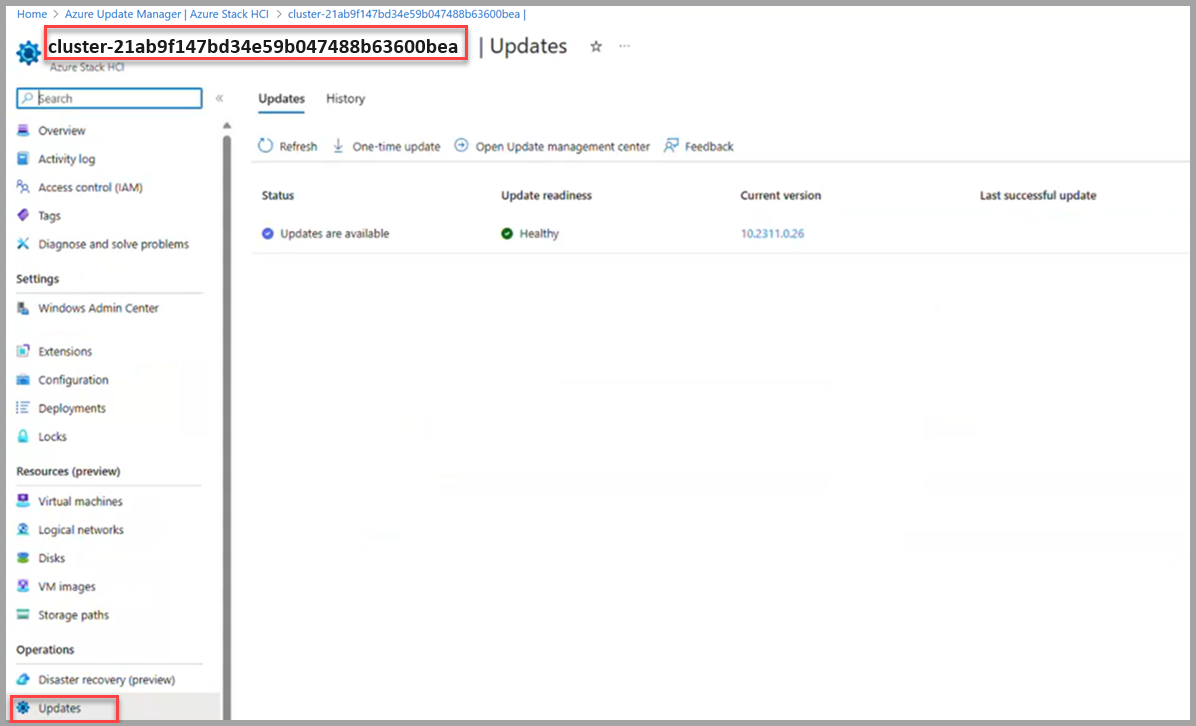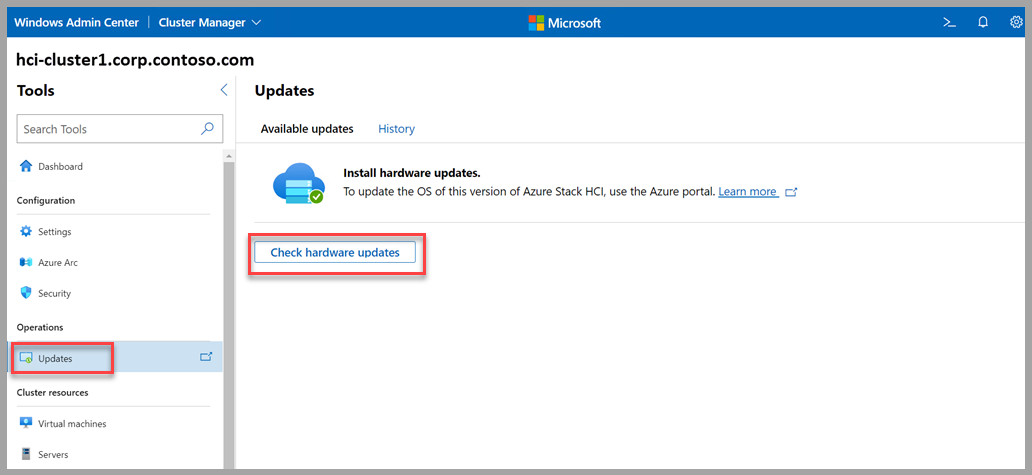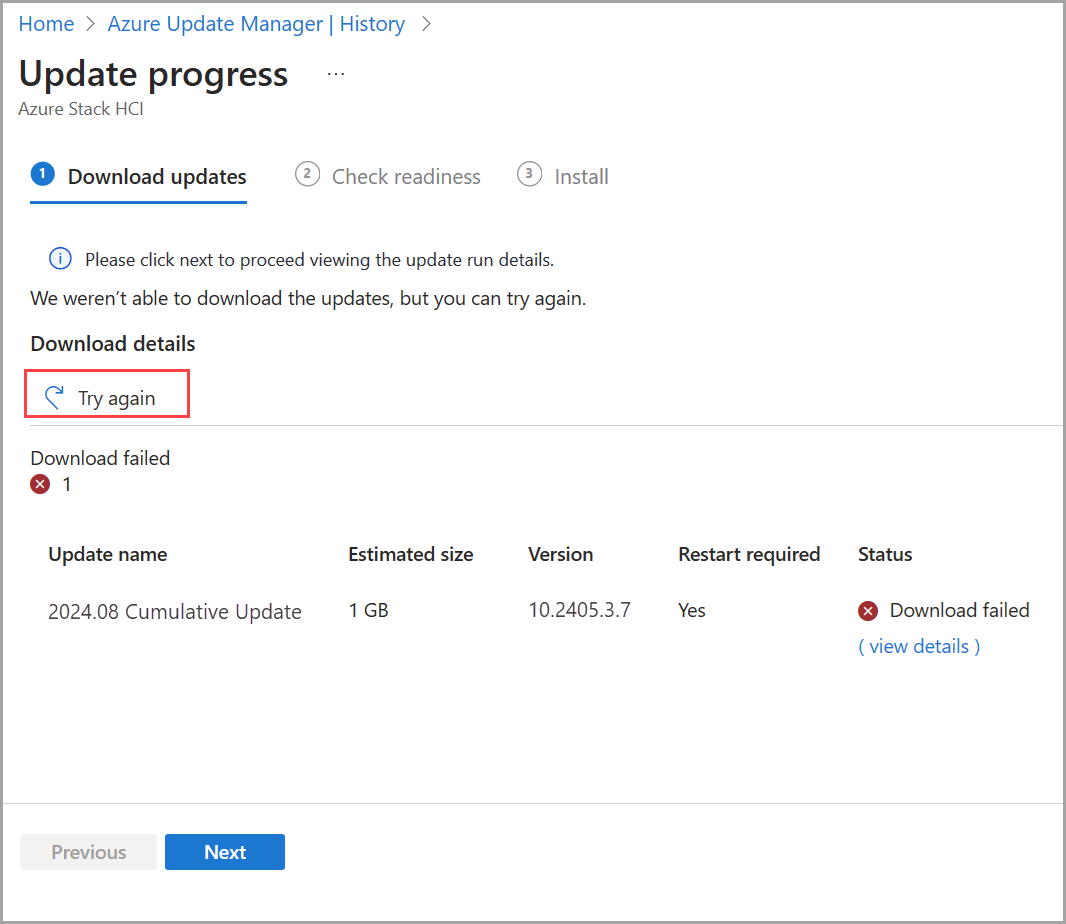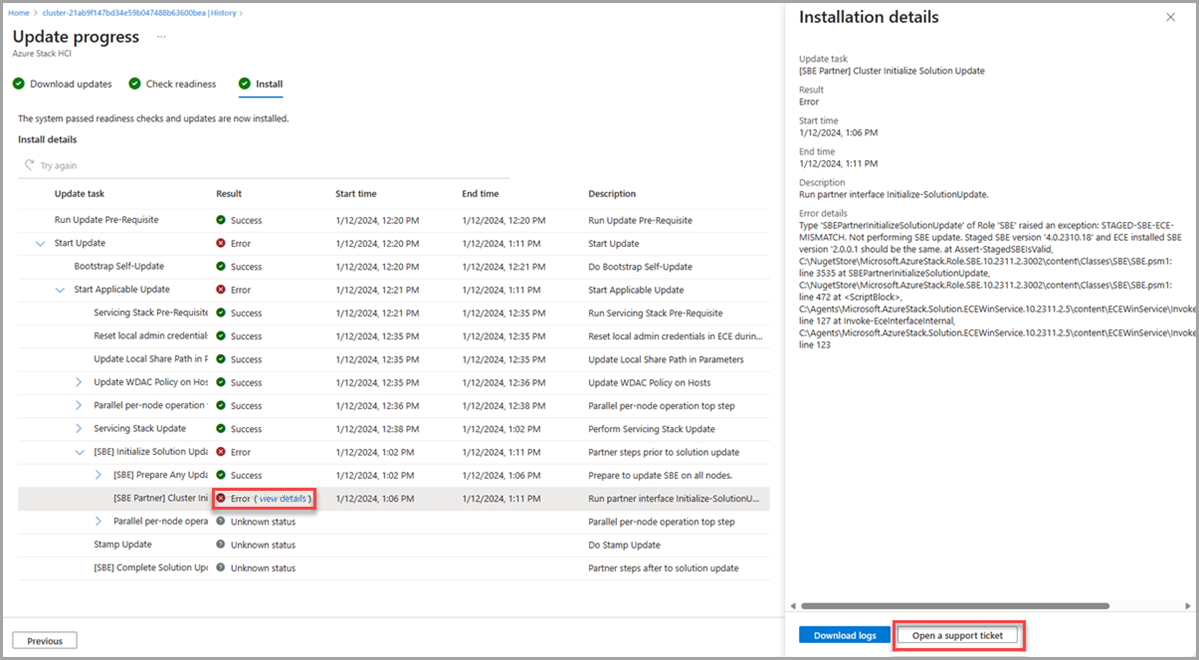Use Azure Update Manager to update your Azure Stack HCI, version 23H2
Applies to: Azure Stack HCI, version 23H2
Important
The procedure described here applies only when updating from one version of Azure Stack HCI, version 23H2 to another higher version. For information on updates for older versions, see Update clusters for Azure Stack HCI, version 22H2.
This article describes how to use Azure Update Manager to find and install available cluster updates on selected Azure Stack HCI clusters. Additionally, we provide guidance on how to review cluster updates, track progress, and browse cluster updates history.
About Azure Update Manager
Azure Update Manager is an Azure service that allows you to apply, view, and manage updates for each of your Azure Stack HCI cluster's nodes. You can view Azure Stack HCI clusters across your entire infrastructure, or in remote/branch offices and update at scale.
Here are some benefits of the Azure Update Manager:
- The update agent checks Azure Stack HCI clusters for update health and available updates daily.
- You can view the update status and readiness for each cluster.
- You can update multiple clusters at the same time.
- You can view the status of updates while they're in progress.
- Once complete, you can view the results and history of updates.
Prerequisites
- An Azure Stack HCI, version 23H2 cluster deployed and registered with Azure.
For Azure Stack HCI, Azure Update Manager is supported only in the regions where Azure Stack HCI is supported. For more information, see List of supported Azure Stack HCI regions.
Browse for cluster updates
To browse for available cluster updates using Azure Update Manager, follow these steps:
Sign into the Azure portal and go to Azure Update Manager.
Under the Resources dropdown, select Azure Stack HCI.
- Filter by Subscription, Resource group, Location, Status, Update readiness, Current version, and/or Tags to view a list of clusters.
In the cluster list, view the clusters update Status, Update readiness, Current version, and the date and time of the Last successful update.
Install cluster updates
To install cluster updates using Azure Update Manager, follow these steps:
Sign into the Azure portal and go to Azure Update Manager.
Under the Resources dropdown, select Azure Stack HCI.
Select one or more clusters from the list, then select One-time Update.
On the Check readiness page, review the list of readiness checks and their results.
- You can select the links under Affected systems to view more details and individual cluster results.
Select Next.
On the Select updates page, specify the updates you want to include in the deployment.
- Select Systems to update to view cluster updates to install or remove from the update installation.
- Select the Version link to view the update components, versions, and update release notes.
Select Next.
On the Review + install page, verify your update deployment options, and then select Install.
You should see a notification that confirms the installation of updates. If you don’t see the notification, select the notification icon in the top right taskbar.
Track cluster update progress
When you install cluster updates via Azure Update Manager, you can check the progress of those updates.
Note
After you trigger an update, it can take up to 5 minutes for the update run to show up in the Azure portal.
To view the progress of your clusters, update installation, and completion results, follow these steps:
Sign into the Azure portal and go to Azure Update Manager.
Under the Manage dropdown, select History.
Select an update run from the list with a status of In Progress.
On the Download updates page, review the progress of the download and preparation, and then select Next.
On the Check readiness page, review the progress of the checks, and then select Next.
On the Install page, review the progress of the update installation.
Browse cluster update job history
To browse for your clusters update history, follow these steps:
Sign into the Azure portal and go to Azure Update Manager.
Under the Manage dropdown, select History.
Select an update run with a status of “Failed to update” or “Successfully updated”.
On the Download updates page, review the results of the download and preparation and then select Next.
On the Check readiness page, review the results and then select Next.
- Under the Affected systems column, if you have an error, select View Details for more information.
On the Install page, review the results of the installation.
- Under the Result column, if you have an error, select View Details for more information.
Update a cluster via the Azure Stack HCI cluster resource page
In addition to using Azure Update Manager, you can update individual Azure Stack HCI clusters from the Azure Stack HCI cluster resource page.
To install updates on a single cluster from the Azure Stack HCI cluster resource page, follow these steps:
Sign into the Azure portal and go to Azure Update Manager.
Under the Resources dropdown, select Azure Stack HCI.
Select the cluster name from the list.
Select the update and then select One-time update.
On the Check readiness page, review the list of readiness checks and their results.
- You can select the links under Affected systems to view more details and individual cluster results.
Select Next.
On the Select updates page, specify the updates you want to include in the deployment.
- Select Systems to update to view cluster updates to install or remove from the update installation.
- Select the Version link to view the update components and their versions.
- Select the Details, View details link, to view the update release notes.
Select Next.
On the Review + install page, verify your update deployment options, and select Install.
You should see a notification that confirms the installation of updates. If you don’t see the notification, select the notification icon in the top right taskbar.
Update your hardware via Windows Admin Center
In addition to cluster updates using Azure Update Manager or the Azure Stack HCI cluster resource page, you can use Windows Admin Center to check for and install available hardware (firmware and driver) updates for your Azure Stack HCI system.
Here's an example of the Windows Admin Center updates tool for systems running Azure Stack HCI, version 23H2.
Troubleshoot updates
To resume a previously failed update run, browse to the failed update and select the Try again button. This functionality is available at the Download updates, Check readiness, and Install stages of an update run.
If you're unable to successfully rerun a failed update or need to troubleshoot an error further, follow these steps:
Select the View details of an error.
When the details box opens, you can download error logs by selecting the Download logs button. This prompts the download of a JSON file.
Additionally, you can select the Open a support ticket button, fill in the appropriate information, and attach your downloaded logs so that they're available to Microsoft Support.
For more information on creating a support ticket, see Create a support request.
To troubleshoot other update run issues, see Troubleshoot updates.
Next steps
Learn to Understand update phases.
Learn more about how to Troubleshoot updates.