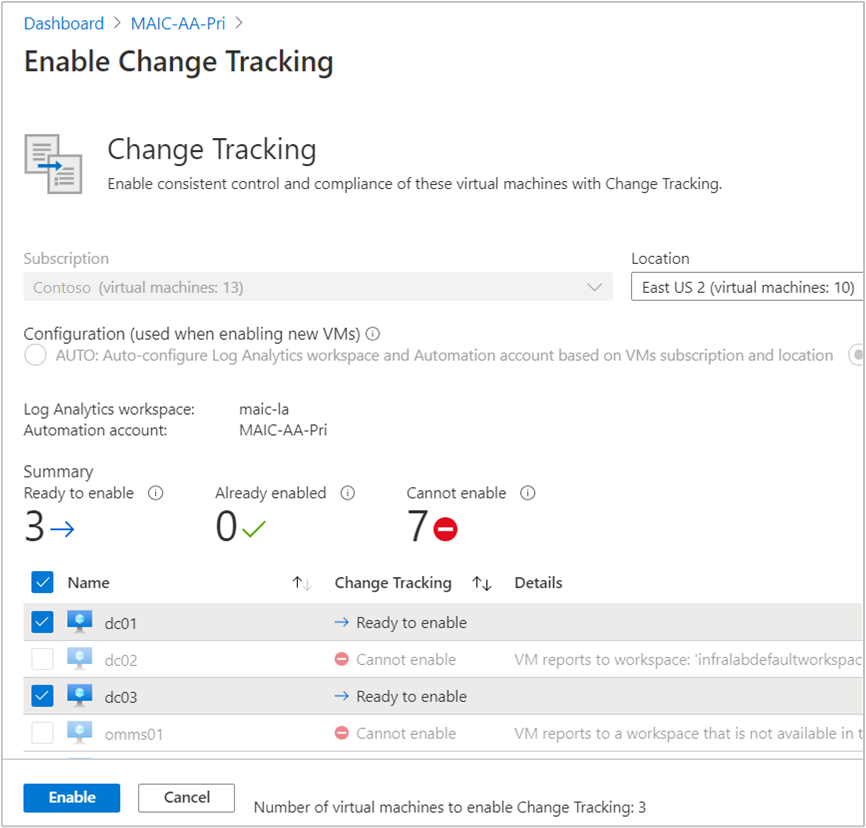Enable Change Tracking and Inventory from an Automation account
Important
Change Tracking and Inventory using Log Analytics agent has retired on 31 August 2024 and will work on limited support till 01 February 2025. We recommend that you use Azure Monitoring Agent as the new supporting agent. Follow the guidelines for migration from Change Tracking and inventory using Log Analytics to Change Tracking and inventory using Azure Monitoring Agent version.
This article describes how you can use your Automation account to enable Change Tracking and Inventory for VMs in your environment. To enable Azure VMs at scale, you must enable an existing VM using Change Tracking and Inventory.
Note
When enabling Change Tracking and Inventory, only certain regions are supported for linking a Log Analytics workspace and an Automation account. For a list of the supported mapping pairs, see Region mapping for Automation account and Log Analytics workspace.
Prerequisites
- Azure subscription. If you don't have one yet, you can activate your MSDN subscriber benefits or sign up for a free account.
- Automation account to manage machines.
- A virtual machine.
Sign in to Azure
Sign in to the Azure portal.
Enable Change Tracking and Inventory
Navigate to your Automation account and select either Inventory or Change tracking under Configuration Management.
Choose the Log Analytics workspace and Automation account and click Enable to enable Change Tracking and Inventory. The setup takes up to 15 minutes to complete.
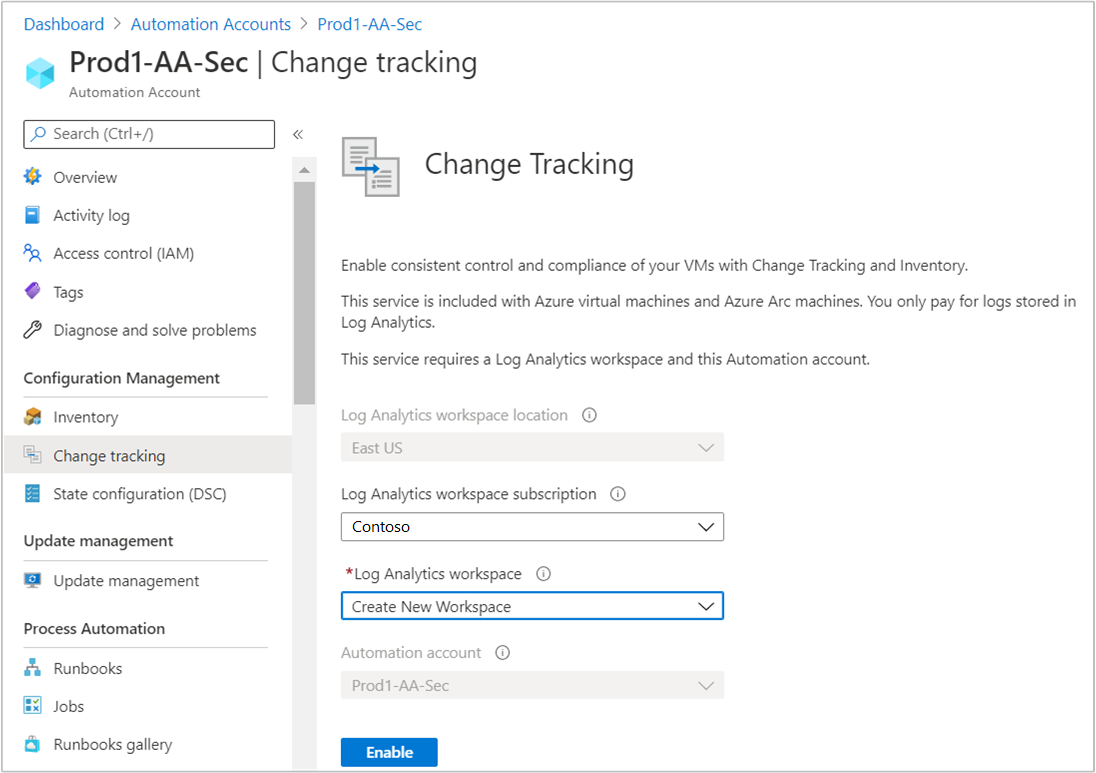
Enable Azure VMs
From your Automation account, select Inventory or Change tracking under Configuration Management.
Click + Add Azure VMs and select one or more VMs from the list. Virtual machines that can't be enabled are grayed out and unable to be selected. Azure VMs can exist in any region no matter the location of your Automation account.
Click Enable to add the selected VMs to the computer group saved search for the feature. For more information, see Limit Change Tracking and Inventory deployment scope.
Enable non-Azure VMs
Machines not in Azure need to be added manually. We recommend installing the Log Analytics agent for Windows or Linux by first connecting your machine to Azure Arc-enabled servers, and then using Azure Policy to assign the Deploy Log Analytics agent to Linux or Windows Azure Arc machines built-in policy. If you also plan to monitor the machines with Azure Monitor for VMs, instead use the Enable Azure Monitor for VMs initiative.
From your Automation account select Inventory or Change tracking under Configuration Management.
Click Add non-Azure machine. This action opens up a new browser window with instructions to install and configure the Log Analytics agent for Windows so that the machine can begin reporting Change Tracking and Inventory operations. If you're enabling a machine that's currently managed by Operations Manager, a new agent isn't required and the workspace information is entered into the existing agent.
Enable machines in the workspace
Manually installed machines or machines already reporting to your workspace must to be added to Azure Automation for Change Tracking and Inventory to be enabled.
From your Automation account, select Inventory or Change tracking under Configuration Management.
Select Manage machines. The Manage machines option might be grayed out if you previously chose the option Enable on all available and future machines
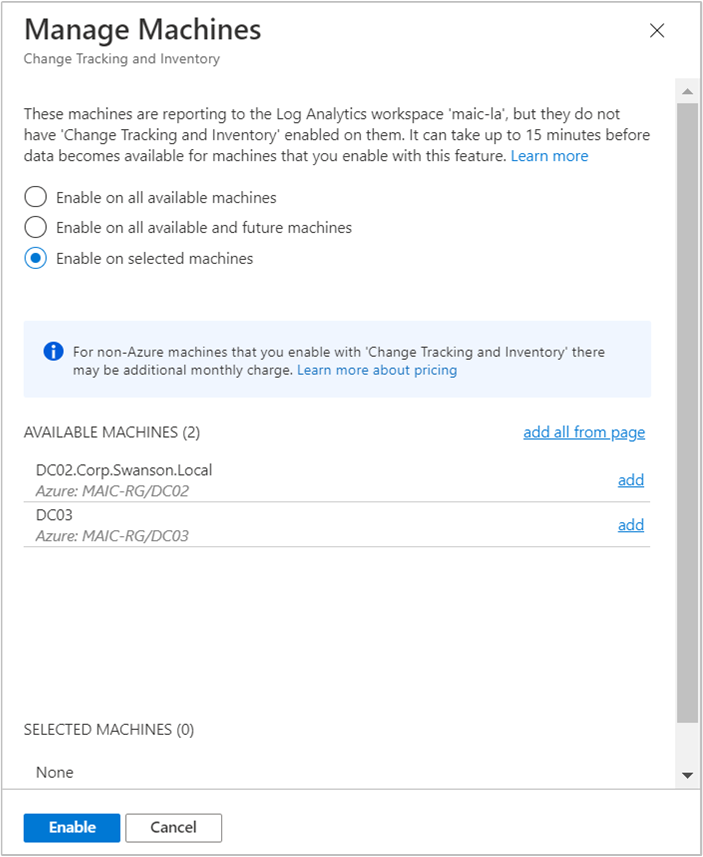
To enable Change Tracking and Inventory for all available machines, select Enable on all available machines on the Manage Machines page. This action disables the control to add machines individually and adds all of the machines reporting to the workspace to the computer group saved search query. When selected, this action disables the Manage Machines option.
To enable the feature for all available machines and future machines, select Enable on all available and future machines. This option deletes the saved search and scope configuration from the workspace and opens the feature for all Azure and non-Azure machines that are reporting to the workspace. When selected, this action disables the Manage Machines option permanently, as there's no scope configuration left.
Note
Because this option deletes the saved search and scope configuration within Log Analytics, it's important to remove any deletion locks on the Log Analytics Workspace before you select this option. If you don't, the option will fail to remove the configurations and you must remove them manually.
If necessary, you can add the scope configuration back by re-adding the initial saved search. For more information, see Limit Change Tracking and Inventory deployment scope.
To enable the feature for one or more machines, select Enable on selected machines and click Add next to each machine to enable for the feature. This task adds the selected machine names to the computer group saved search query for the feature.
Next steps
For details of working with the feature, see Manage Change Tracking and Manage Inventory.
To troubleshoot general problems with the feature, see Troubleshoot Change Tracking and Inventory issues.