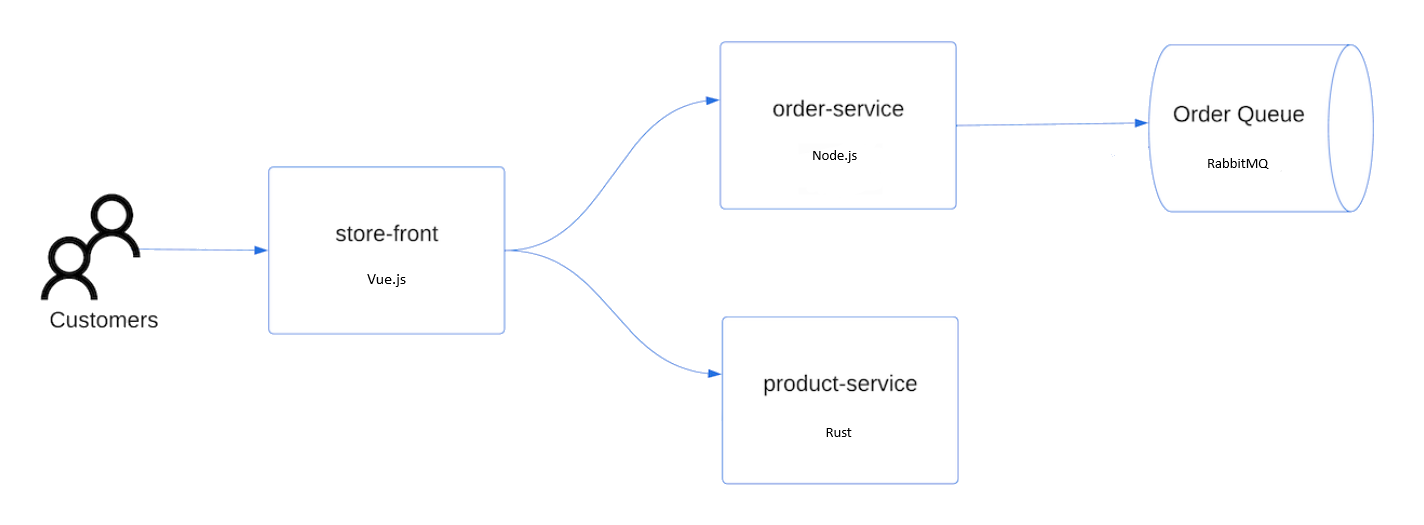Quickstart: Deploy an Azure Linux Container Host for AKS cluster by using the Azure CLI
Get started with the Azure Linux Container Host by using the Azure CLI to deploy an Azure Linux Container Host for AKS cluster. After installing the prerequisites, you will create a resource group, create an AKS cluster, connect to the cluster, and run a sample multi-container application in the cluster.
Prerequisites
-
If you don't have an Azure subscription, create an Azure free account before you begin.
Use the Bash environment in Azure Cloud Shell. For more information, see Azure Cloud Shell Quickstart - Bash.
If you prefer to run CLI reference commands locally, install the Azure CLI. If you're running on Windows or macOS, consider running Azure CLI in a Docker container. For more information, see How to run the Azure CLI in a Docker container.
- If you're using a local installation, sign in to the Azure CLI by using the az login command. To finish the authentication process, follow the steps displayed in your terminal. For other sign-in options, see Sign in with the Azure CLI.
- When you're prompted, install the Azure CLI extension on first use. For more information about extensions, see Use extensions with the Azure CLI.
- Run
az versionto find the version and dependent libraries that are installed. To upgrade to the latest version, run az upgrade.
Create a resource group
An Azure resource group is a logical group in which Azure resources are deployed and managed. When creating a resource group, it is required to specify a location. This location is:
- The storage location of your resource group metadata.
- Where your resources will run in Azure if you don't specify another region when creating a resource.
Create a resource group using the az group create command.
export RANDOM_ID="$(openssl rand -hex 3)"
export MY_RESOURCE_GROUP_NAME="myAzureLinuxResourceGroup$RANDOM_ID"
export REGION="westeurope"
az group create --name $MY_RESOURCE_GROUP_NAME --location $REGION
Results:
{
"id": "/subscriptions/xxxxxxxx-xxxx-xxxx-xxxx-xxxxxxxxxxxx/resourceGroups/$MY_RESOURCE_GROUP_NAMExxxxxx",
"location": "$REGION",
"managedBy": null,
"name": "$MY_RESOURCE_GROUP_NAME",
"properties": {
"provisioningState": "Succeeded"
},
"tags": null,
"type": "Microsoft.Resources/resourceGroups"
}
Create an Azure Linux Container Host cluster
Create an AKS cluster using the az aks create command with the --os-sku parameter to provision the AKS cluster with an Azure Linux image.
export MY_AZ_CLUSTER_NAME="myAzureLinuxCluster$RANDOM_ID"
az aks create --name $MY_AZ_CLUSTER_NAME --resource-group $MY_RESOURCE_GROUP_NAME --os-sku AzureLinux
After a few minutes, the command completes and returns JSON-formatted information about the cluster.
Connect to the cluster
To manage a Kubernetes cluster, use the Kubernetes command-line client, kubectl. kubectl is already installed if you use Azure Cloud Shell. To install kubectl locally, use the az aks install-cli command.
Configure
kubectlto connect to your Kubernetes cluster using theaz aks get-credentialscommand. This command downloads credentials and configures the Kubernetes CLI to use them.az aks get-credentials --resource-group $MY_RESOURCE_GROUP_NAME --name $MY_AZ_CLUSTER_NAMEVerify the connection to your cluster using the
kubectl getcommand. This command returns a list of the cluster nodes.kubectl get nodes
Deploy the application
To deploy the application, you use a manifest file to create all the objects required to run the AKS Store application. A Kubernetes manifest file defines a cluster's desired state, such as which container images to run. The manifest includes the following Kubernetes deployments and services:
- Store front: Web application for customers to view products and place orders.
- Product service: Shows product information.
- Order service: Places orders.
- Rabbit MQ: Message queue for an order queue.
Note
We don't recommend running stateful containers, such as Rabbit MQ, without persistent storage for production. These are used here for simplicity, but we recommend using managed services, such as Azure CosmosDB or Azure Service Bus.
Create a file named
aks-store-quickstart.yamland copy in the following manifest:apiVersion: apps/v1 kind: StatefulSet metadata: name: rabbitmq spec: serviceName: rabbitmq replicas: 1 selector: matchLabels: app: rabbitmq template: metadata: labels: app: rabbitmq spec: nodeSelector: "kubernetes.io/os": linux containers: - name: rabbitmq image: mcr.microsoft.com/mirror/docker/library/rabbitmq:3.10-management-alpine ports: - containerPort: 5672 name: rabbitmq-amqp - containerPort: 15672 name: rabbitmq-http env: - name: RABBITMQ_DEFAULT_USER value: "username" - name: RABBITMQ_DEFAULT_PASS value: "password" resources: requests: cpu: 10m memory: 128Mi limits: cpu: 250m memory: 256Mi volumeMounts: - name: rabbitmq-enabled-plugins mountPath: /etc/rabbitmq/enabled_plugins subPath: enabled_plugins volumes: - name: rabbitmq-enabled-plugins configMap: name: rabbitmq-enabled-plugins items: - key: rabbitmq_enabled_plugins path: enabled_plugins --- apiVersion: v1 data: rabbitmq_enabled_plugins: | [rabbitmq_management,rabbitmq_prometheus,rabbitmq_amqp1_0]. kind: ConfigMap metadata: name: rabbitmq-enabled-plugins --- apiVersion: v1 kind: Service metadata: name: rabbitmq spec: selector: app: rabbitmq ports: - name: rabbitmq-amqp port: 5672 targetPort: 5672 - name: rabbitmq-http port: 15672 targetPort: 15672 type: ClusterIP --- apiVersion: apps/v1 kind: Deployment metadata: name: order-service spec: replicas: 1 selector: matchLabels: app: order-service template: metadata: labels: app: order-service spec: nodeSelector: "kubernetes.io/os": linux containers: - name: order-service image: ghcr.io/azure-samples/aks-store-demo/order-service:latest ports: - containerPort: 3000 env: - name: ORDER_QUEUE_HOSTNAME value: "rabbitmq" - name: ORDER_QUEUE_PORT value: "5672" - name: ORDER_QUEUE_USERNAME value: "username" - name: ORDER_QUEUE_PASSWORD value: "password" - name: ORDER_QUEUE_NAME value: "orders" - name: FASTIFY_ADDRESS value: "0.0.0.0" resources: requests: cpu: 1m memory: 50Mi limits: cpu: 75m memory: 128Mi startupProbe: httpGet: path: /health port: 3000 failureThreshold: 5 initialDelaySeconds: 20 periodSeconds: 10 readinessProbe: httpGet: path: /health port: 3000 failureThreshold: 3 initialDelaySeconds: 3 periodSeconds: 5 livenessProbe: httpGet: path: /health port: 3000 failureThreshold: 5 initialDelaySeconds: 3 periodSeconds: 3 initContainers: - name: wait-for-rabbitmq image: busybox command: ['sh', '-c', 'until nc -zv rabbitmq 5672; do echo waiting for rabbitmq; sleep 2; done;'] resources: requests: cpu: 1m memory: 50Mi limits: cpu: 75m memory: 128Mi --- apiVersion: v1 kind: Service metadata: name: order-service spec: type: ClusterIP ports: - name: http port: 3000 targetPort: 3000 selector: app: order-service --- apiVersion: apps/v1 kind: Deployment metadata: name: product-service spec: replicas: 1 selector: matchLabels: app: product-service template: metadata: labels: app: product-service spec: nodeSelector: "kubernetes.io/os": linux containers: - name: product-service image: ghcr.io/azure-samples/aks-store-demo/product-service:latest ports: - containerPort: 3002 env: - name: AI_SERVICE_URL value: "http://ai-service:5001/" resources: requests: cpu: 1m memory: 1Mi limits: cpu: 2m memory: 20Mi readinessProbe: httpGet: path: /health port: 3002 failureThreshold: 3 initialDelaySeconds: 3 periodSeconds: 5 livenessProbe: httpGet: path: /health port: 3002 failureThreshold: 5 initialDelaySeconds: 3 periodSeconds: 3 --- apiVersion: v1 kind: Service metadata: name: product-service spec: type: ClusterIP ports: - name: http port: 3002 targetPort: 3002 selector: app: product-service --- apiVersion: apps/v1 kind: Deployment metadata: name: store-front spec: replicas: 1 selector: matchLabels: app: store-front template: metadata: labels: app: store-front spec: nodeSelector: "kubernetes.io/os": linux containers: - name: store-front image: ghcr.io/azure-samples/aks-store-demo/store-front:latest ports: - containerPort: 8080 name: store-front env: - name: VUE_APP_ORDER_SERVICE_URL value: "http://order-service:3000/" - name: VUE_APP_PRODUCT_SERVICE_URL value: "http://product-service:3002/" resources: requests: cpu: 1m memory: 200Mi limits: cpu: 1000m memory: 512Mi startupProbe: httpGet: path: /health port: 8080 failureThreshold: 3 initialDelaySeconds: 5 periodSeconds: 5 readinessProbe: httpGet: path: /health port: 8080 failureThreshold: 3 initialDelaySeconds: 3 periodSeconds: 3 livenessProbe: httpGet: path: /health port: 8080 failureThreshold: 5 initialDelaySeconds: 3 periodSeconds: 3 --- apiVersion: v1 kind: Service metadata: name: store-front spec: ports: - port: 80 targetPort: 8080 selector: app: store-front type: LoadBalancerIf you create and save the YAML file locally, then you can upload the manifest file to your default directory in CloudShell by selecting the Upload/Download files button and selecting the file from your local file system.
Deploy the application using the
kubectl applycommand and specify the name of your YAML manifest.kubectl apply -f aks-store-quickstart.yaml
Test the application
You can validate that the application is running by visiting the public IP address or the application URL.
Get the application URL using the following commands:
runtime="5 minutes"
endtime=$(date -ud "$runtime" +%s)
while [[ $(date -u +%s) -le $endtime ]]
do
STATUS=$(kubectl get pods -l app=store-front -o 'jsonpath={..status.conditions[?(@.type=="Ready")].status}')
echo $STATUS
if [ "$STATUS" == 'True' ]
then
export IP_ADDRESS=$(kubectl get service store-front --output 'jsonpath={..status.loadBalancer.ingress[0].ip}')
echo "Service IP Address: $IP_ADDRESS"
break
else
sleep 10
fi
done
curl $IP_ADDRESS
Results:
<!doctype html>
<html lang="">
<head>
<meta charset="utf-8">
<meta http-equiv="X-UA-Compatible" content="IE=edge">
<meta name="viewport" content="width=device-width,initial-scale=1">
<link rel="icon" href="/favicon.ico">
<title>store-front</title>
<script defer="defer" src="/js/chunk-vendors.df69ae47.js"></script>
<script defer="defer" src="/js/app.7e8cfbb2.js"></script>
<link href="/css/app.a5dc49f6.css" rel="stylesheet">
</head>
<body>
<div id="app"></div>
</body>
</html>
echo "You can now visit your web server at $IP_ADDRESS"
Delete the cluster
If you no longer need them, you can clean up unnecessary resources to avoid Azure charges. You can remove the resource group, container service, and all related resources using the az group delete command.
Next steps
In this quickstart, you deployed an Azure Linux Container Host cluster. To learn more about the Azure Linux Container Host, and walk through a complete cluster deployment and management example, continue to the Azure Linux Container Host tutorial.