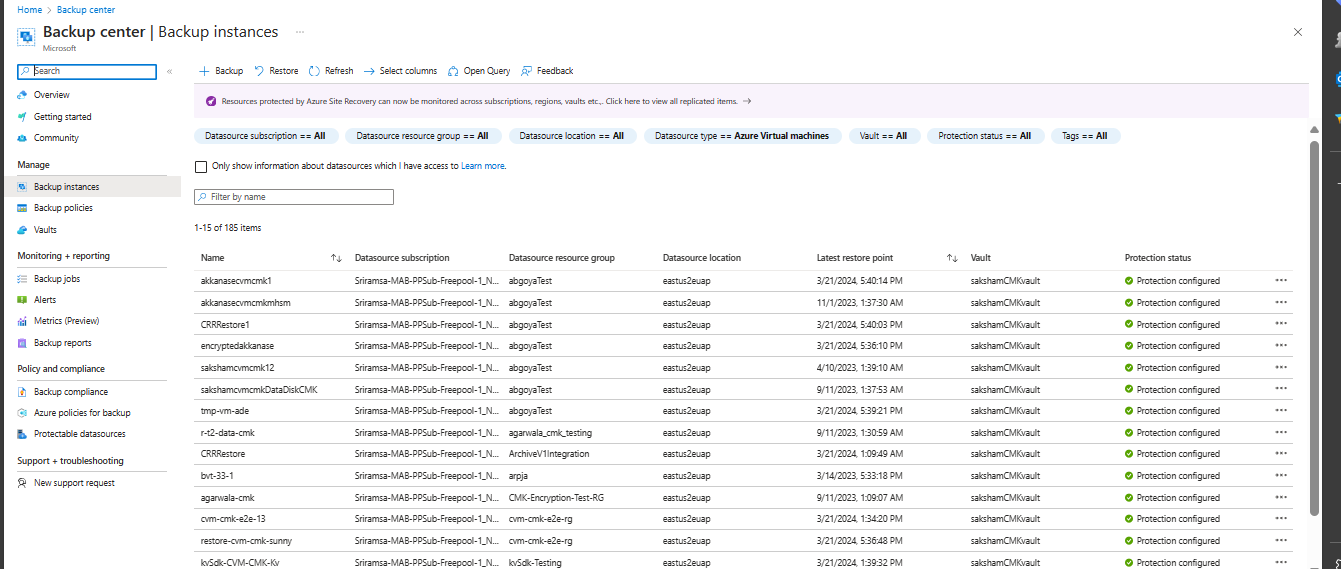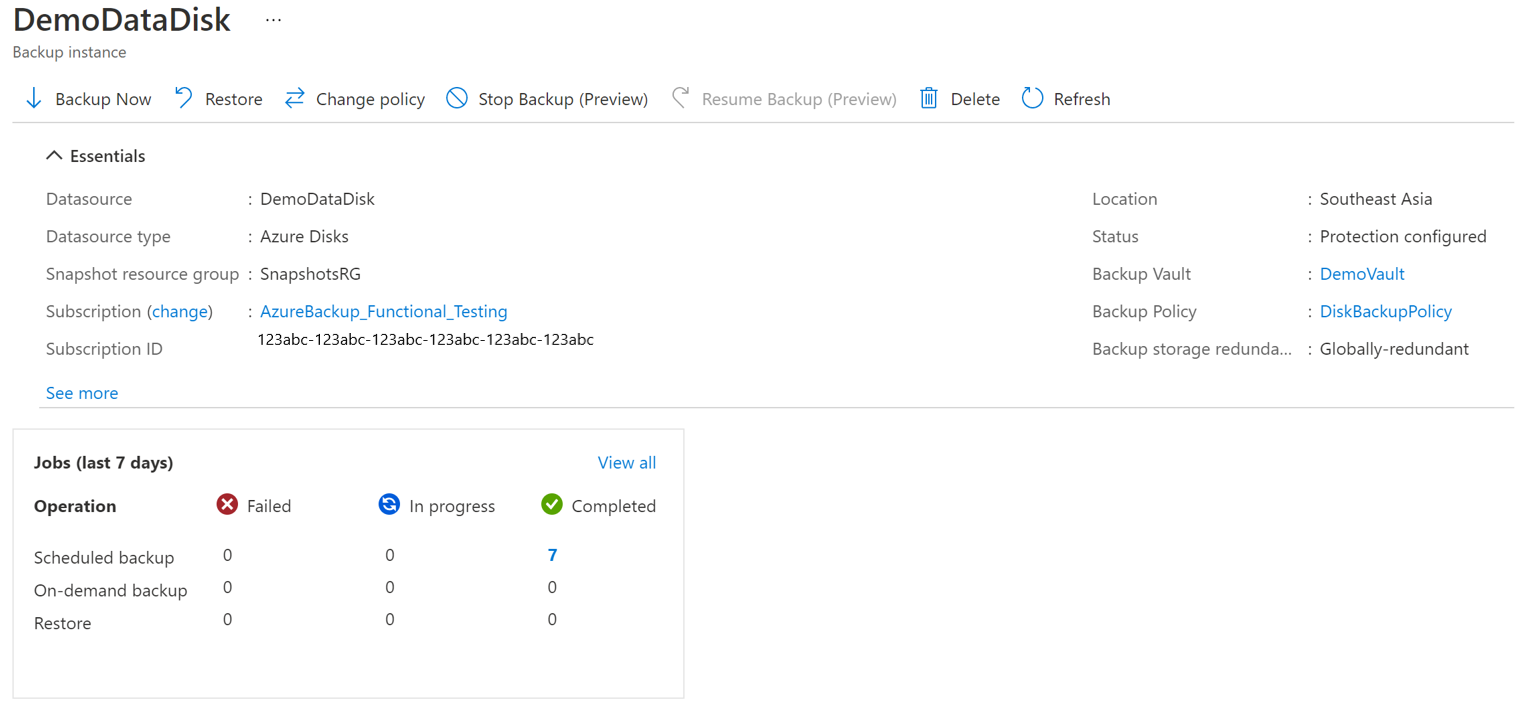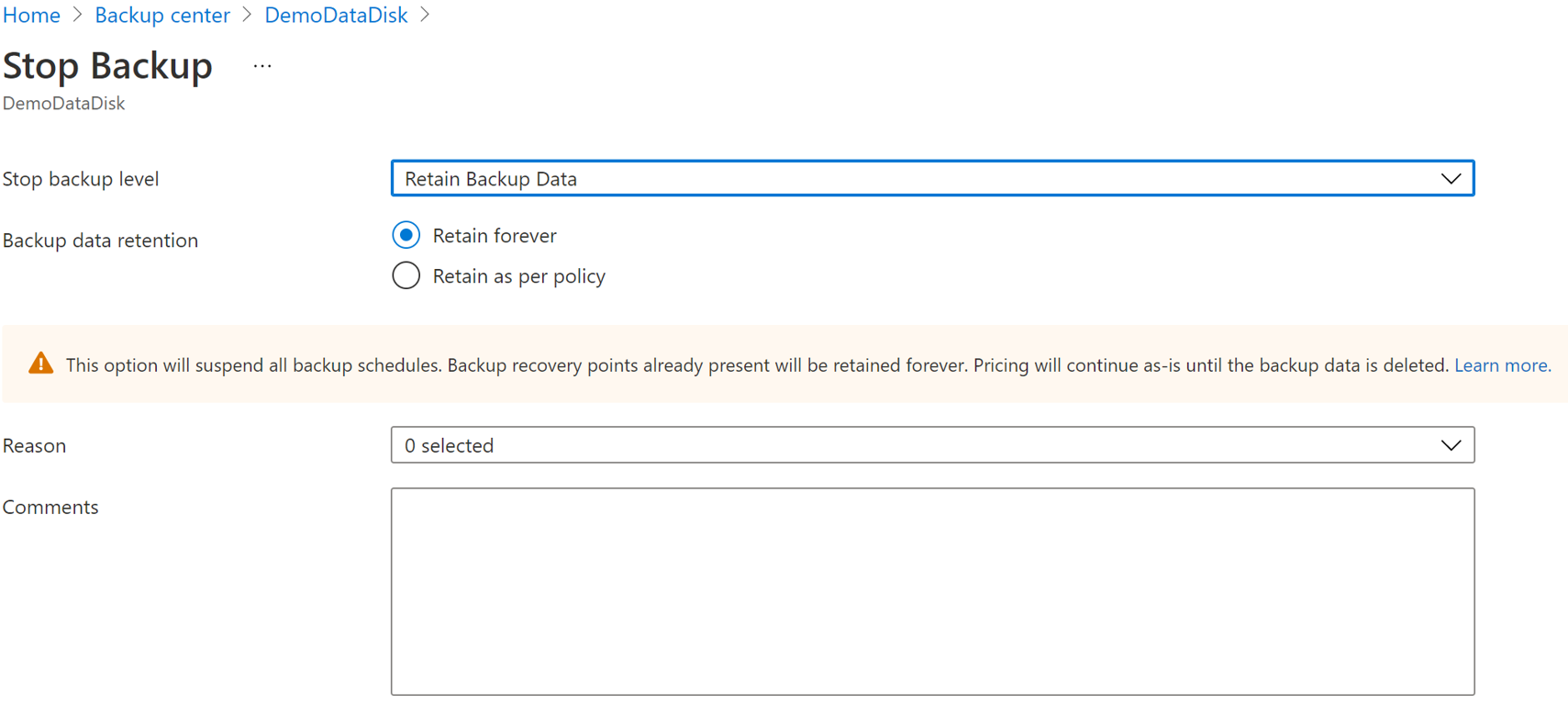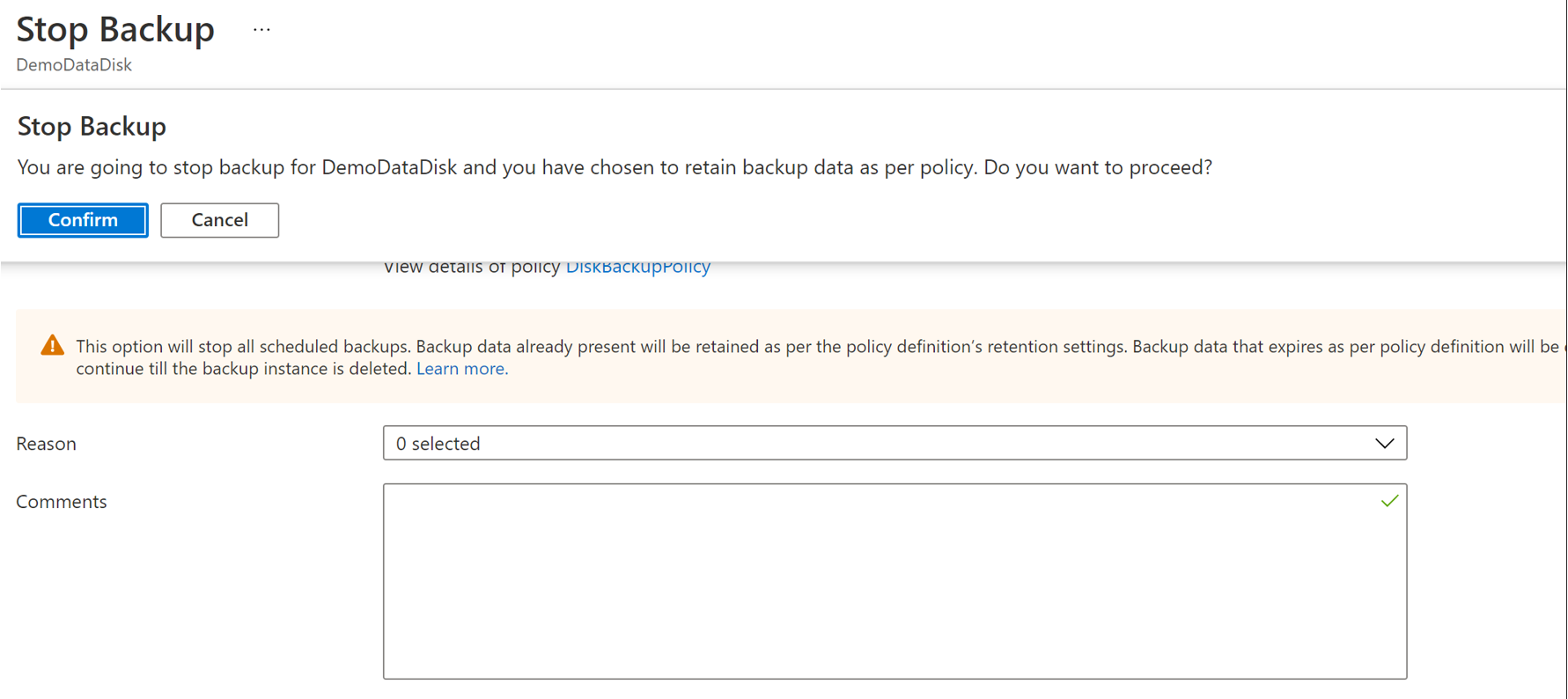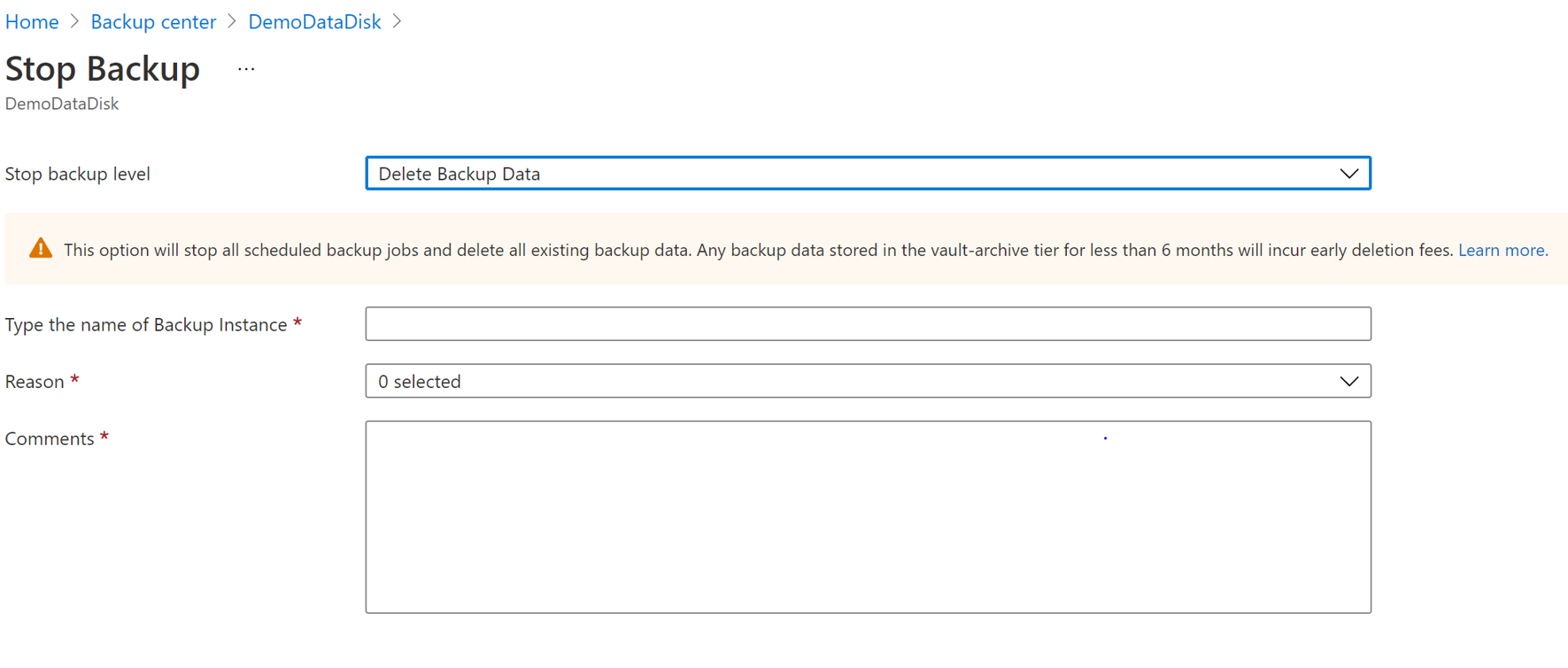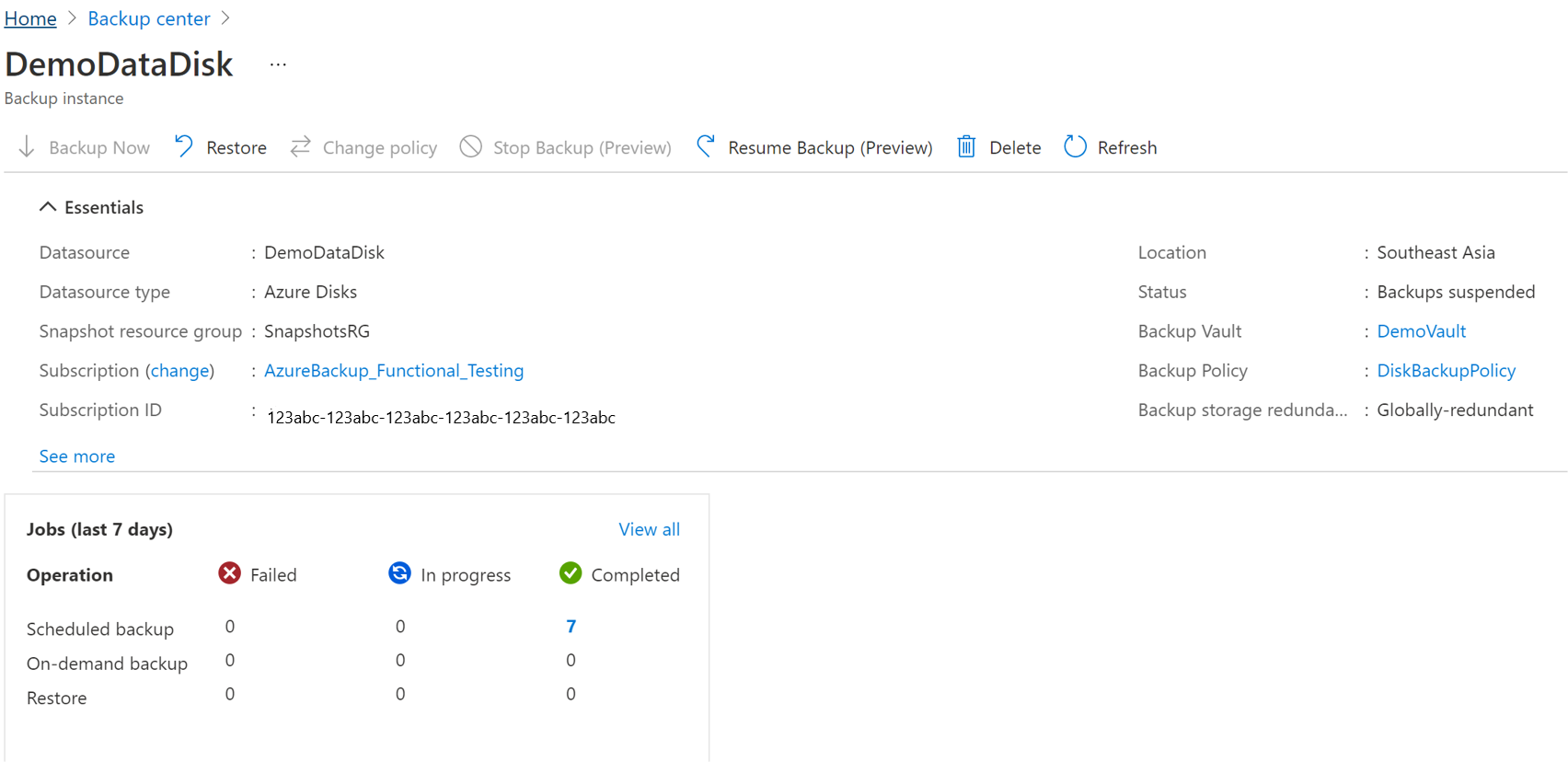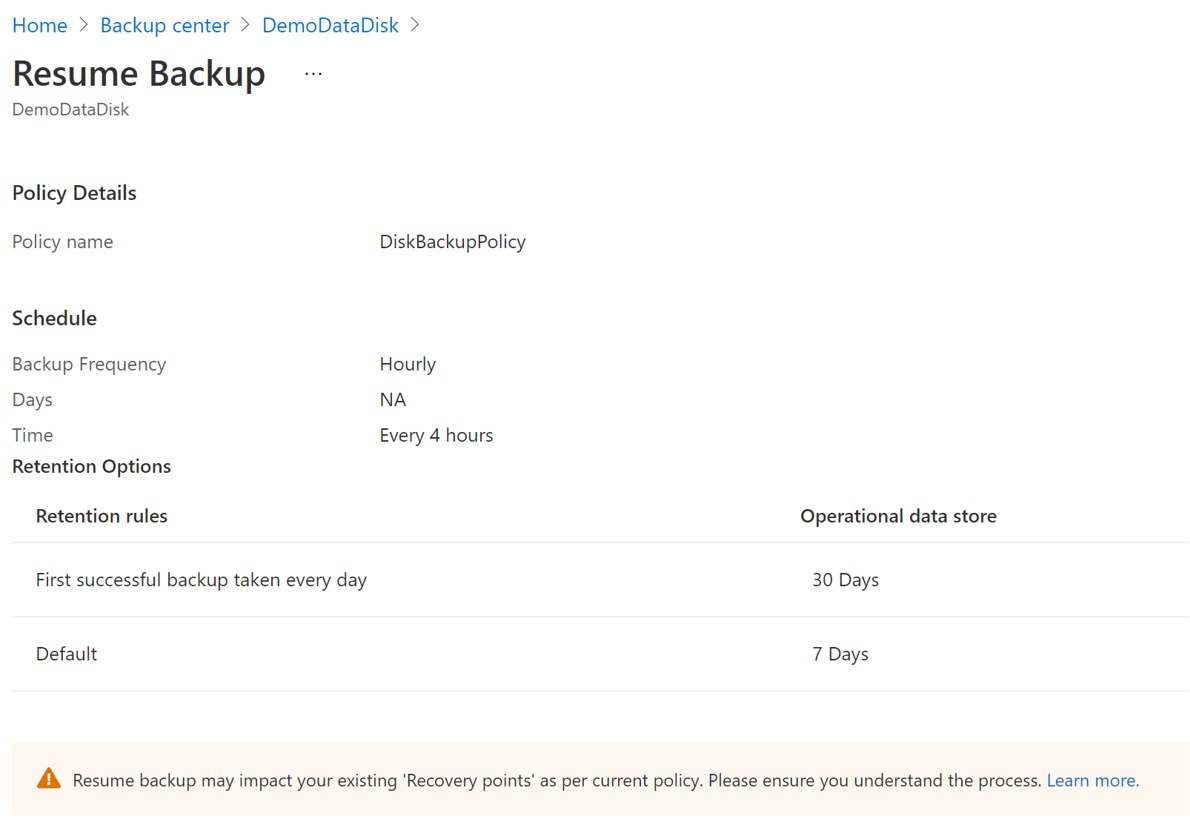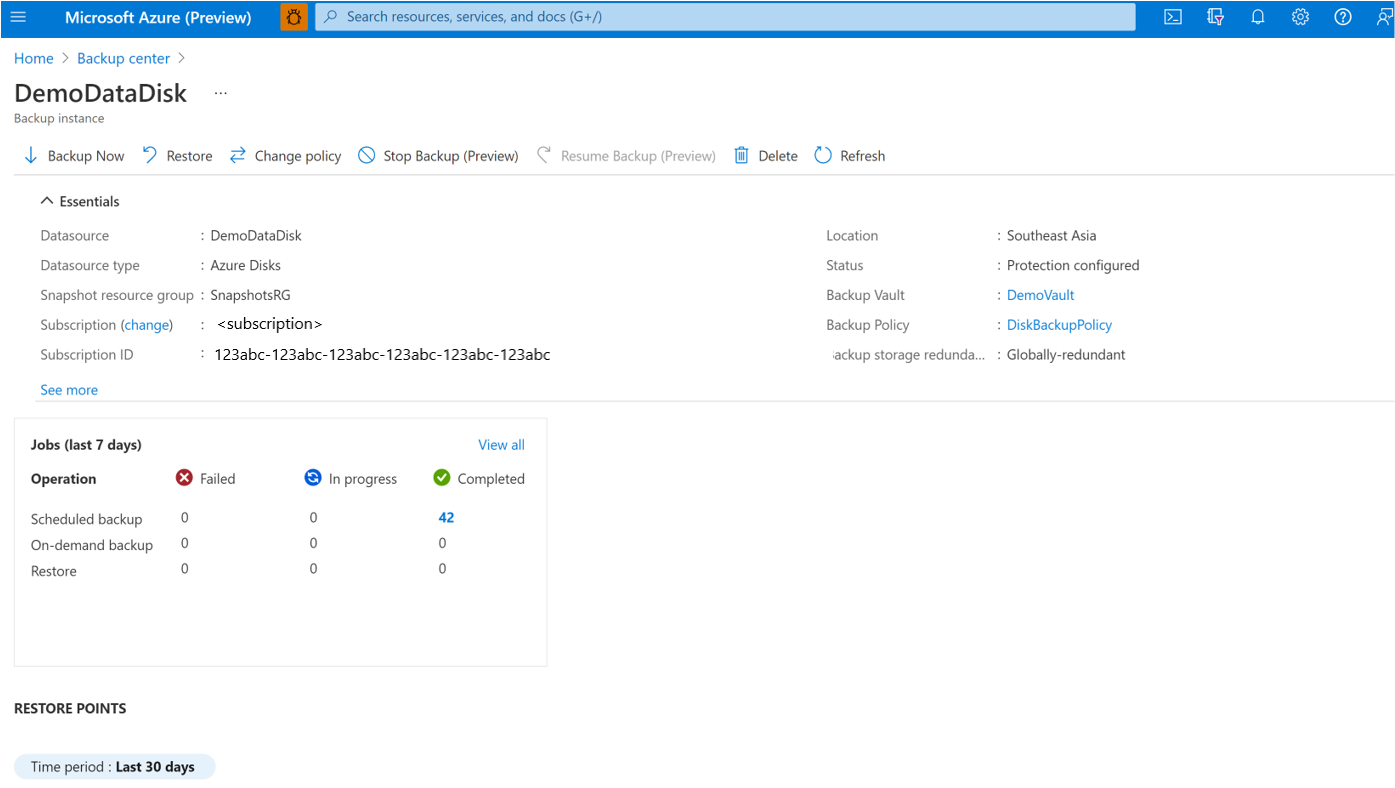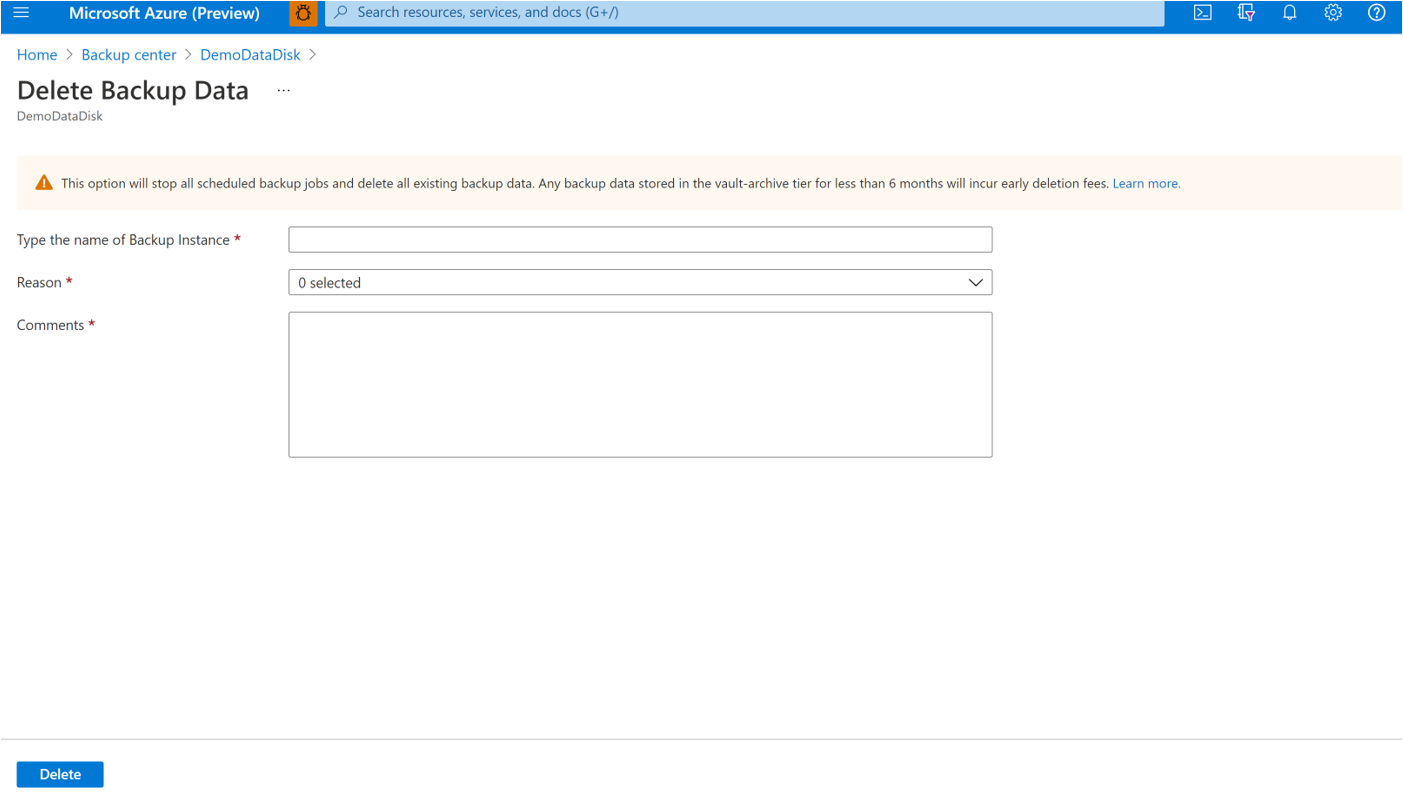Manage Azure Managed Disks
This article explains how to manage Azure Managed Disk from the Azure portal.
Change policy
You can change the associated policy with a backup instance.
Select the Backup Instance -> Change Policy.
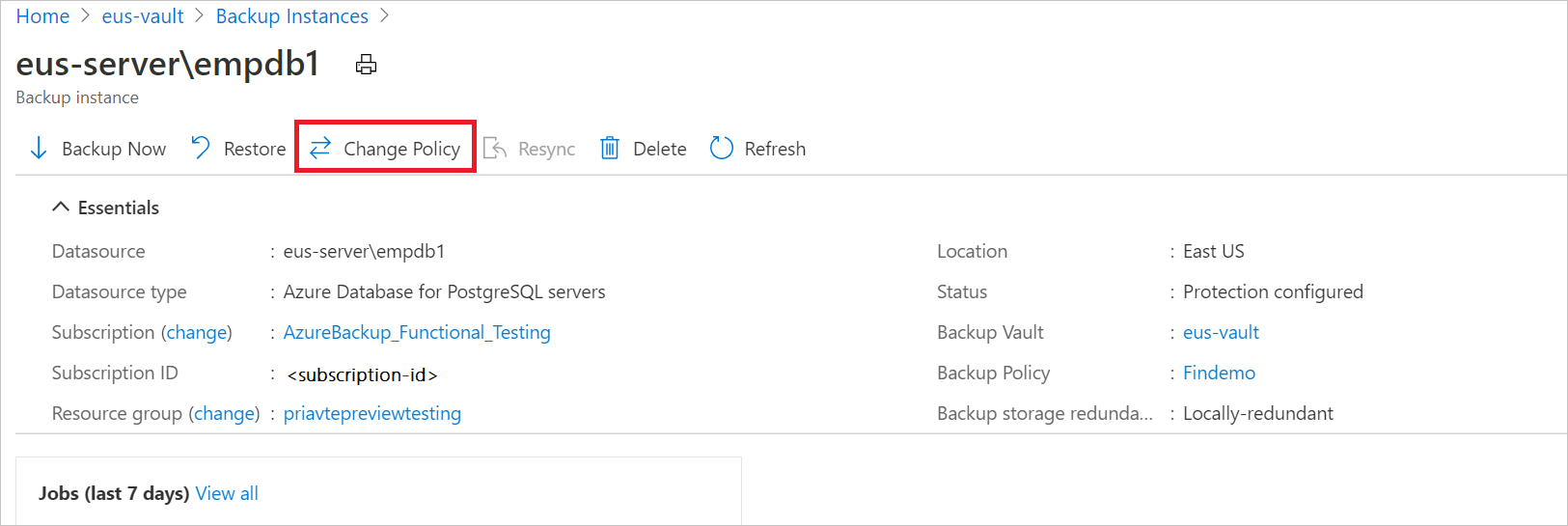
Select the new policy that you wish to apply to the database.
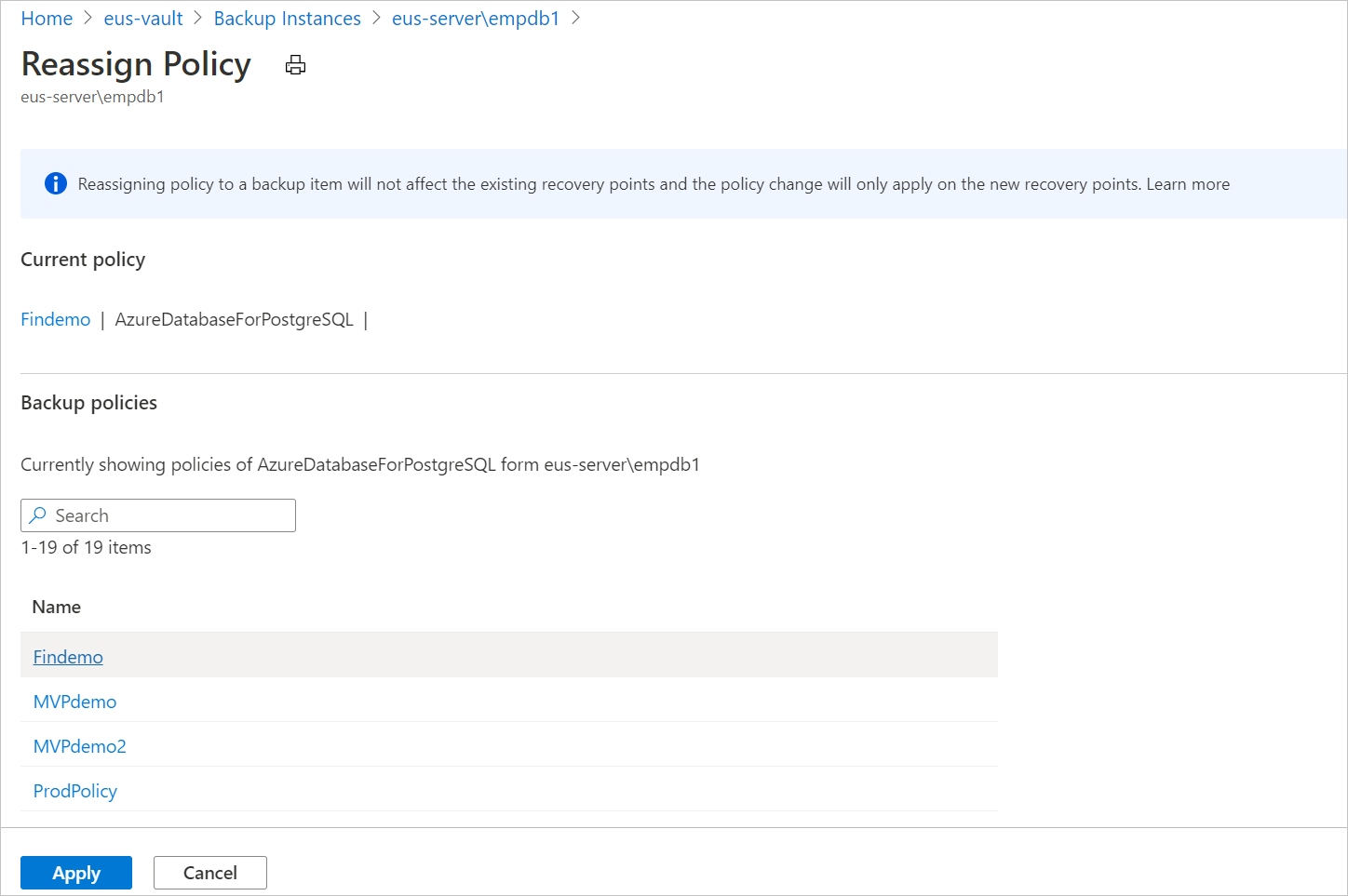
Note
Changing a backup policy assigned to a backup instance does not affect existing recovery points and their retention duration. The updated retention settings will apply only to new recovery points created after the policy change.
Monitor a backup operation
The Azure Backup service creates a job for scheduled backups or if you trigger on-demand backup operation for tracking. To view the backup job status:
Go to the Backup center and select Backup instances.
The Backup instances blade shows the jobs dashboard with operation and status for the past seven days.
To view the status of the backup operation, select View all to show ongoing and past jobs of this backup instance.
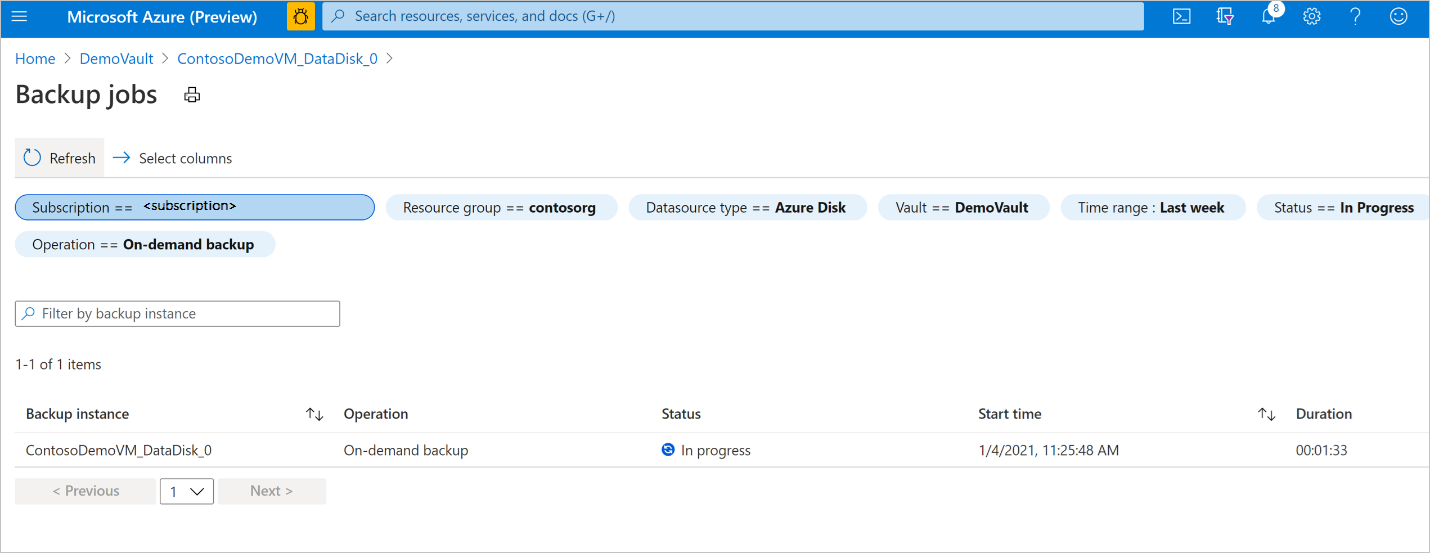
Review the list of backup and restore jobs and their status. Select a job from the list of jobs to view job details.
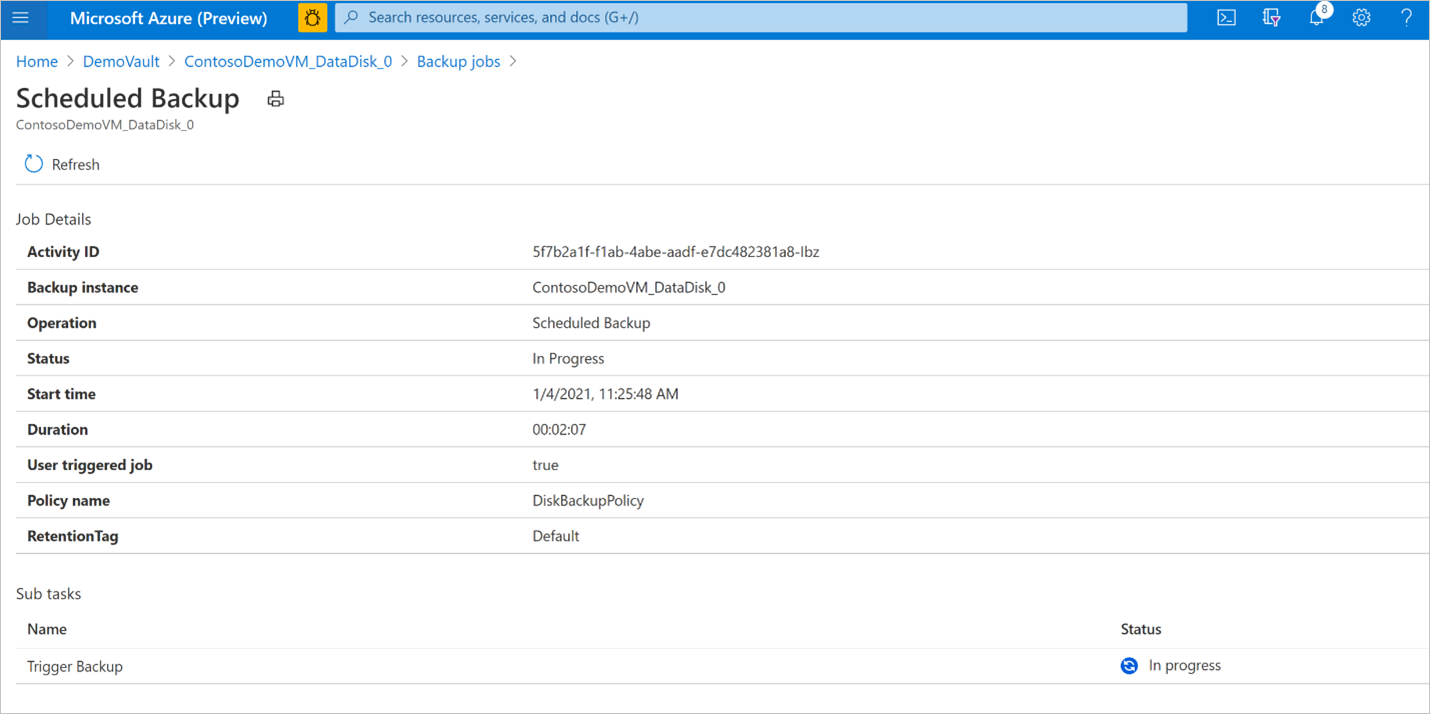
Monitor a restore operation
After you trigger the restore operation, the backup service creates a job for tracking. Azure Backup displays notifications about the job in the portal. To view the restore job progress:
Go to the Backup center and select Backup instances
The Backup instances blade shows the jobs dashboard with operation and status for the past seven days.
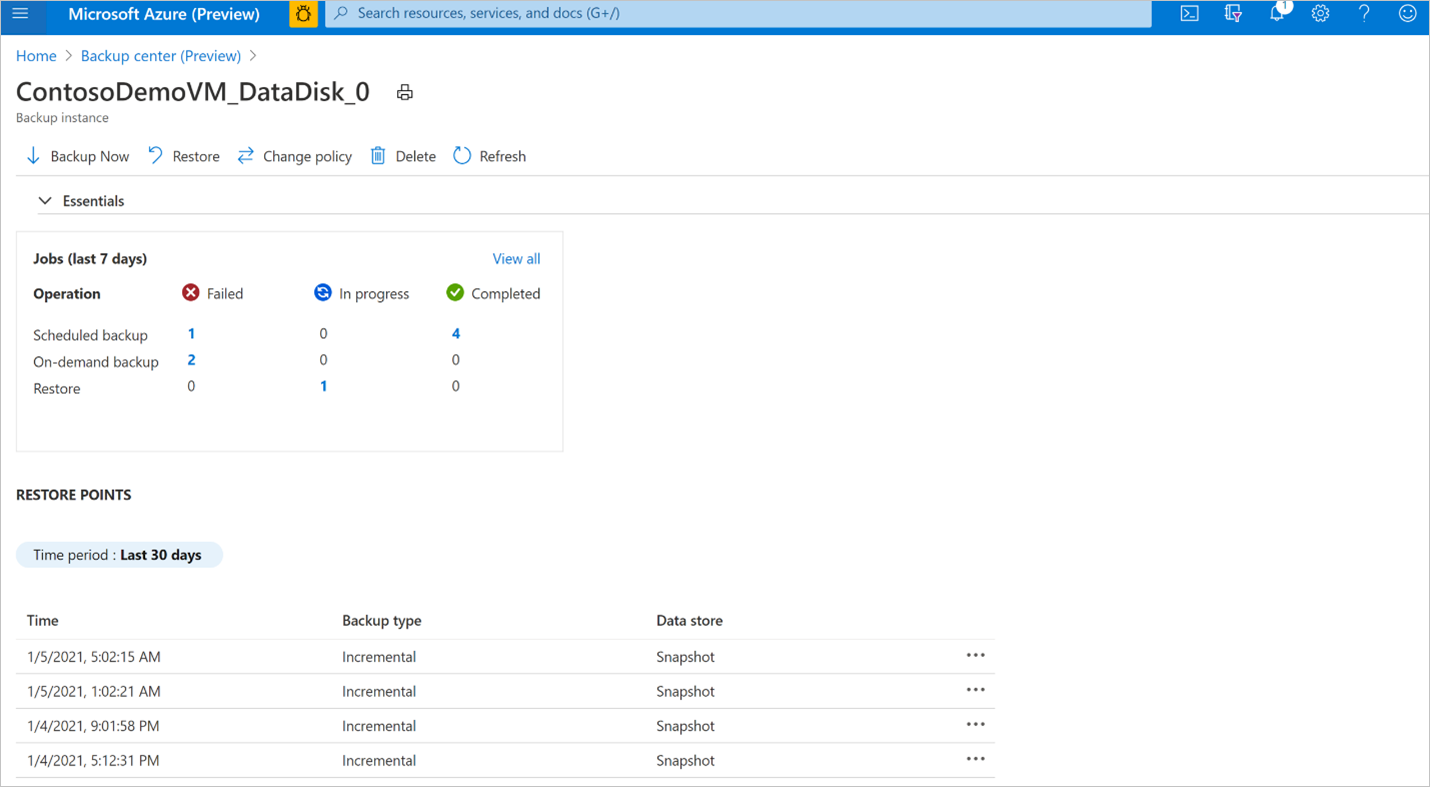
To view the status of the restore operation, select View all to show ongoing and past jobs of this backup instance.
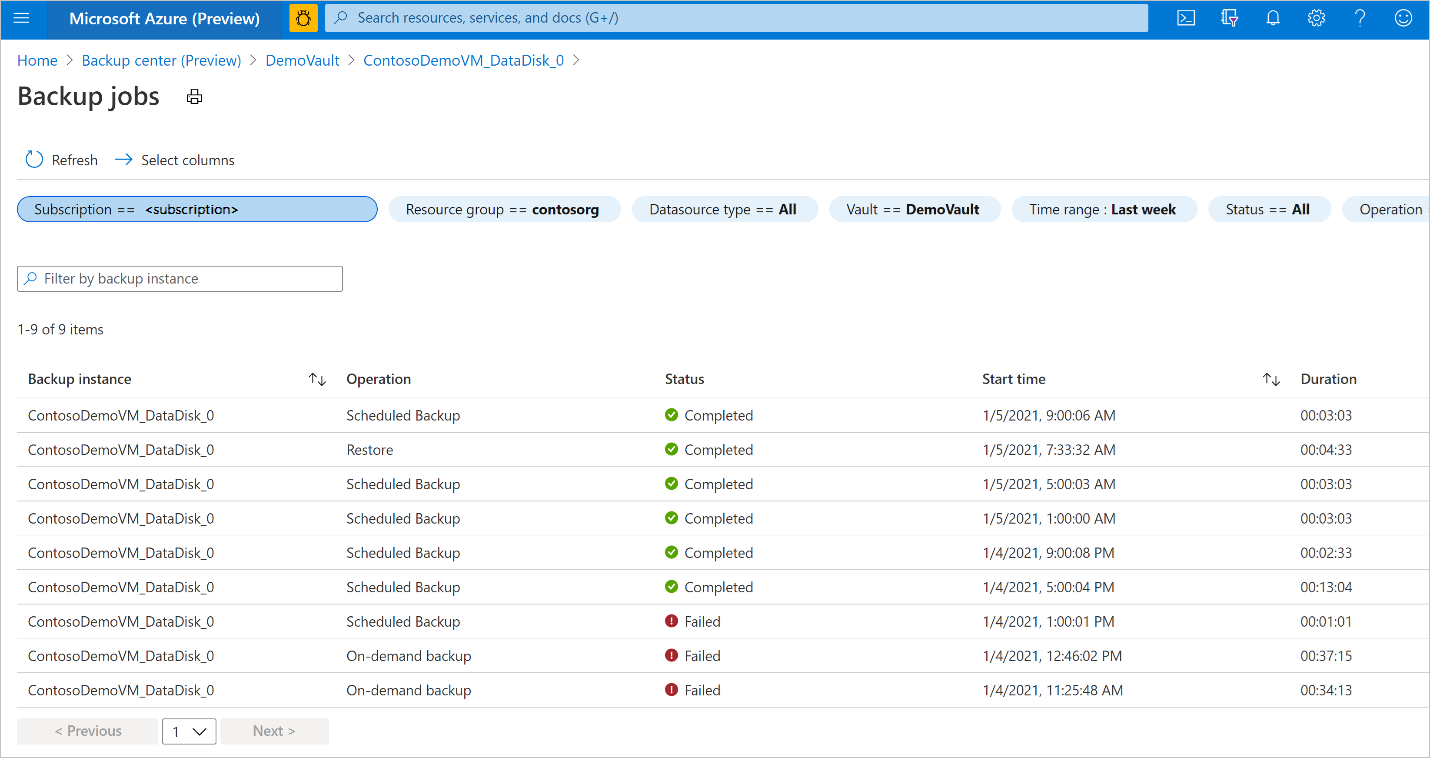
Review the list of backup and restore jobs and their status. Select a job from the list of jobs to view job details.
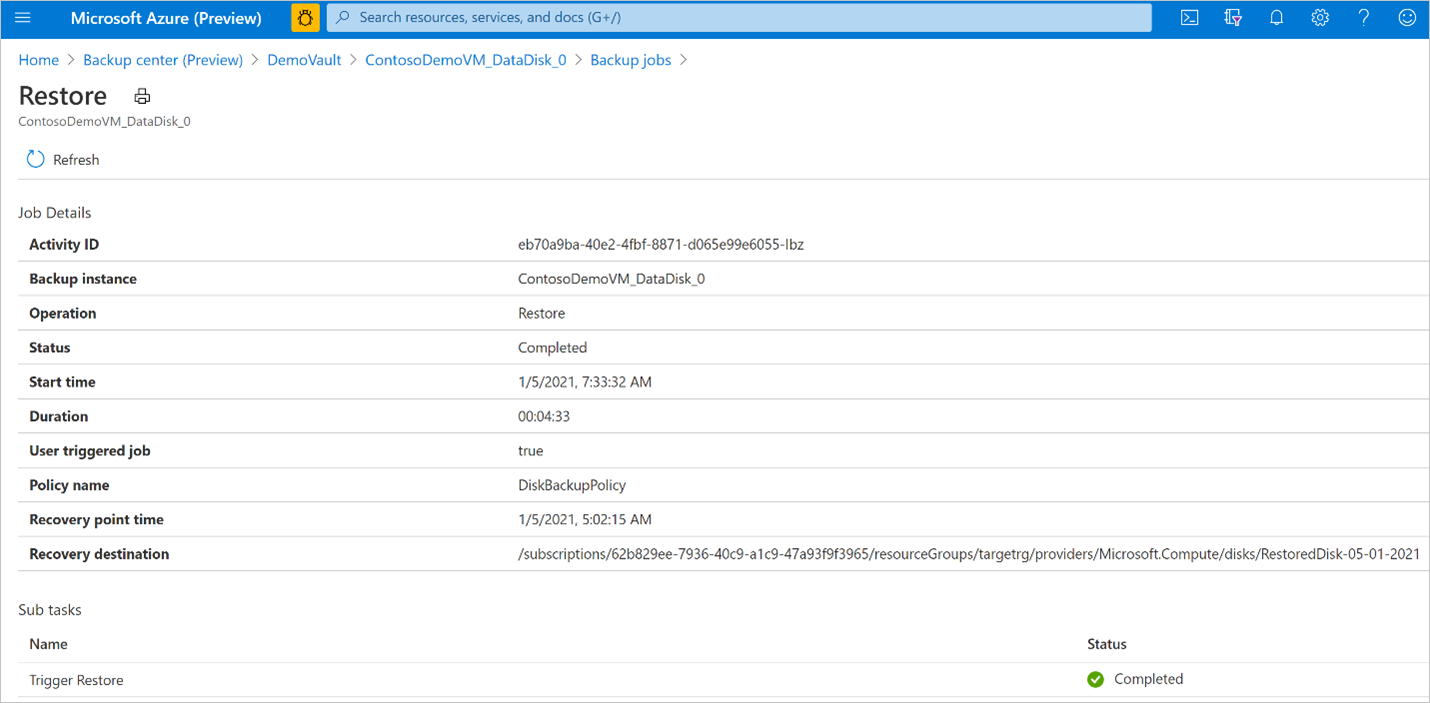
Manage operations using the Azure portal
This section describes several Azure Backup supported management operations that make it easy to manage Azure Managed disks.
Stop Protection
There are three ways by which you can stop protecting an Azure Disk:
Stop Protection and Retain Data (Retain forever): This option helps you stop all future backup jobs from protecting your disk. However, Azure Backup service will retain the recovery points that are backed up forever. You'll need to pay to keep the recovery points in the vault (see Azure Backup pricing for details). You'll be able to restore the disk, if needed. To resume disk protection, use the Resume backup option.
Stop Protection and Retain Data (Retain as per Policy): This option helps you stop all future backup jobs from protecting your disk. The recovery points will be retained as per policy and will be chargeable according to Azure Backup pricing. However, the latest recovery point will be retained forever.
Stop Protection and Delete Data: This option helps you stop all future backup jobs from protecting your disks and delete all the recovery points. You won't be able to restore the disk or use the Resume backup option.
Stop Protection and Retain Data
Go to Backup center and select Azure Disks.
From the list of disk backup instances, select the instance that you want to retain.
Select Stop Backup.
Select one of the following data retention options:
- Retain forever
- Retain as per policy
You can also select the reason for stopping backups from the drop-down list.
Click Stop Backup.
Select Confirm to stop data protection.
Stop Protection and Delete Data
Go to Backup center and select Azure Disks.
From the list of disk backup instances, select the instance that you want to delete.
Click Stop Backup (Preview).
Select Delete Backup Data.
Provide the name of the backup instance, reason for deletion, and any other comments.
Select Stop Backup.
Select Confirm to stop data protection.
Resume Protection
If you have selected the Stop Protection and Retain data option, you can resume protection for your disks.
Note
When you resume protecting a backup instance, the existing backup policy will start applying to new recovery points only. Recovery points that have already expired based on their original retention duration, as defined by the backup policy in effect at the time of their creation, will be cleaned up.
Use the following steps:
Go to Backup center and select Azure Disks.
From the list of disk backup instances, select the instance that you want to resume.
Select Resume Backup (Preview).
Select Resume backup.
Delete Backup Instance
If you choose to stop all scheduled backup jobs and delete all existing backups, use Delete Backup Instance.
Note
Deleting a backup instance will fail if the Snapshot Resource Group is deleted manually or permission to the Backup vault’s managed identity is revoked. In such failure cases, create the Snapshot Resource Group (with the same name) temporarily and provide Backup vault’s managed identity with required role permissions as documented here. You can find the name of Snapshot Resource Group on the Essentials tab of Backup instance screen.
To delete a disk backup instance, follow these steps:
Click Delete on the backup instance screen.
Provide confirmation details including name of the Backup instance, reason for deletion, and additional comments.
Click Delete to confirm and proceed with deleting backup instance.