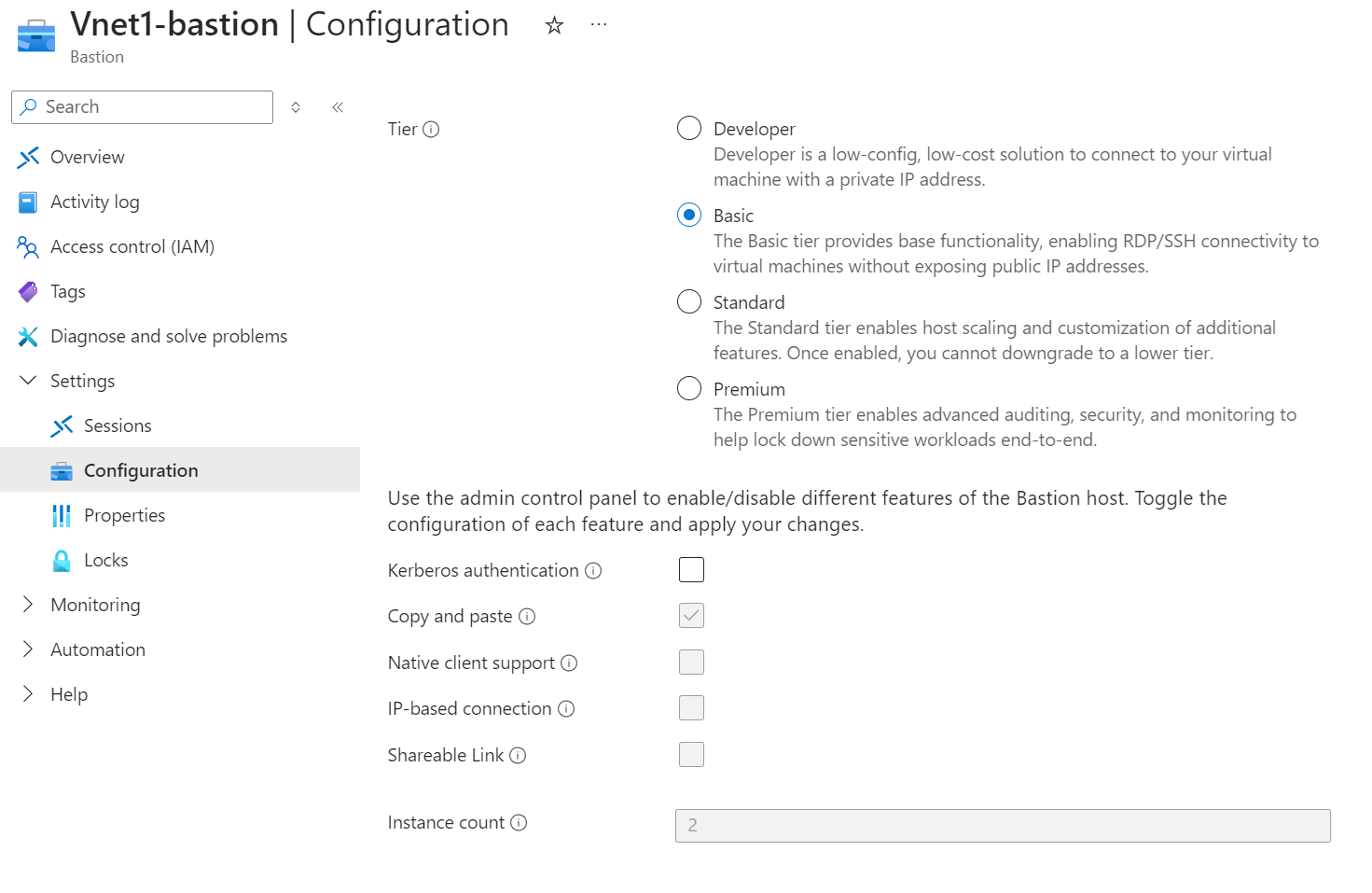View or upgrade a SKU
This article helps you view and upgrade your Bastion SKU. Once you upgrade, you can't revert back to a lower SKU without deleting and reconfiguring Bastion. For more information about features and SKUs, see Configuration settings.
Hourly pricing starts from the moment that Bastion is deployed, regardless of outbound data usage. For more information, see Pricing and SKUs. If you're deploying Bastion as part of a tutorial or test, we recommend that you delete this resource after you finish using it.
View a SKU
To view the SKU for your bastion host, use the following steps.
Sign in to the Azure portal.
In the Azure portal, go to your bastion host.
In the left pane, select Configuration to open the Configuration page. Click through the different Tier options. Notice that the SKU affects the available features you can select for your bastion host.
Upgrade from the Developer SKU
When you upgrade from a Developer SKU to a dedicated deployment SKU, you need to create a public IP address and an Azure Bastion subnet.
Use the following steps to upgrade to a higher SKU.
- In the Azure portal, go to your virtual network and add a new subnet. The subnet must be named AzureBastionSubnet and must be /26 or larger (/25, /24 etc.). This subnet will be used exclusively by Azure Bastion.
- Next, go to the portal page for your Bastion host.
- On the Configuration page, for Tier, select the SKU that you want to upgrade to. Notice that the available features change, depending on the SKU you select.
- Create a new public IP address value unless you have already created one for your bastion host, in which case, select the value.
- Because you already created the AzureBastionSubnet, the Subnet field will automatically populate.
- You can add features at the same time you upgrade the SKU. You don't need to upgrade the SKU and then go back to add the features as a separate step.
- Select Apply to apply changes. The bastion host updates. This takes about 10 minutes to complete.
Upgrade from the Basic or Standard SKU
Use the following steps to upgrade to a higher SKU.
In the Azure portal, go to your Bastion host.
On the Configuration page, for Tier, select a higher SKU.
You can add features at the same time you upgrade the SKU. You don't need to upgrade the SKU and then go back to add the features as a separate step.
Select Apply to apply changes. The bastion host updates. This takes about 10 minutes to complete.
Next steps
- See Configuration settings.
- Read the Bastion FAQ.