Calculate EA savings plan cost savings
This article helps Enterprise Agreement (EA) users manually calculate their savings plan savings. In this article, you download your amortized usage and charges file, prepare an Excel worksheet, and then do some calculations to determine your savings. There are several steps involved and we walk you through the process. Although the example process shown in this article uses Excel, you can use the spreadsheet application of your choice.
Note
The prices shown in this article are for example purposes only.
This article is specific to EA users.
However, Microsoft Customer Agreement (MCA) users can use similar steps to calculate their savings plan savings through invoices. The MCA amortized usage file doesn't contain UnitPrice (on-demand pricing) for savings plans. You can get unit prices from your MCA price sheet.
Required permissions
To view and download usage data as an EA customer, you must be an Enterprise Administrator, Account Owner, or Department Admin with the view charges policy enabled.
Download all usage amortized charges
- Sign in to the Azure portal.
- Search for Cost Management + Billing.

- If you have access to multiple billing accounts, select the billing scope for your EA billing account.
- Select Usage + charges.
- For the month you want to download, select Download.

- On the Download Usage + Charges page, under Usage Details, select Amortized charges (usage and purchases).
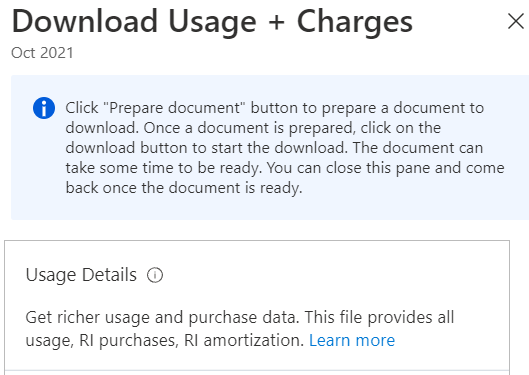
- Select Prepare document.
- It could take a while for Azure to prepare your download, depending on your monthly usage. When it's ready for download, select Download csv.
Prepare data and calculate savings
Because Azure usage files are in CSV format, you need to prepare the data for use in Excel. Then you calculate your savings.
- Open the amortized cost file in Excel and save it as an Excel workbook.
- The data resembles the following example.

- In the Home ribbon, select Format as Table.
- In the Create Table window, select My table has headers.
- In the benefitName column, set a filter to clear Blanks.

- Find the ChargeType column and then to the right of the column name, select the sort and filter symbol (the down arrow).
- For the ChargeType column, set a filter on it to select only Usage. Clear any other selections.
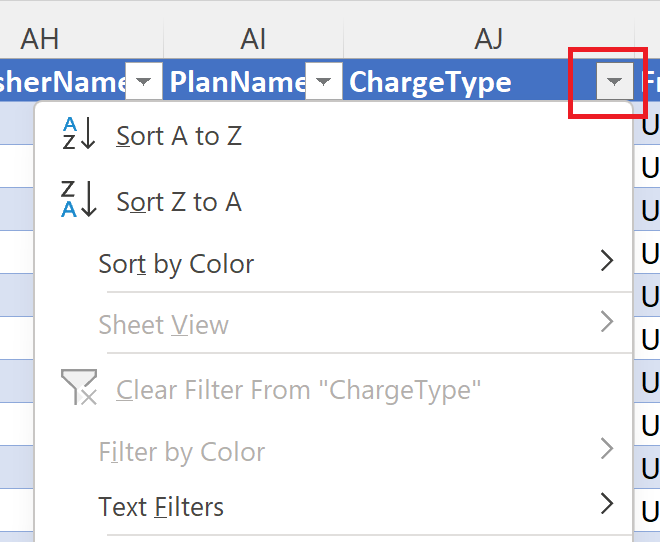
- To the right of UnitPrice , insert add a column and label it with a title like TotalUsedSavings.
- In the first cell under TotalUsedSavings, create a formula that calculates (UnitPrice – EffectivePrice) * Quantity.

- Copy the formula to all the other empty TotalUsedSavings cells.
- At the bottom of the TotalUsedSavings column, sum the column's values.

- Somewhere under your data, create a cell named TotalUsedSavingsValue. Next to it, copy the TotalUsed cell and paste it as Values. This step is important because the next step will change the applied filter and affect the summed total.

- For the ChargeType column, set a filter on it to select only UnusedSavingsPlan. Clear any other selections.
- To the right of the TotalUsedSavings column, insert a column and label it with a title like TotalUnused.
- In the first cell under TotalUnused, create a formula that calculates EffectivePrice * Quantity.

- At the bottom of the TotalUnused column, sum the column's values.
- Somewhere under your data, create a cell named TotalUnusedValue. Next to it, copy the TotalUnused cell and paste it as Values.
- Under the TotalUsedSavingsValue and TotalUnusedValue cells, create a cell named SavingsPlanSavings. Next to it, subtract TotalUnusedValue from TotalUsedSavingsValue. The calculation result is your savings plan savings.

If you see a negative savings value, then you're likely to have unused savings plans. You should review your savings plan usage. For more information, see View savings plan utilization after purchase.
Other ways to get data and see savings
Using the preceding steps, you can repeat the process for any number of months. Doing so allows you to see your savings over a longer period.
Instead of downloading usage files, one per month, you can get all your usage data for a specific date range using exports from Cost Management and output the data to Azure Storage. Doing so allows you to see your savings over a longer period. For more information about creating an export, see Create and manage exported data.
Next steps
- If you have any unused savings plans, read View savings plan utilization after purchase.
- Learn more about creating an export at Create and manage exported data.