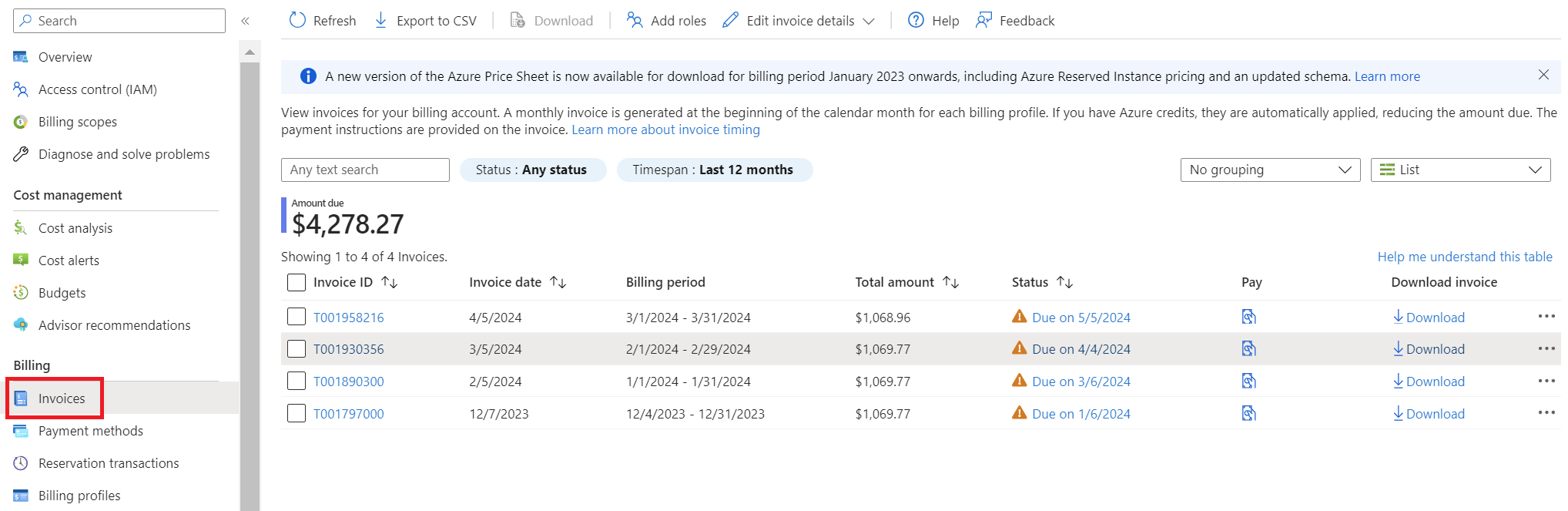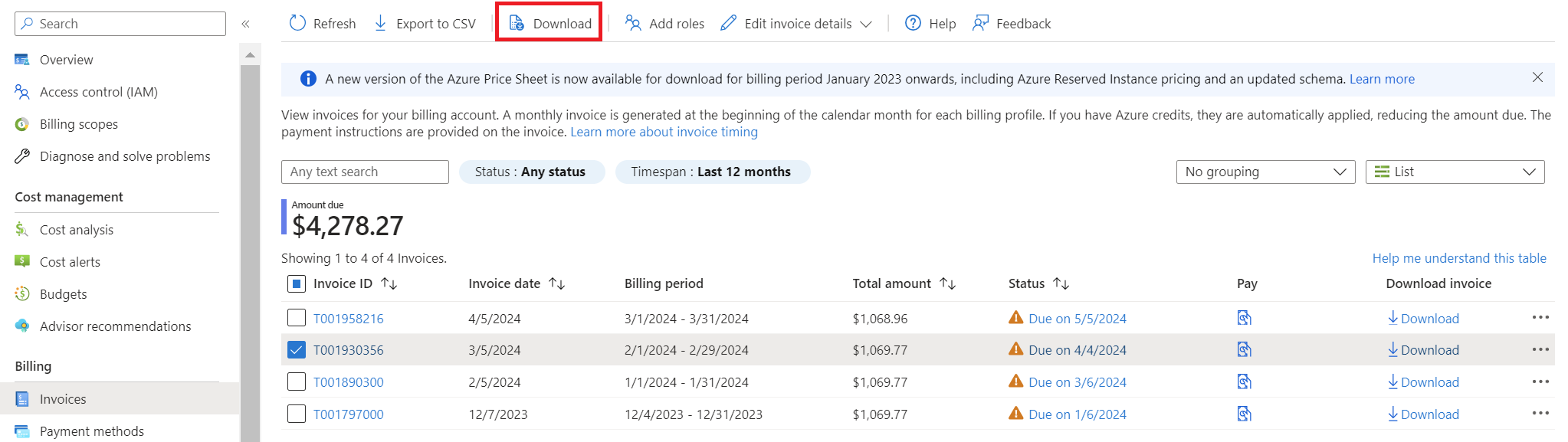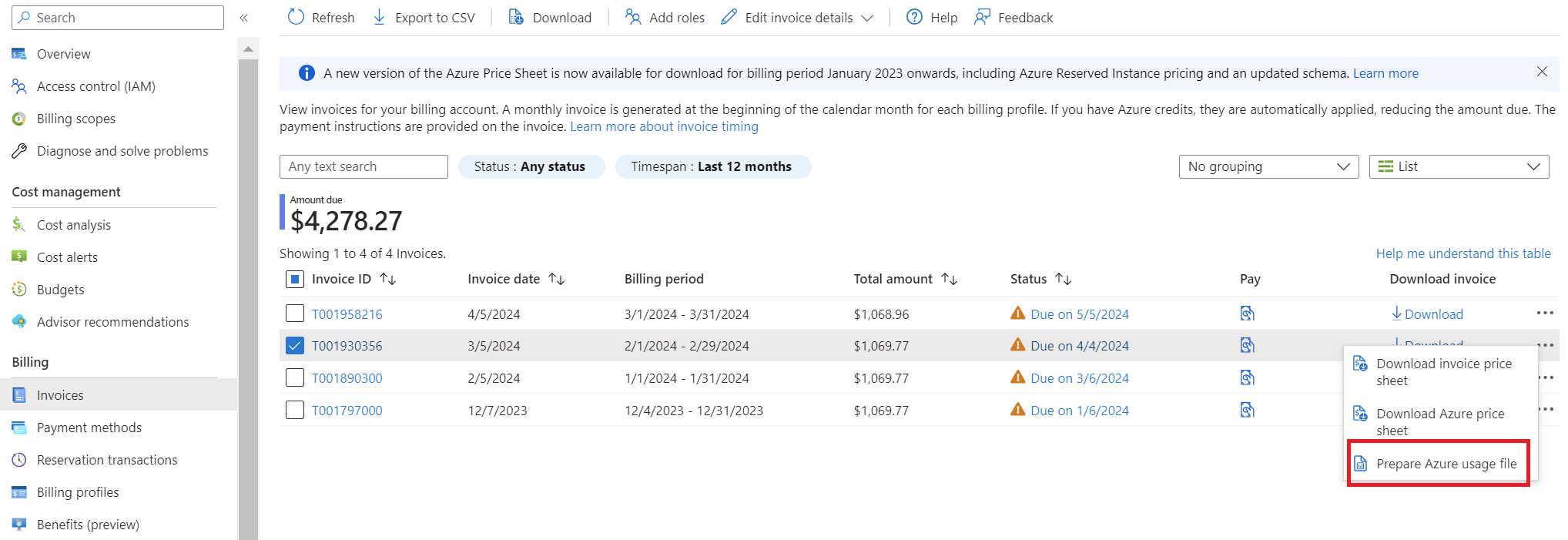View and download your Microsoft Azure invoice
You can download your invoice in the Azure portal or get it sent in email. Invoices are sent to the person set to receive invoices for the enrollment.
If you're an Azure customer with an Enterprise Agreement (EA customer), only an EA administrator can download and view your organization's invoice. Direct EA administrators can Download or view their Azure billing invoice. Indirect EA administrators can use the information at Azure Enterprise enrollment invoices to download their invoice.
Where invoices are generated
An invoice is generated based on your billing account type. Invoices are created for Microsoft Online Service Program (MOSP) also called pay-as-you-go, Microsoft Customer Agreement (MCA), and Microsoft Partner Agreement (MPA) billing accounts. Invoices are also generated for Enterprise Agreement (EA) billing accounts.
To learn more about billing accounts and identify your billing account type, see View billing accounts in Azure portal.
Invoice status
When you review your invoice status in the Azure portal, each invoice has one of the following status symbols.
| Status symbol | Description |
|---|---|
|
|
Due is displayed when an invoice is generated, but not yet paid. |
|
|
Past due is displayed when Azure tried to charge your payment method, but the payment was declined. |
|
|
Paid status is displayed when Azure successfully charged your payment method. |
When an invoice is created, it appears in the Azure portal with Due status. Due status is normal and expected.
When an invoice wasn't paid, its status is shown as Past due. A past due subscription gets disabled if the invoice isn't paid.
Invoices for MOSP billing accounts
An MOSP billing account is created when you sign up for Azure through the Azure website. For example, when you sign up for an Azure Free Account, account with pay-as-you-go rates or as a Visual Studio subscriber.
Customers in select regions, who sign up through the Azure website for an account with pay-as-you-go rates or an Azure Free Account can have a billing account for an MCA.
If you're unsure of your billing account type, see Check your billing account type before following the instructions in this article.
An MOSP billing account can have the following invoices:
Azure service charges - An invoice is generated for each Azure subscription that contains Azure resources used by the subscription. The invoice contains charges for a billing period. The billing period gets determined by the day of the month when the subscription is created.
For example, a billing administrator creates Azure sub 01 on 5 March and Azure sub 02 on 10 March. The invoice for Azure sub 01 will have charges from the fifth day of a month to the fourth day of next month. The invoice for Azure sub 02 will have charges from the tenth day of a month to the ninth day of next month. The invoices for all Azure subscriptions are normally generated on the day of the month that the account was created but can be up to two days later. In this example, if the billing administrator created their account on 2 February, the invoices for both Azure sub 01 and Azure sub 02 will normally be generated on the second day of each month. However, it could be up to two days later.
Azure Marketplace, reservations, and spot VMs - An invoice is generated for reservations, marketplace products, and spot VMs purchased using a subscription. The invoice shows respective charges from the previous month. For example, John purchased a reservation on 1 March and another reservation on 30 March. A single invoice is generated for both the reservations in April. The invoice for Azure Marketplace, reservations, and spot VMs are always generated around the ninth day of the month.
If you pay for Azure with a credit card and you buy reservation, Azure generates an immediate invoice. However, when billed by an invoice, you're charged for the reservation on your next monthly invoice.
Azure support plan - An invoice is generated each month for your support plan subscription. The first invoice is generated on the day of purchase or up to two days later. Later support plan invoices are normally generated on the same day of the month that the account was created but could be generated up to two days later.
Download your MOSP Azure subscription invoice
An invoice is only generated for a subscription that belongs to a billing account for an MOSP. Check your access to an MOSP account.
You must have an account admin role for a subscription to download its invoice. Users with owner, contributor, or reader roles can download its invoice, if the account admin gives them permission. For more information, see Allow users to download invoices.
Azure Government customers can’t request their invoice by email. They can only download it.
- Select your subscription from the Subscriptions page in the Azure portal.
- Select Invoices from the billing section.
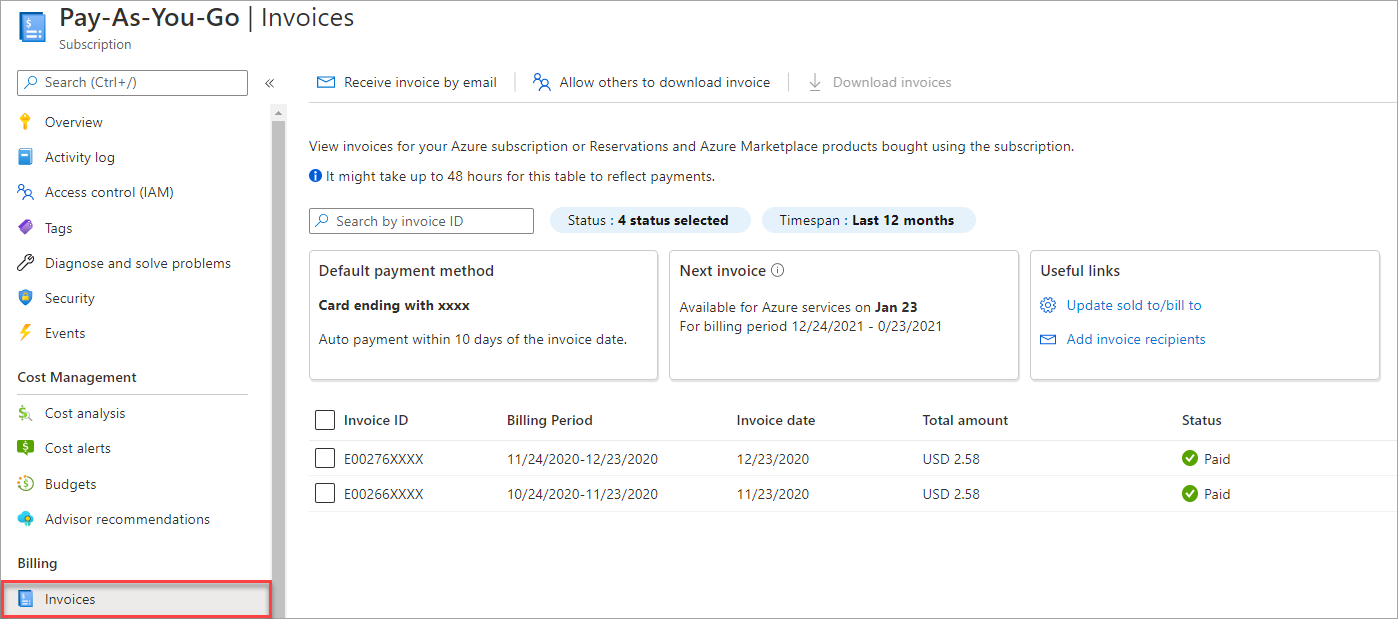
- Select the invoice that you want to download and then select Download invoices.
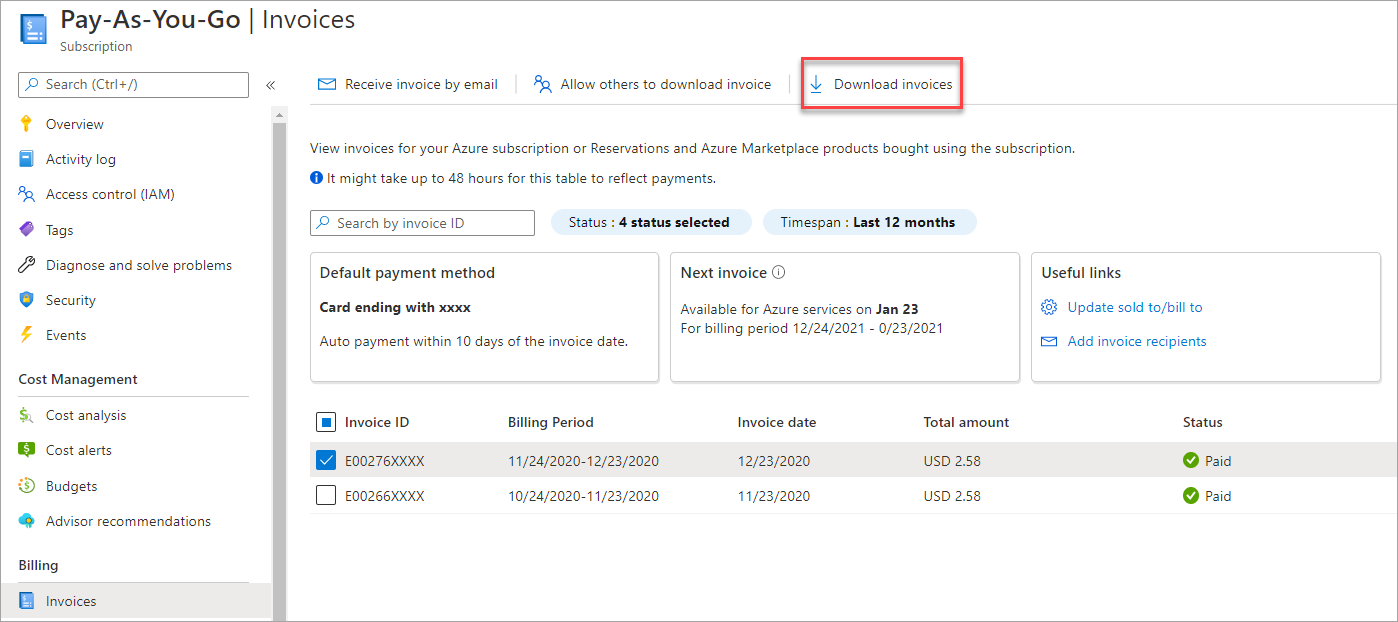
- You can also download a daily breakdown of consumed quantities and charges by selecting the download icon and then selecting Prepare Azure usage file button under the usage details section. It might take a few minutes to prepare the CSV file.
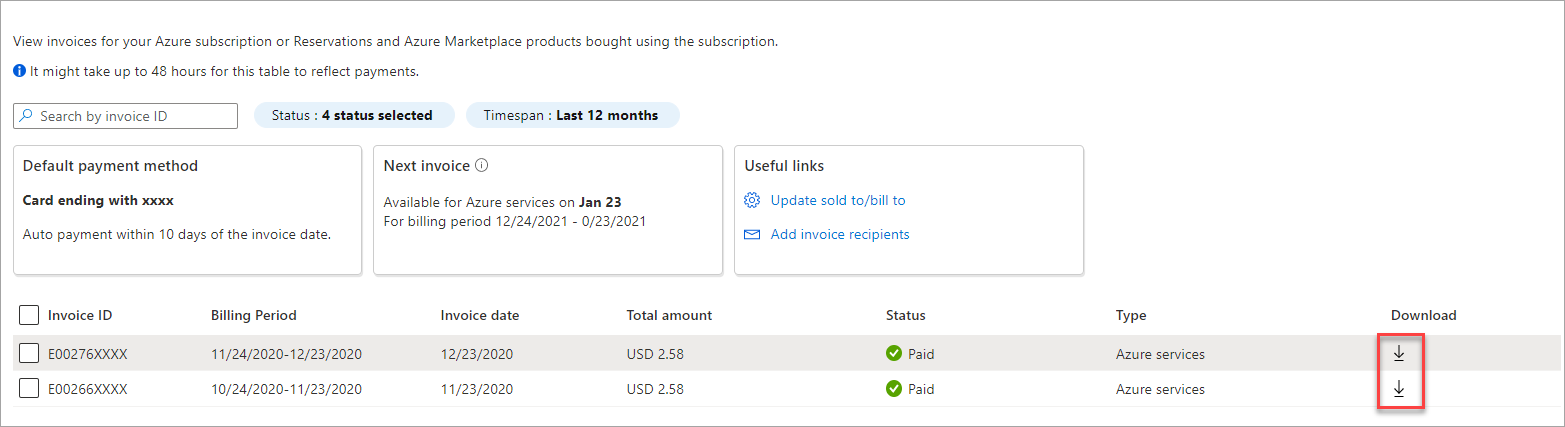
For more information about your invoice, see Understand your bill for Microsoft Azure. For help identify unusual costs, see Analyze unexpected charges.
Download your MOSP support plan invoice
A PDF invoice is only generated for a support plan subscription that belongs to an MOSP billing account. Check your access to an MOSP account.
You must have an account admin role on the support plan subscription to download its invoice.
- Sign in to the Azure portal.
- Search for Cost Management + Billing.
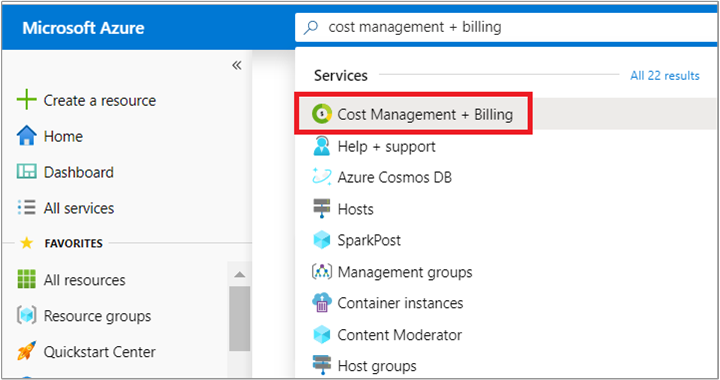
- Select Invoices from the left-hand side.
- Select your support plan subscription.
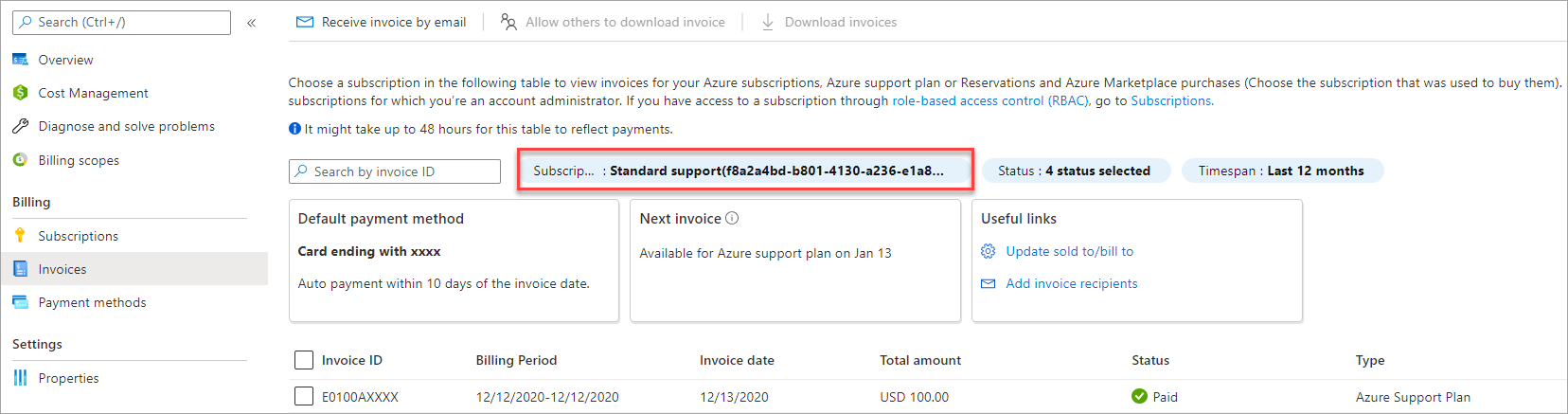
- Select the invoice that you want to download and then select Download invoices.
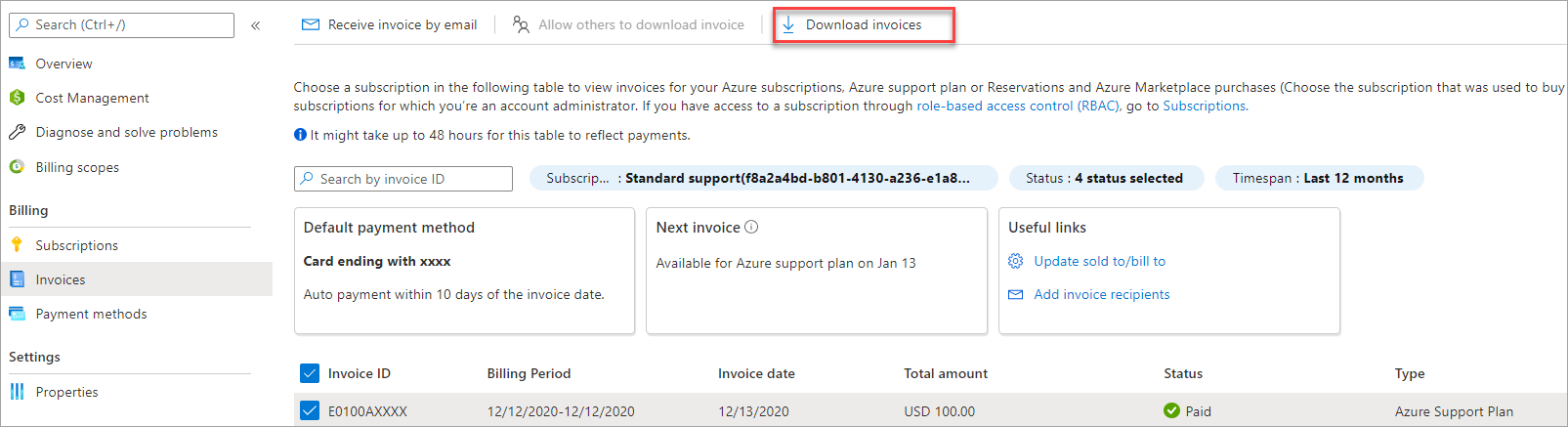
Allow others to download your subscription invoice
To download an invoice:
- Sign in to the Azure portal as an account admin for the subscription.
- Search for Cost Management + Billing.
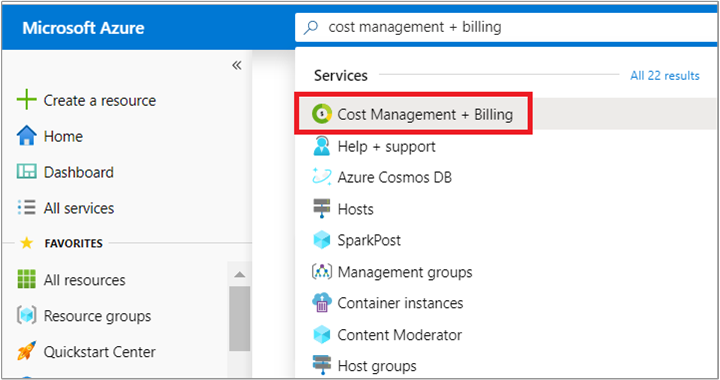
- Select Invoices from the left-hand side.
- At the top of the page, select Edit invoice details, and then select Allow others to download invoice.
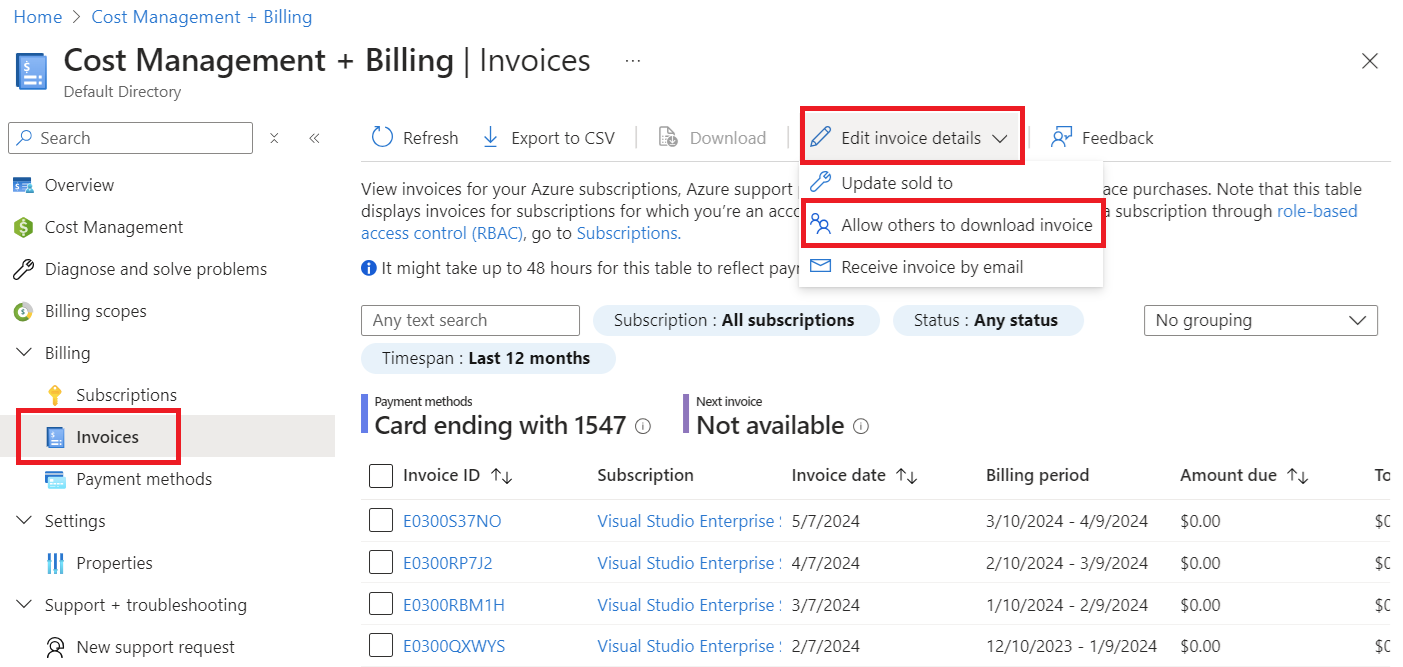
- Select the subscription to allow others to download invoices for and then select whether to allow users and groups with subscription-level access to download invoices and then select Save.
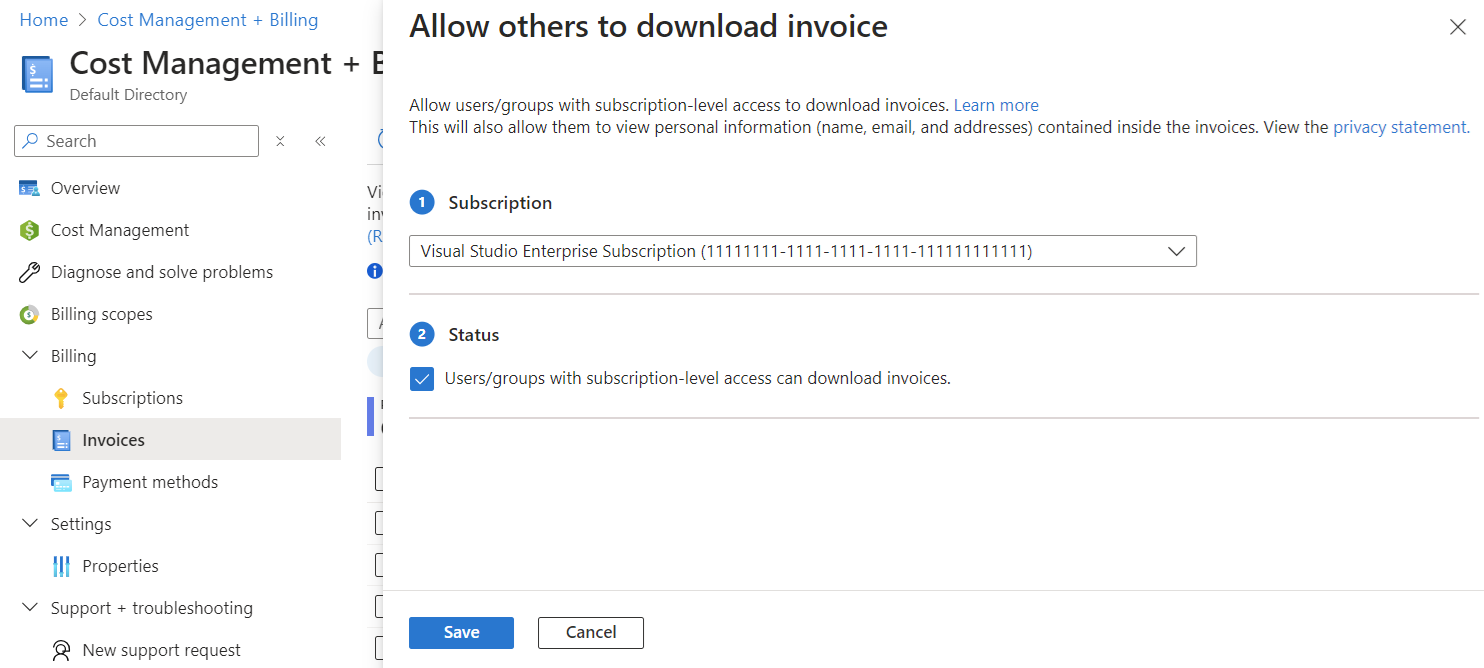
Note
Microsoft doesn’t recommend sharing any of your confidential or personally identifiable information with third parties. This recommendation applies to sharing your Azure bill or invoice with a third party for cost optimizations. For more information, see https://azure.microsoft.com/support/legal/ and https://www.microsoft.com/trust-center.
Get MOSP subscription invoice in email
You must have an account admin role on a subscription or a support plan to opt in to receive its PDF invoice by email. When you opt in, you can optionally add more recipients to receive the invoice by email. The following steps apply to subscription and support plan invoices.
- Sign in to the Azure portal.
- Navigate to Cost Management + Billing.
- Select a billing scope, if needed.
- Select Invoices on the left side.
- At the top of the page, select Receive invoice by email.
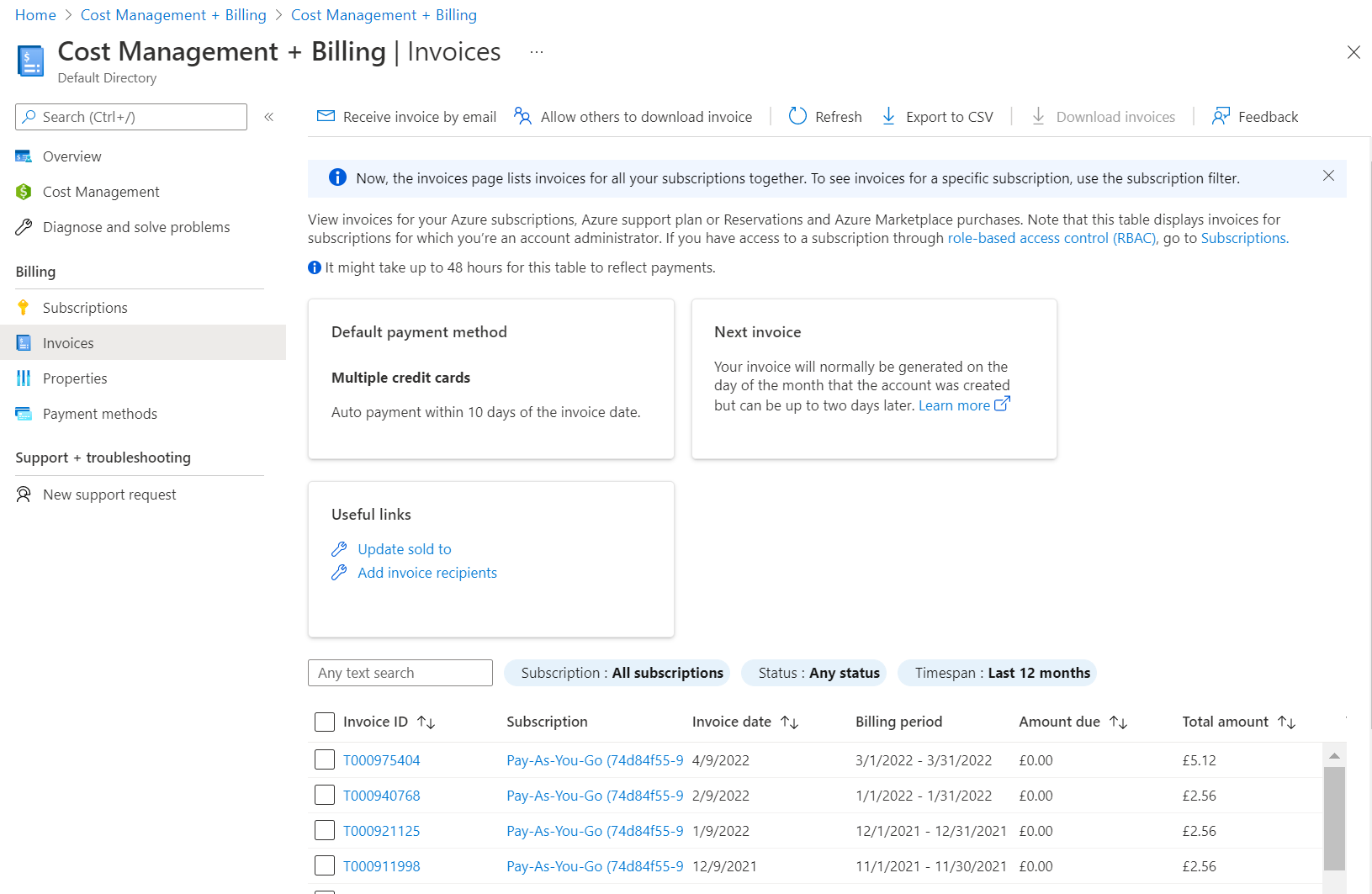
- In the Receive invoice by email window, select the subscription where invoices are created.
- In the Status area, select Yes for Receive email invoices for Azure services. You can optionally select Yes for Email invoices for Azure marketplace and reservation purchases.
- In the Preferred email area, enter the email address where invoices get sent.
- Optionally, in the Additional recipients area, enter one or more email addresses.
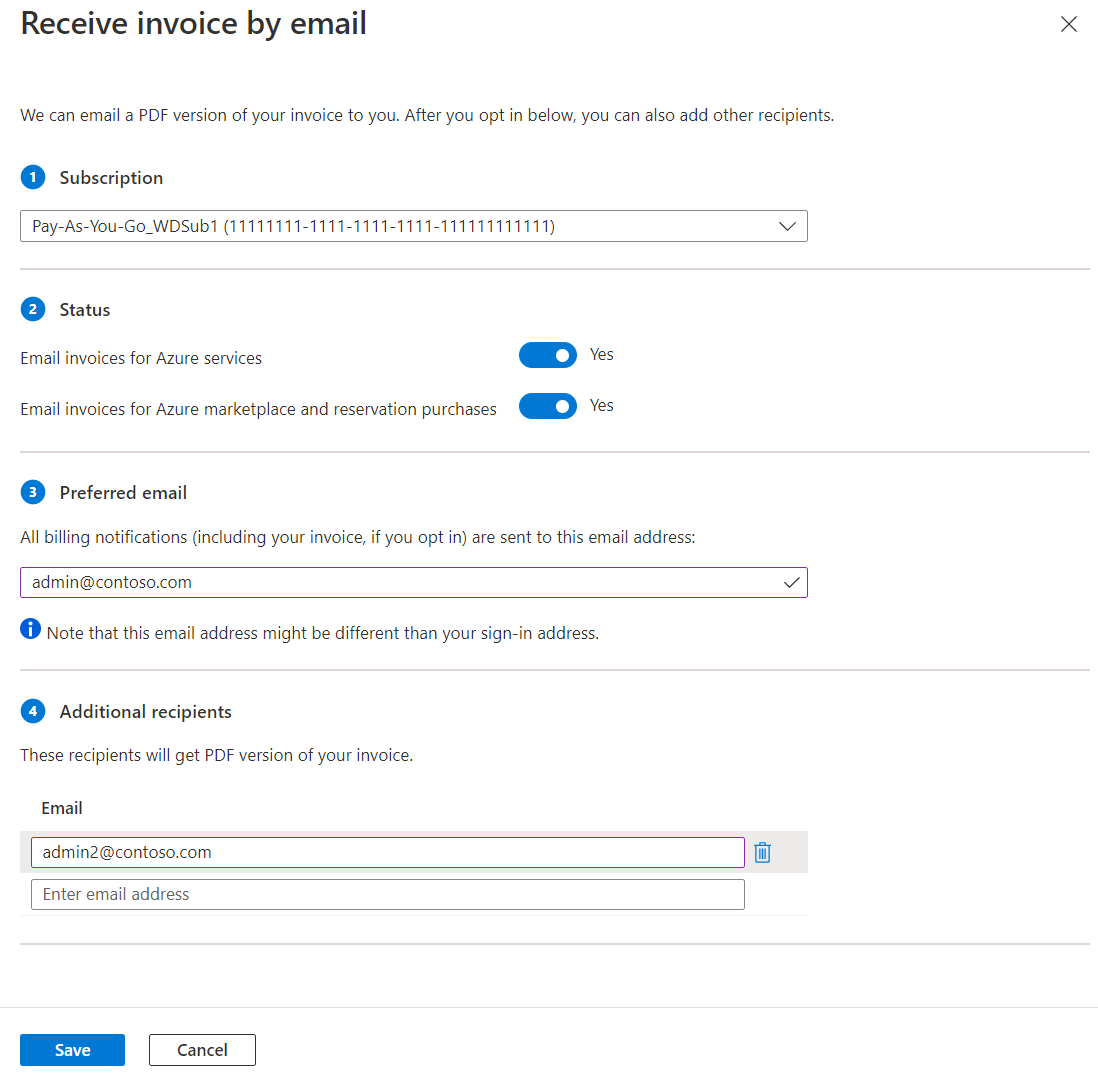
- Select Save.
Invoices for MCA and MPA billing accounts
An MCA billing account is created when your organization works with a Microsoft representative to sign an MCA. Some customers in select regions, who sign up through the Azure website for an account with pay-as-you-go rates or an Azure Free Account might have a billing account for an MCA as well. For more information, see Get started with your MCA billing account.
An MPA billing account is created for Cloud Solution Provider (CSP) partners to manage their customers in the new commerce experience. Partners need to have at least one customer with an Azure plan to manage their billing account in the Azure portal. For more information, see Get started with your MPA billing account.
A monthly invoice is generated at the beginning of the month for each billing profile in your account. The invoice contains respective charges for all Azure subscriptions and other purchases from the previous month. For example, a subscription owner created Azure sub 01 on 5 March, Azure sub 02 on 10 March. They purchased Azure support 01 subscription on 28 March using Billing profile 01. They get a single invoice in the beginning of April that contains charges for both Azure subscriptions and the support plan.
Download an MCA or MPA billing profile invoice
You must have an owner, contributor, reader, or an invoice manager role on a billing profile to download its invoice in the Azure portal. Users with an owner, contributor, or a reader role on a billing account can download invoices for all the billing profiles in the account.
Sign in to the Azure portal.
Search for Cost Management + Billing.
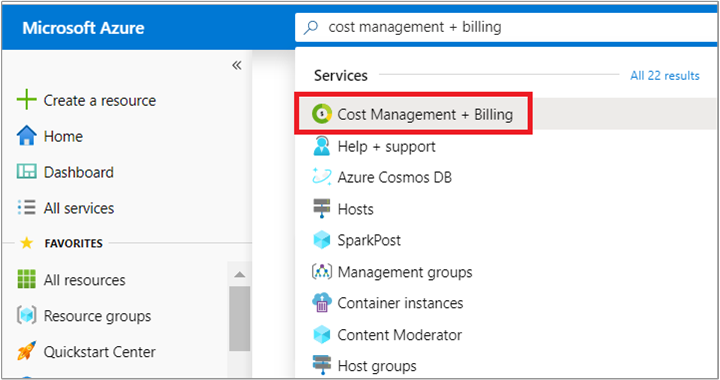
Select Invoices from the left-hand side.
In the invoices table, select the invoice that you want to download.
Select Download at the top of the page.
You can also download your daily breakdown of estimated charges and consumed quantities. On the right side of a row, select the ellipsis (...) and then select Prepare Azure usage file. Typically, the usage file is ready within 72 hrs after the invoice is issued. It can take a few minutes to prepare the CSV file for download. When the file is ready to download, you get a notification in the Azure portal.
Get your billing profile's invoice in email
You must have an owner or a contributor role on the billing profile or its billing account to update its email invoice preference. Once you have opted-in, all users with an owner, contributor, readers, and invoice manager roles on a billing profile get its invoice in email.
Note
The send by email and invoice email preference invoice functionality isn’t supported for Microsoft Customer Agreements when you work with a Microsoft partner.
- Sign in to the Azure portal.
- Search for Cost Management + Billing.
- Select Invoices from the left-hand side and then select Invoice email preference from the top of the page.
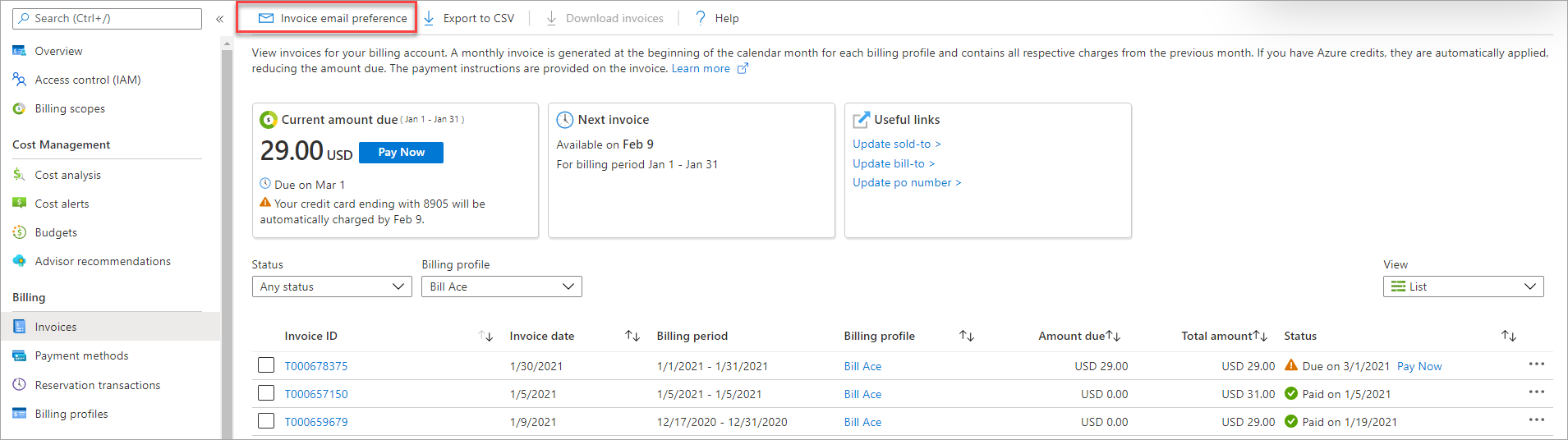
- If you have multiple billing profiles, select a billing profile and then select Yes.
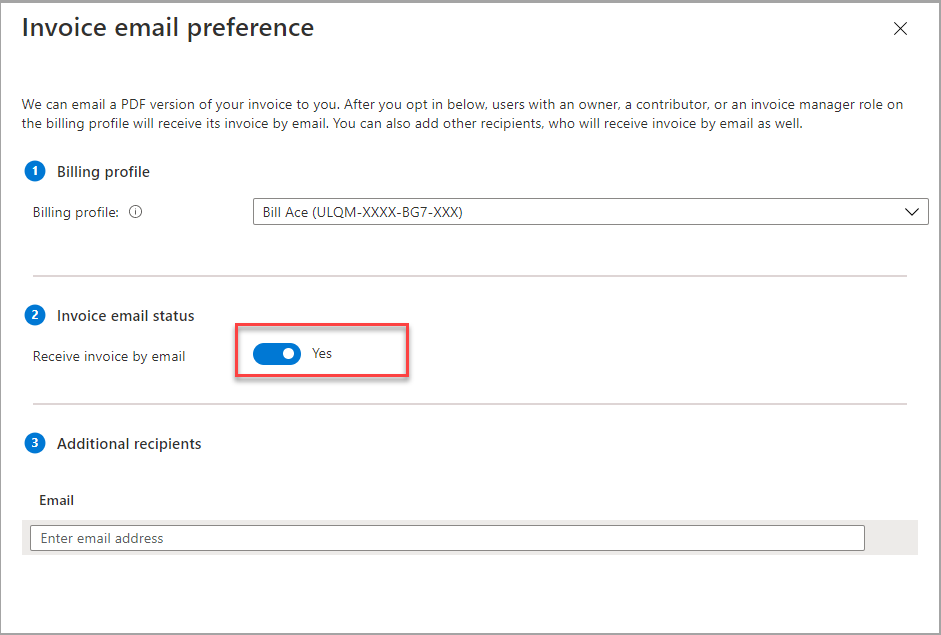
- Select Save.
You give others access to view, download, and pay invoices by assigning them the invoice manager role for an MCA or MPA billing profile. If you opted in to get your invoice in email, users also get the invoices in email.
- Sign in to the Azure portal.
- Search for Cost Management + Billing.
- Select Billing profiles from the left-hand side. From the billing profiles list, select a billing profile for which you want to assign an invoice manager role.
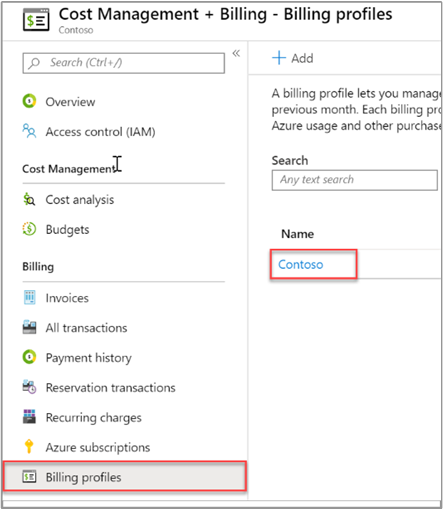
- Select Access Control (IAM) from the left-hand side and then select Add from the top of the page.
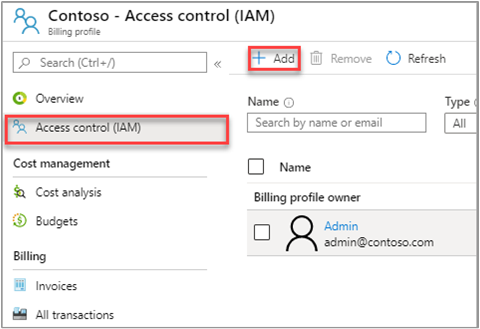
- In the Role drop-down list, select Invoice Manager. Enter the email address of the user that gets access. Select Save to assign the role.
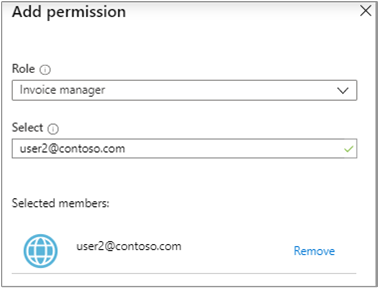
Share your billing profile's invoice
You might need to send your monthly invoice to your accounting team or to another one of your email addresses. You can do so without granting your accounting team or the secondary email access to your billing profile.
- Sign in to the Azure portal.
- Search for Cost Management + Billing.
- Select Invoices from the left-hand side and then select Invoice email preference from the top of the page.
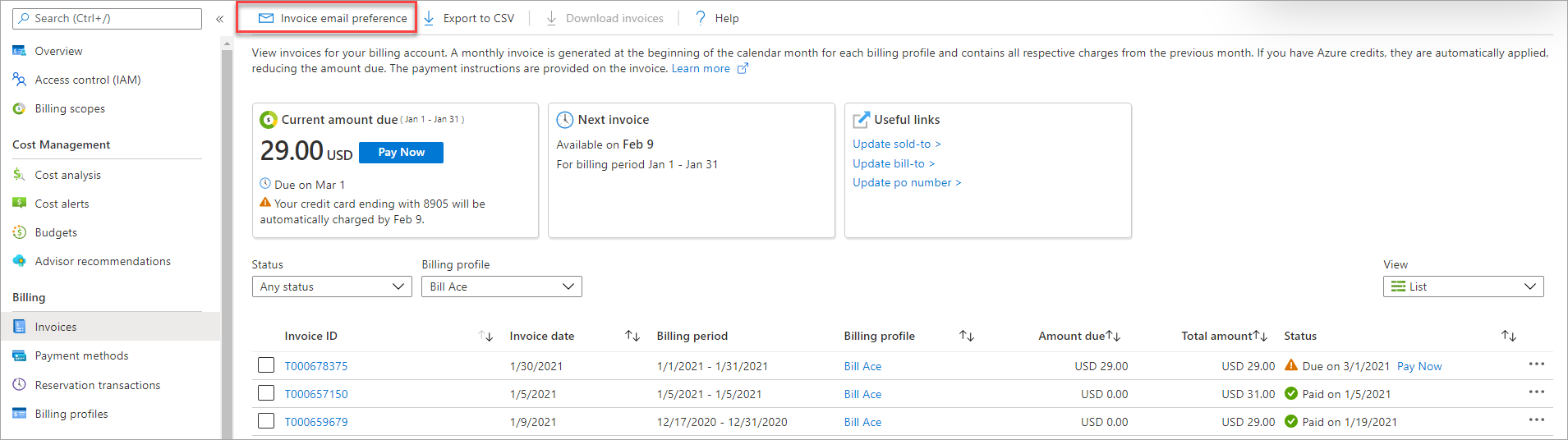
- If you have multiple billing profiles, select a billing profile.
- In the additional recipients section, add the email addresses to receive invoices.
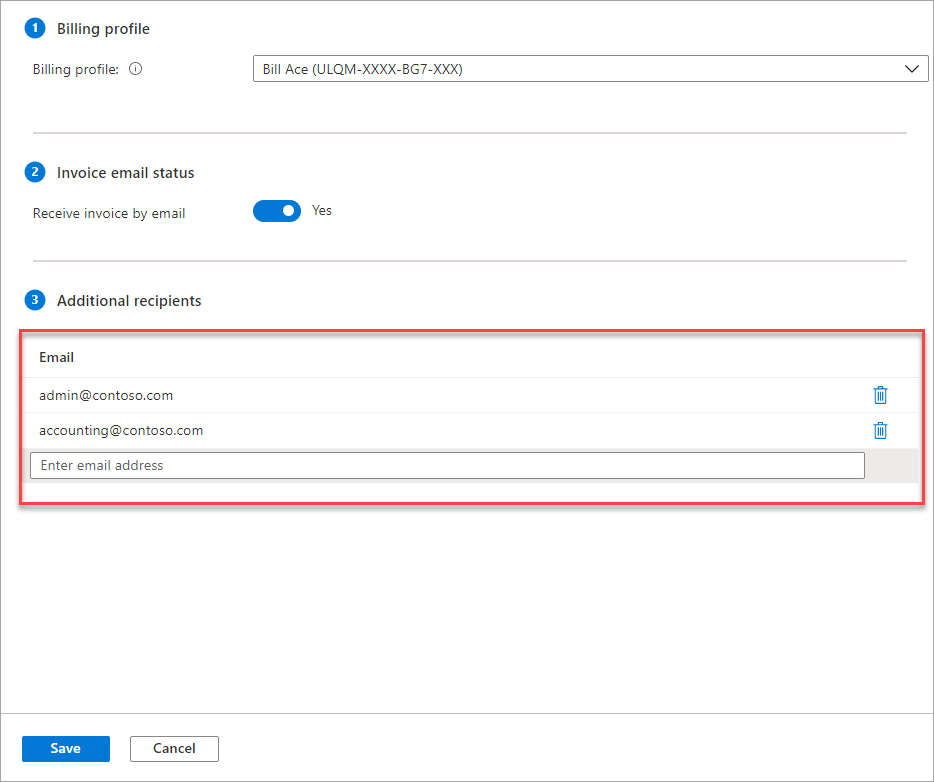
- Select Save.
Azure Government support for invoices
Azure Government users use the same agreement types as other Azure users.
Azure Government customers can’t request their invoice by email. They can only download it.
To download your invoice, follow the previous steps at Download your MOSP Azure subscription invoice.
Why you might not see an invoice
There could be several reasons that you don't see an invoice:
The invoice isn't ready yet
It's less than 30 days from the day you subscribed to Azure.
Azure bills you a few days after the end of your billing period. So, an invoice might not be generated yet.
You don't have permission to view invoices.
If you have an MCA or MPA billing account, you must have an Owner, Contributor, Reader, or Invoice manager role on a billing profile. Or, you must have an Owner, Contributor, or Reader role on the billing account to view invoices.
For other billing accounts, you might not see the invoices if you aren't the Account Administrator.
Your account doesn't support an invoice.
Under a Microsoft Online Services Program (MOSP) agreement, you receive an invoice only if your usage exceeds the monthly credit amount. This situation applies if you signed up for an Azure Free Account or have a subscription that includes a monthly credit.
If you have a billing account for a Microsoft Customer Agreement (MCA) or a Microsoft Partner Agreement (MPA), you always receive an invoice.
You have access to the invoice through one of your other accounts.
- This situation typically happens when you select a link in the email, asking you to view your invoice in the portal. You select the link and you see an error message -
We can't display your invoices. Please try again. Verify that you're signed in with the email address that has permissions to view the invoices.
- This situation typically happens when you select a link in the email, asking you to view your invoice in the portal. You select the link and you see an error message -
You have access to the invoice through a different identity.
- Some customers have two identities with the same email address - a work account and a Microsoft account. Typically, only one of their identities has permissions to view invoices. If they sign in with the identity that doesn't have permission, they wouldn't see the invoices. Verify that you're using the correct identity to sign in.
You signed in to the incorrect Microsoft Entra tenant.
Your billing account is associated with a Microsoft Entra tenant. If you're signed in to an incorrect tenant, you don't see the invoice for subscriptions in your billing account. Verify that you're signed in to the correct Microsoft Entra tenant. If you aren't signed in the correct tenant, use the following to switch the tenant in the Azure portal:
Select your email from the top right of the page.
Select Switch directory.
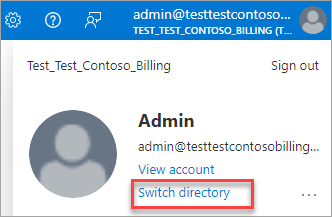
Select Switch for a directory from the All directories section.
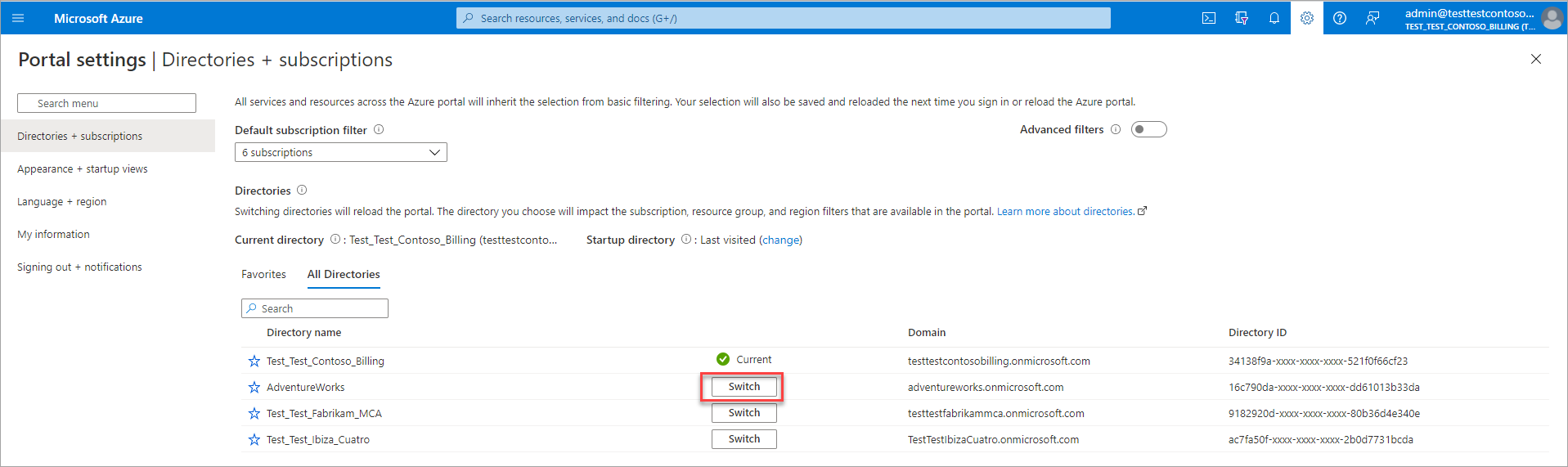
Need help? Contact us.
If you have questions or need help, create a support request.
Related content
To learn more about your invoice and charges, see:
- View and download your Microsoft Azure usage and charges
- Understand your bill for Microsoft Azure
- Understand terms on your Azure invoice
If you have an MCA, see: