Tutorial: Use the data copy service to copy data into Azure Data Box Heavy (preview)
This tutorial describes how to ingest data by using the data copy service without an intermediate host. The data copy service runs locally on Azure Data Box Heavy, connects to your network-attached storage (NAS) device via SMB, and copies data to Data Box Heavy.
Use the data copy service:
- In NAS environments where intermediate hosts might not be available.
- With small files that take weeks for ingestion and upload of data. The data copy service significantly improves the ingestion and upload time for small files.
In this tutorial, you learn how to:
- Copy data to Data Box Heavy
Prerequisites
Before you begin, make sure that:
- You've completed this tutorial: Set up Azure Data Box Heavy.
- You've received your Data Box Heavy and the order status in the portal is Delivered.
- You have the credentials of the source NAS device that you'll connect to for data copy.
- You're connected to a high-speed network. For fastest copy speeds, two 40-GbE connections (one per node) can be utilized in parallel. If you do not have 40-GbE connection available, we recommend that you have at least two 10-GbE connections (one per node).
Copy data to Data Box Heavy
After you're connected to the NAS device, the next step is to copy your data. Before you begin the data copy, review the following considerations:
- While copying data, make sure that the data size conforms to the size limits described in the article Azure storage and Data Box Heavy limits.
- If data uploaded by Data Box Heavy is concurrently uploaded by other applications outside Data Box Heavy, upload-job failures and data corruption might result.
- If the data is being modified as the data copy service is reading it, you might see failures or corruption of data.
To copy data by using the data copy service, you need to create a job:
In the local web UI of your Data Box Heavy device, go to Manage > Copy data.
On the Copy data page, select Create.
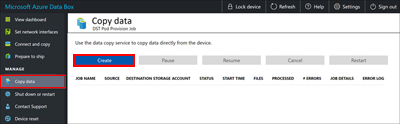
In the Configure job and start dialog box, fill out the following fields:
Field Value Job name A unique name fewer than 230 characters for the job. These characters aren't allowed in the job name: <, >, |, ?, *, \, :, /, and \. Source location Provide the SMB path to the data source in the format: \\<ServerIPAddress>\<ShareName>or\\<ServerName>\<ShareName>.Username Username in \\<DomainName><UserName>format to access the data source. If a local administrator is connecting, they will need explicit security permissions. Right-click the folder, select Properties and then select Security. This should add the local administrator in the Security tab.Password Password to access the data source. Destination storage account Select the target storage account to upload data to from the list. Destination type Select the target storage type from the list: Block Blob, Page Blob, or Azure Files. Destination container/share Enter the name of the container or share that you want to upload data to in your destination storage account. The name can be a share name or a container name. For example, use myshareormycontainer. You can also enter the name in the formatsharename\directory_nameorcontainername\virtual_directory_name.Copy files matching pattern You can enter the file-name matching pattern in the following two ways: - Use wildcard expressions: Only
*and?are supported in wildcard expressions. For example, the expression*.vhdmatches all the files that have the.vhdextension. Similarly,*.dl?matches all the files with either the extension.dlor that start with.dl, such as.dll. Likewise,*foomatches all the files whose names end withfoo.
You can directly enter the wildcard expression in the field. By default, the value you enter in the field is treated as a wildcard expression. - Use regular expressions: POSIX-based regular expressions are supported. For example, the regular expression
.*\.vhdwill match all the files that have the.vhdextension. For regular expressions, provide the<pattern>directly asregex(<pattern>). For more information about regular expressions, go to Regular expression language - a quick reference.
File optimization When this feature is enabled, files smaller than 1 MB are packed during ingestion. This packing speeds up the data copy for small files. It also saves a significant amount of time when the number of files far exceeds the number of directories. - Use wildcard expressions: Only
Select Start. The inputs are validated, and if the validation succeeds, then the job starts. It might take a few minutes for the job to start.
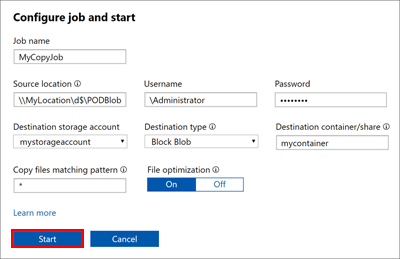
A job with the specified settings is created. You can pause, resume, cancel, or restart a job. Select the check box next to the job name, and then select the appropriate button.
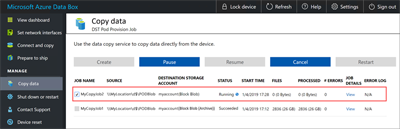
You can pause a job if it's affecting the NAS device's resources during peak hours:
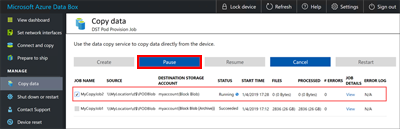
You can resume the job later during off-peak hours:
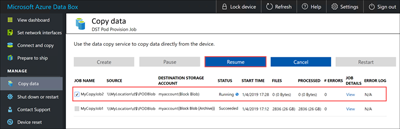
You can cancel a job at any time:
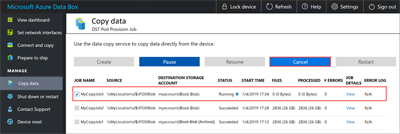
When you cancel a job, a confirmation is required:
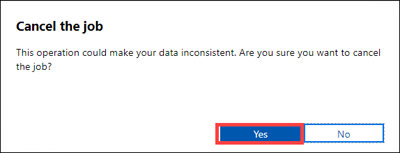
If you decide to cancel a job, the data that is already copied isn't deleted. To delete any data that you've copied to your Data Box device, reset the device.
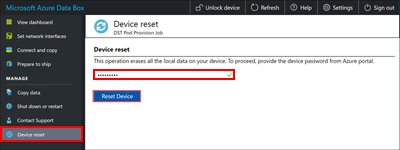
Note
If you cancel or pause a job, large files might be only partially copied. These partially copied files are uploaded in the same state to Azure. When you cancel or pause a job, make sure that your files have been properly copied. To validate the files, look at the SMB shares or download the BOM file.
You can restart a job if it has failed because of a transient error, such as a network glitch. But you can't restart a job if it has reached a terminal status, such as Succeeded or Completed with errors. Job failures might be caused by file-naming or file-size issues. These errors are logged, but the job can't be restarted after it's completed.
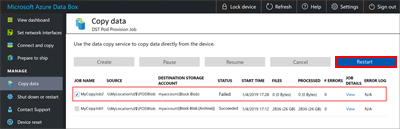
If you experience a failure and you can't restart the job, download the error logs and look up the failure in the log files. After you've corrected the issue, create a new job to copy the files. You can also copy the files over SMB.
In this release, you can't delete a job.
You can create unlimited jobs, but you can run only a maximum of 10 jobs in parallel at any one time.
If File optimization is on, small files are packed at ingest to improve copy performance. In these cases, you'll see a packed file (it will have a GUID as its file name). Don't delete this file. It will be unpacked during upload.
While the job is in progress, on the Copy data page:
- In the Status column, you can view the status of the copy job. The status can be:
- Running
- Failed
- Succeeded
- Pausing
- Paused
- Canceling
- Canceled
- Completed with errors
- In the Files column, you can see the number and the total size of the files being copied.
- In the Processed column, you can see the number and the total size of the files that are processed.
- In the Job details column, select View to see the job details.
- If any errors occur during the copy process, as shown in the # Errors column, go to the Error log column and download the error logs for troubleshooting.
- In the Status column, you can view the status of the copy job. The status can be:
Wait for the copy job to finish. Because some errors are logged only on the Connect and copy page, make sure that the copy job has finished with no errors before you go to the next step.
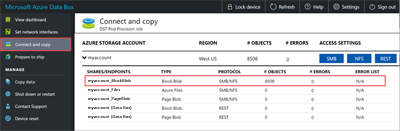
To ensure data integrity, a checksum is computed inline as the data is copied. After the copy is complete, select View dashboard to verify the used space and free space on your device.
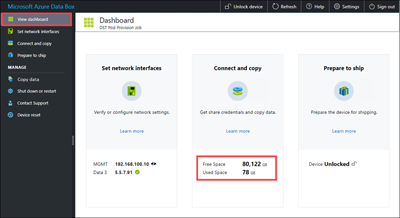
Important
Repeat the same instructions to copy data to the second node on Data Box Heavy.
After the copy job is finished, you can select Prepare to ship.
Note
Prepare to ship can't run while copy jobs are in progress.
Next steps
Advance to the next tutorial to learn how to ship your Data Box Heavy device back to Microsoft.