Configure private connectivity from serverless compute
This article describes how to configure private connectivity from serverless compute using the Azure Databricks account console UI. You can also use the Network Connectivity Configurations API.
If you configure your Azure resource to only accept connections from private endpoints, any connection to the resource from your classic Databricks compute resources also needs to use private endpoints.
To configure an Azure Storage firewall for serverless compute access using subnets, instead see Configure a firewall for serverless compute access. To manage existing private endpoint rules, see Manage private endpoint rules.
Note
There are currently no outbound and inbound data processing charges for serverless features. In a later release, you might be charged. Azure Databricks will provide advance notice for networking pricing changes. The hourly endpoint charges remain in effect.
Overview of private connectivity for serverless compute
Serverless network connectivity is managed with network connectivity configurations (NCCs). Account admins create NCCs in the account console and an NCC can be attached to one or more workspaces
When you add a private endpoint in an NCC, Azure Databricks creates a private endpoint request to your Azure resource. Once the request is accepted on the resource side, the private endpoint is used to access resources from the serverless compute plane. The private endpoint is dedicated to your Azure Databricks account and accessible only from authorized workspaces.
NCC private endpoints are only supported from serverless SQL warehouses. They are not supported from other compute resources in the serverless compute plane.
Note
NCC private endpoints are only supported for data sources that you manage. For connection to the workspace storage account, contact your Azure Databricks account team.
For more information on NCCs, see What is a network connectivity configuration (NCC)?.
Requirements
- Your workspace must be on the Premium plan.
- You must be an Azure Databricks account admin.
- Each Azure Databricks account can have up to 10 NCCs per region.
- Each region can have 100 private endpoints, distributed as needed across 1-10 NCCs.
- Each NCC can be attached to up to 50 workspaces.
Step 1: Create a network connectivity configuration
Databricks recommends sharing an NCC among workspaces within the same business unit and those sharing the same region connectivity properties. For example, if some workspaces use Private Link and other workspaces use firewall enablement, use separate NCCs for those use cases.
- As an account admin, go to the account console.
- In the sidebar, click Cloud Resources.
- Click Network Connectivity Configs.
- Click Add Network Connectivity Config.
- Type a name for the NCC.
- Choose the region. This must match your workspace region.
- Click Add.
Step 2: Attach an NCC to a workspace
- In the account console sidebar, click Workspaces.
- Click your workspace’s name.
- Click Update workspace.
- In the Network Connectivity Config field, select your NCC. If it’s not visible, confirm that you’ve selected the same Azure region for both the workspace and the NCC.
- Click Update.
- Wait 10 minutes for the change to take effect.
- Restart any running serverless SQL warehouses in the workspace.
Step 3: Create private endpoint rules
You must create a private endpoint rule in your NCC for each Azure resource.
Get a list of Azure resource IDs for all your destinations.
- In another browser tab, in the Azure portal navigate to your data source’s Azure Storage account.
- On its Overview page, look in the Essentials section.
- Click the JSON View link. The resource ID for the storage account is displayed at the top of the page.
- Copy that resource ID to another location. Repeat for all destinations.
Switch back to your account console browser tab.
In the sidebar, click Cloud Resources.
Click Network Connectivity Configs.
Select the NCC that you created in step 1.
In Private endpoint rules, click Add private endpoint rule.
In the Destination Azure resource ID field, paste the resource ID for your resource.
In the Azure subresource ID field, set it to the subresource value according to the table below. Each private endpoint rule must use a different subresource ID.
Destination type Azure subresource ID Blob storage blobADLS storage dfsAzure SQL (To use Azure SQL as a destination, you must create the private endpoint rule using the Network Connectivity API) sqlServerClick Add.
Wait a few minutes until all endpoint rules have the status
PENDING.
Step 4: Approve the new private endpoints on your resources
The endpoints do not take effect until an admin with rights on the resource approves the new private endpoint. To approve a private endpoint using the Azure portal, do the following:
In the Azure portal, navigate to your resource.
In the sidebar, click Networking.
Click Private endpoint connections.
Click the Private access tab.
Under the Private endpoint connections, review the list of private endpoints.
Click the checkbox next to each one to approve, and click the Approve button above the list.
Return to your NCC in Azure Databricks and refresh the browser page until all endpoint rules have the status
ESTABLISHED.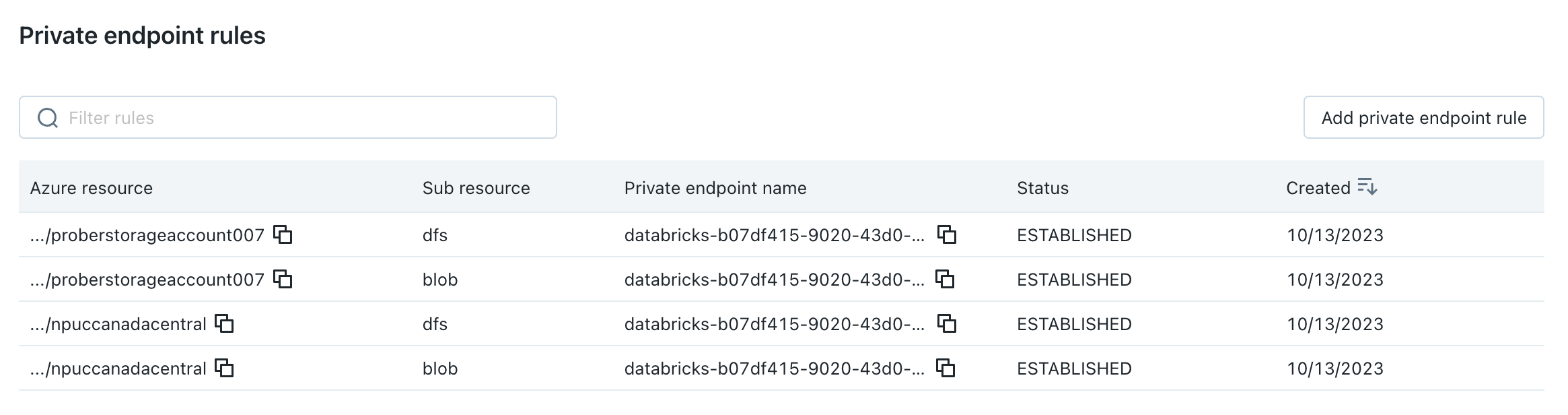
(Optional) Step 5: Set your storage account to disallow public network access
If you haven’t already limited access to the Azure storage account to only allow-listed networks, you can choose to do this.
- Go to the Azure portal.
- Navigate to your storage account for the data source.
- In the sidebar, click Networking.
- In the field Public network access, check the value. By default, the value is Enabled from all networks. Change this to Disabled
Step 6: Restart serverless SQL warehouses and test the connection
- After the previous step, wait five additional minutes for the changes to propagate.
- Restart any running serverless SQL warehouses in the workspaces that your NCC is attached to. If you have no running serverless SQL warehouses, start one now.
- Confirm that all SQL warehouses start successfully.
- Run at least one query on your data source to confirm that the serverless SQL warehouse can reach your data source.